Trong bài viết này, chúng ta sẽ hiểu nguyên nhân gây ra lỗi 'adb command not found' và thảo luận về một số phương pháp để khắc phục sự cố.
Nguyên nhân nào gây ra lỗi “Không tìm thấy lệnh ADB”?
Hai nguyên nhân chính:
- Gói nền tảng SDK Android bị thiếu.
- Đường dẫn không chính xác đến tệp nhị phân adb.
Hãy để chúng tôi thảo luận về các phương pháp sửa lỗi 'adb command not found error'.
Hãy nhớ rằng lỗi này xảy ra khi chạy lệnh adb trong các hệ thống Unix như Linux và macOS.
Trên Windows, lỗi này có thể xảy ra khi sử dụng Bash shell được cung cấp trong gói Git SCM.
Khắc phục # 1: Thiếu gói nền tảng SDK Android
Một trong những nguyên nhân chính gây ra lỗi này là thiếu Gói nền tảng SDK Android. Trước khi có thể chạy lệnh adb, bạn cần đảm bảo rằng bạn đã cài đặt các điều kiện tiên quyết cần thiết trong hệ thống của mình.
Để giải quyết lỗi, bạn có thể cài đặt Công cụ nền tảng SDK như được hiển thị trong các bước sau:
Bước 1: Bắt đầu bằng cách tải xuống Công cụ nền tảng SDK cho hệ thống của bạn trong tài nguyên sau được cung cấp:
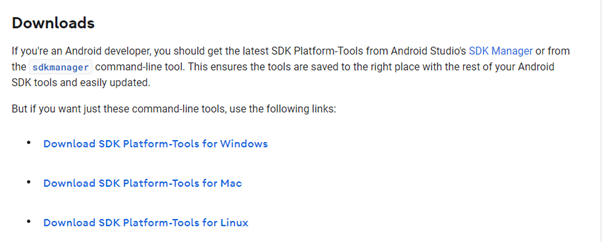
Bước 2: Sau khi tải xuống, hãy giải nén tệp zip vào một vị trí cụ thể.
GHI CHÚ: Bạn cần quyền đọc / ghi trên thư mục được chỉ định.
Trên Windows, bạn có thể giải nén các công cụ trong thư mục C: \.
Đối với người dùng macOS và Linux, bạn có thể sử dụng thư mục home hoặc / opt.
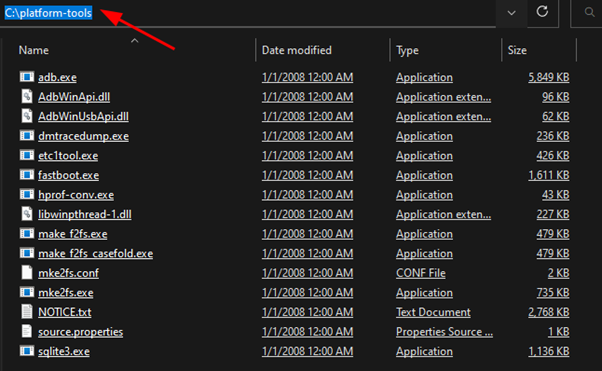
Đối với người dùng Windows.
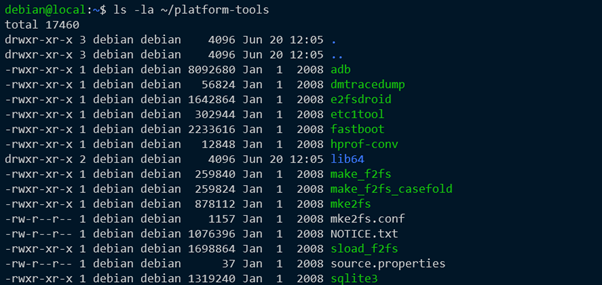
Đối với người dùng Unix.
Sau khi giải nén, bạn sẽ có một tập tin và danh sách thư mục như trong hình minh họa trước.
Bước 3: Sau khi giải nén, chúng tôi có thể thêm đường dẫn đến thư mục được giải nén vào đường dẫn của hệ thống. Điều này cho phép chúng tôi truy cập các tệp nhị phân trong thư mục công cụ nền tảng từ bất kỳ đâu trong hệ thống.
Trên Windows, mở tìm kiếm Windows và nhập “Biến môi trường”.
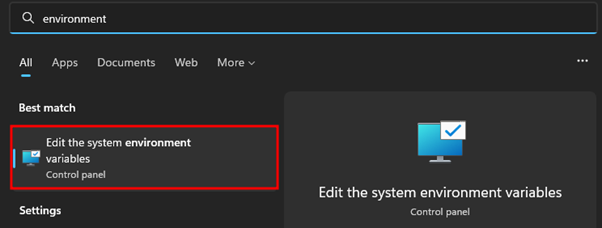
Tìm “Tab Nâng cao” trong cửa sổ thuộc tính hệ thống.
Tiếp theo, chọn “Biến môi trường” để xem và chỉnh sửa.
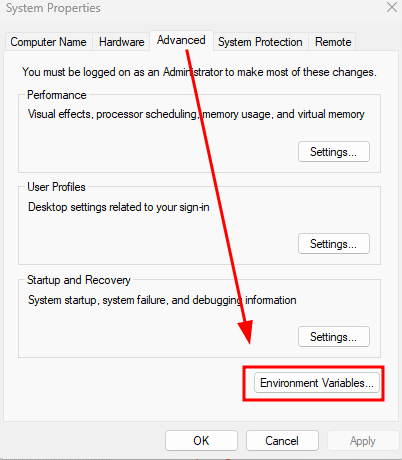
Trong phần Biến hệ thống, chọn Đường dẫn và chọn nút Chỉnh sửa.
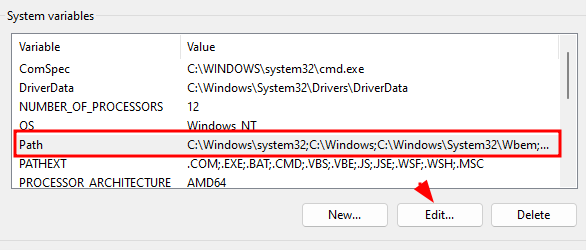
Để thêm giá trị mới vào biến đường dẫn, hãy chọn nút Mới trong cửa sổ “Chỉnh sửa biến môi trường”.
Đặt giá trị làm đường dẫn đến thư mục nền tảng (đường dẫn tuyệt đối).
Ví dụ: C: \ platform-tools 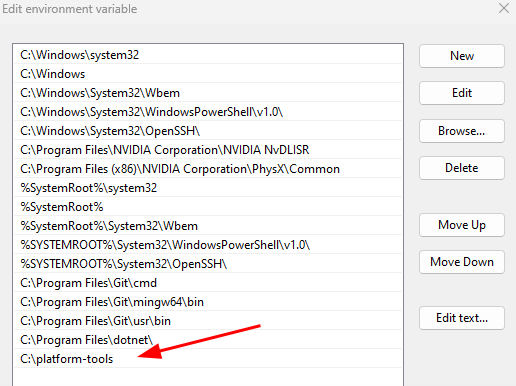
Nhấp vào OK để lưu. Sau đó, bạn có thể tải lại dấu nhắc lệnh của mình để truy cập lệnh adb.
Trên Windows và macOS, hãy chạy lệnh sau để thêm thư mục công cụ nền tảng vào đường dẫn hệ thống của bạn.
xuất khẩu ĐƯỜNG DẪN = ~ / công cụ nền tảng: $ PATHĐảm bảo thay thế đường dẫn đến thư mục nền tảng-công cụ bằng giá trị mục tiêu của bạn.
Chạy lệnh sau:
$ nguồn .bashrcLệnh trước đó sẽ tải lại các biến môi trường.
Khắc phục # 2: Đường dẫn không chính xác đến ADB Binary
Nếu bạn đã tải xuống và trích xuất các công cụ nền tảng mà vẫn gặp phải lỗi “không tìm thấy lệnh adb”, bạn cần thêm đường dẫn đến thư mục công cụ nền tảng trong đường dẫn hệ thống của mình.
Kiểm tra hướng dẫn được cung cấp trong các ví dụ trước để tìm hiểu thêm.
Sự kết luận
Trong bài viết này, chúng tôi đã khám phá hai nguyên nhân tiềm ẩn của lỗi “không tìm thấy lệnh adb” và cách bạn có thể giải quyết nó.