Bài viết này sẽ tổng quan về một số phương pháp để khắc phục sự cố Microsoft Excel bị treo.
Làm cách nào để khắc phục sự cố “Microsoft Excel liên tục gặp sự cố hoặc không phản hồi” trên Windows 10?
Vấn đề được đề cập có thể được khắc phục bằng cách sử dụng các phương pháp sau:
- Khởi động Microsoft Excel ở chế độ an toàn.
- Vô hiệu hóa các quy trình xung đột.
- Cài đặt lại Microsoft office.
- Tắt hoạt hình Microsoft Excel.
- Xóa các quy tắc định dạng có điều kiện.
- Vô hiệu hóa phần bổ trợ từ MS Excel.
- Sửa chữa văn phòng Microsoft.
Khắc phục 1: Khởi động Microsoft Excel ở Chế độ An toàn
ra mắt “ Microsoft Excel ' bên trong ' Chế độ an toàn ” sẽ mở nó mà không có bất kỳ lỗi nào. Sử dụng điều này, bạn có thể truy cập Microsoft Excel để tiếp tục công việc của mình và khắc phục lỗi sự cố.
Bước 1: Khởi chạy ứng dụng Run
Đầu tiên, điều hướng đến menu Bắt đầu, tìm kiếm và mở “ Chạy ' ứng dụng:
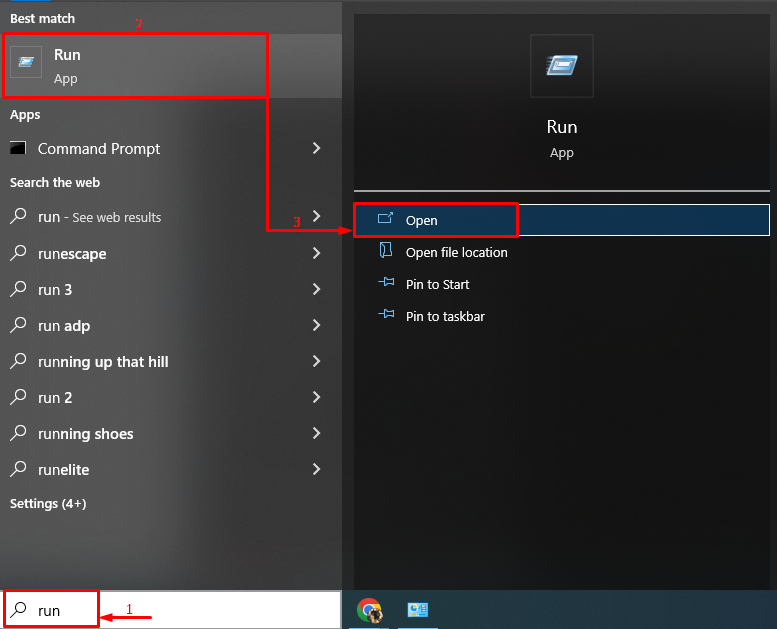
Bước 2: Khởi chạy Microsoft Excel ở Chế độ an toàn
Viết ' excel.exe/an toàn ” (không có dấu phẩy đảo ngược) và nhấp vào “ VÂNG ' cái nút:
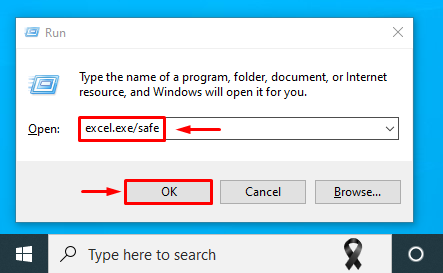
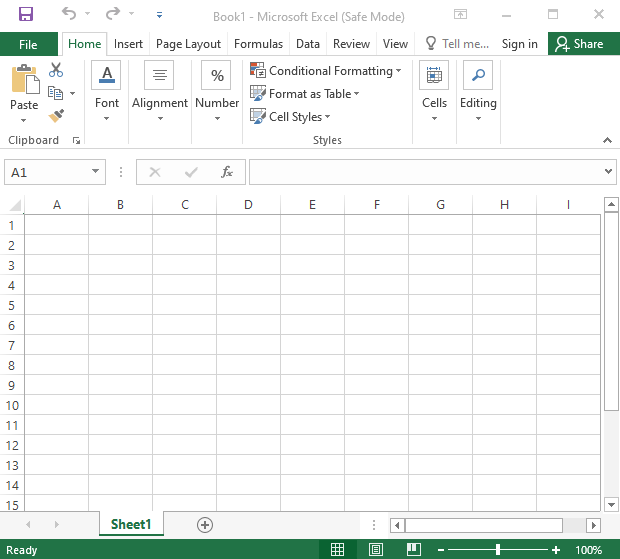
Microsoft Excel đã được khởi chạy ở Chế độ an toàn và sẽ hoạt động bình thường.
Khắc phục 2: Vô hiệu hóa các quy trình xung đột
Microsoft Excel có thể bị lỗi do các quy trình hoặc ứng dụng xung đột chạy ở phần cuối của Windows 10. Do đó, việc tắt các ứng dụng và quy trình xung đột có thể giúp khắc phục sự cố đã đề cập.
Bước 1: Mở Cấu hình hệ thống
Đầu tiên, điều hướng đến menu Bắt đầu và mở “ Cấu hình hệ thông ' từ nó:
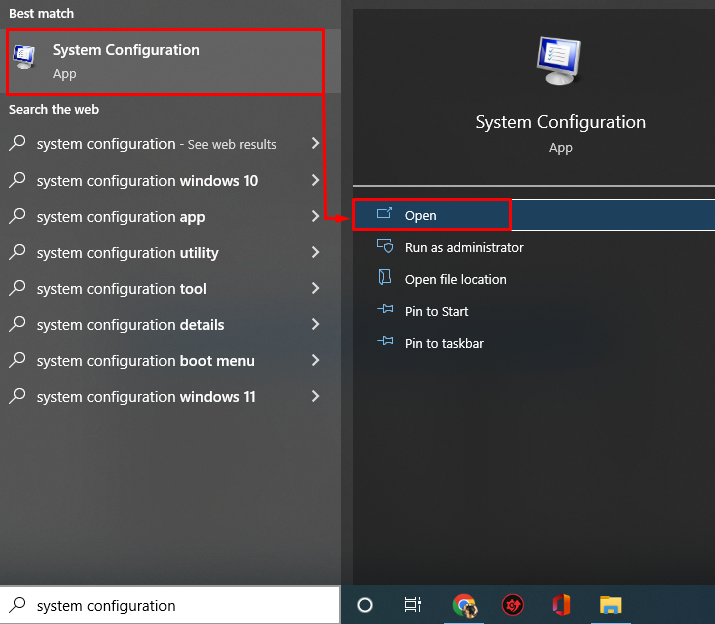
Bước 2: Vô hiệu hóa các dịch vụ không phải của Microsoft
- Bây giờ, trong “ Cấu hình hệ thông ” cửa sổ, điều hướng đến “ Dịch vụ ' chuyển hướng.
- Đảm bảo đánh dấu tích vào “ Ẩn tất cả các dịch vụ của Microsoft ” tùy chọn hộp kiểm.
- Sau đó kích hoạt “ Vô hiệu hóa tất cả ' cái nút.
- Nhấp vào “ VÂNG ” để lưu thay đổi:
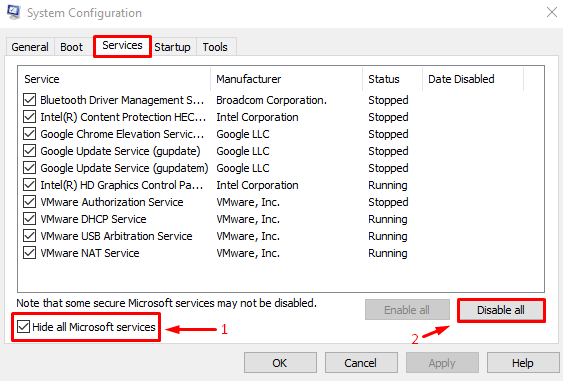
Điều này sẽ vô hiệu hóa các quy trình đang chạy ngoại trừ Microsoft Office.
Bước 3: Khởi chạy Trình quản lý tác vụ
Sau khi tắt các dịch vụ không phải của Microsoft, hãy khởi chạy “ Quản lý công việc ”:
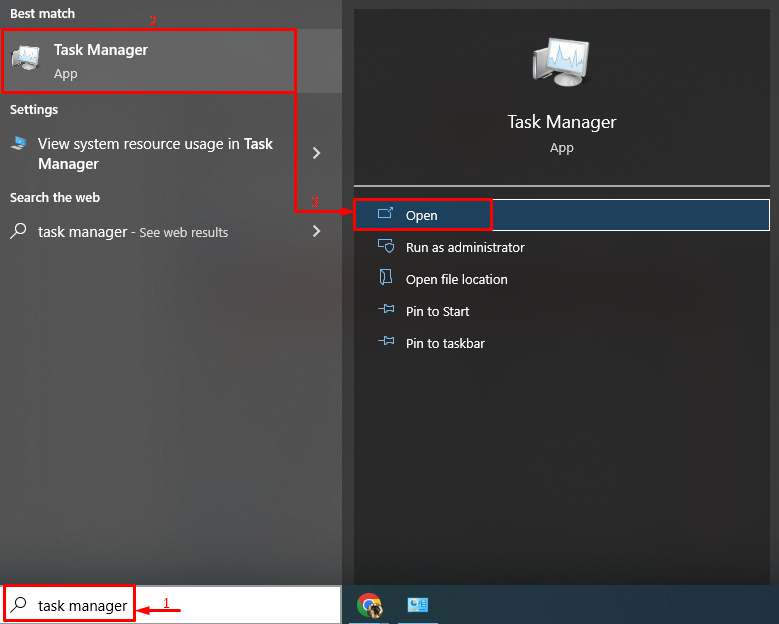
Bước 4: Vô hiệu hóa ứng dụng
Điều hướng đến “ khởi động ” và bắt đầu tắt từng ứng dụng Khởi động bằng cách nhấp chuột phải vào chúng và chọn “ Vô hiệu hóa ' cái nút:
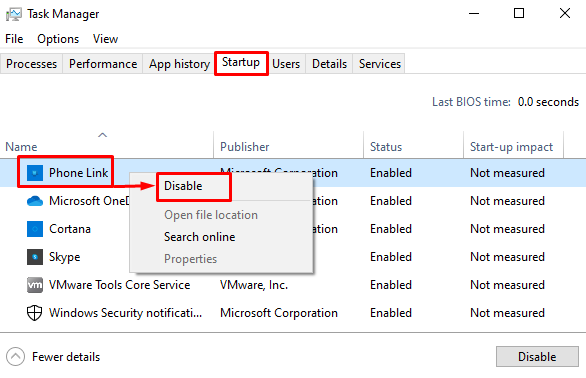
Khởi động lại Windows sau khi tắt tất cả các ứng dụng Khởi động và xem nó có giải quyết được sự cố không.
Khắc phục 3: Cài đặt lại Microsoft Office
Một cách khắc phục khác là cài đặt lại Microsoft office.
Bước 1: Khởi chạy Bảng điều khiển
Trước hết, hãy tìm kiếm và khởi chạy “ Bảng điều khiển ' từ ' Menu bắt đầu ”:
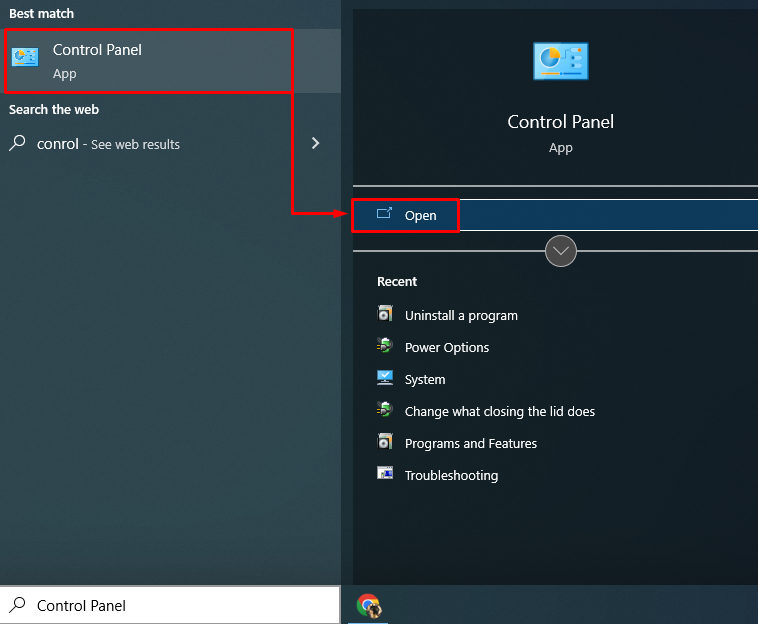
Bước 2: Gỡ cài đặt Microsoft Office
- Đầu tiên, di chuyển đến “ Chương trình và các tính năng ' tiết diện.
- xác định vị trí “ Microsoft Office chuyên nghiệp ' trong danh sách.
- Sau đó, nhấp chuột phải vào nó và kích hoạt nút “ Gỡ cài đặt ' Tùy chọn:
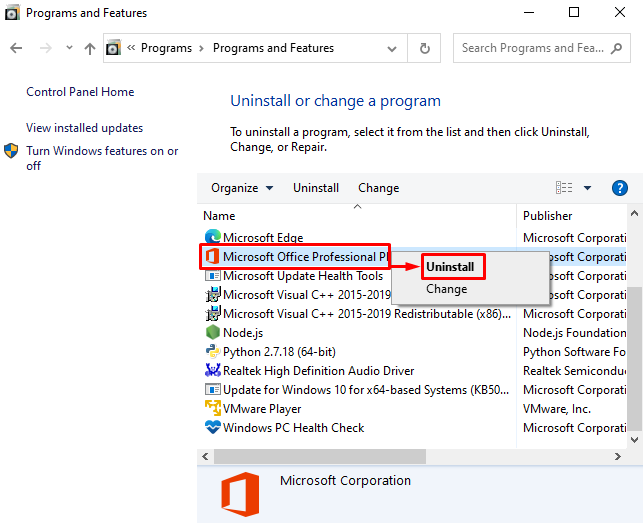
Bước 3: Cài đặt lại Microsoft Office
Bây giờ, hãy cài đặt “ Microsoft Office ” một lần nữa từ tập tin thiết lập có sẵn trên máy tính của bạn. Hơn nữa, nó có thể được cài đặt từ “ Cửa hàng Microsoft ' Mà còn. Sau khi cài đặt Microsoft Office, hãy khởi động lại hệ thống.
Khắc phục 4: Xóa quy tắc định dạng có điều kiện
Thỉnh thoảng ' Microsoft Excel ” bị treo do sự cố với một trang tính Excel. Do đó, việc xóa các quy tắc định dạng có điều kiện chắc chắn sẽ ảnh hưởng đến việc phân loại lỗi.
Để xóa các quy tắc định dạng có điều kiện, hãy làm theo các hướng dẫn sau:
- Phóng ' Microsoft Excel ” từ menu Bắt đầu.
- Điều hướng đến “ Trang Chủ ' chuyển hướng.
- Nhấp vào “ Định dạng có điều kiện ' danh sách thả xuống.
- Kích hoạt “ Quy tắc rõ ràng ” và cả “ Xóa quy tắc khỏi toàn bộ trang tính ' tùy chọn:
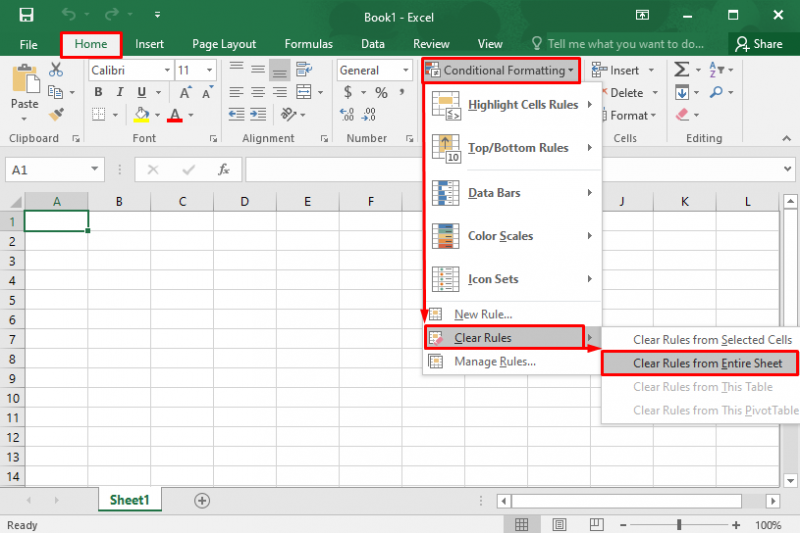
Thao tác này sẽ xóa các quy tắc định dạng có điều kiện.
Khắc phục 5: Vô hiệu hóa Microsoft Excel Animation
Vô hiệu hóa hoạt ảnh trong Microsoft Excel sẽ giúp giảm tải điện năng, CPU và bộ nhớ. Điều này cuối cùng sẽ giúp ngăn chặn sự cố của Microsoft Excel.
Thực hiện theo các hướng dẫn đã cho để tắt hoạt ảnh “Microsoft Excel”:
- Hướng đến ' Tập tin ” và bấm vào “ Tùy chọn ”.
- Điều hướng đến “ Nâng cao ' chuyển hướng.
- Kiểm tra hộp ' Vô hiệu hóa tăng tốc đồ họa phần cứng ' ở dưới cái ' Trưng bày ' tiết diện.
- Nhấp chuột ' VÂNG ” để lưu các thay đổi:
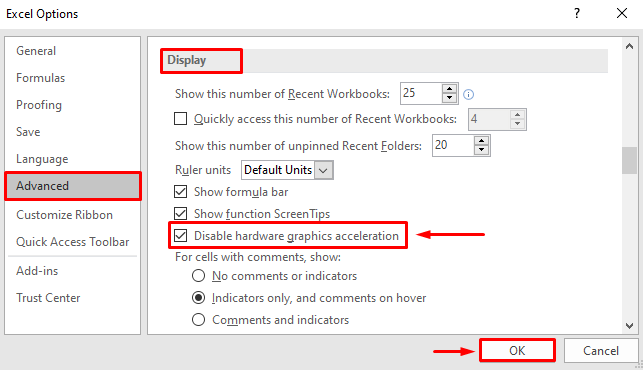
Thao tác này sẽ vô hiệu hóa hoạt hình Microsoft Excel.
Khắc phục 6: Vô hiệu hóa bổ trợ từ MS Excel
Vô hiệu hóa phần bổ trợ trong Microsoft Excel để giảm tải và ngăn không cho Microsoft Excel gặp sự cố. Vì lý do đó, hãy làm theo các hướng dẫn đã cho:
- Hướng đến ' Tập tin ” và bấm vào “ Tùy chọn ”.
- Điều hướng đến “ Thêm vào ' chuyển hướng.
- Bên trong ' Quản lý ” phần, chọn “ Phần bổ trợ COM ”.
- Lựa chọn ' Đi ” và sau đó nhấn “ VÂNG nút ” để khởi chạy “ Phần bổ trợ COM ' cửa sổ:
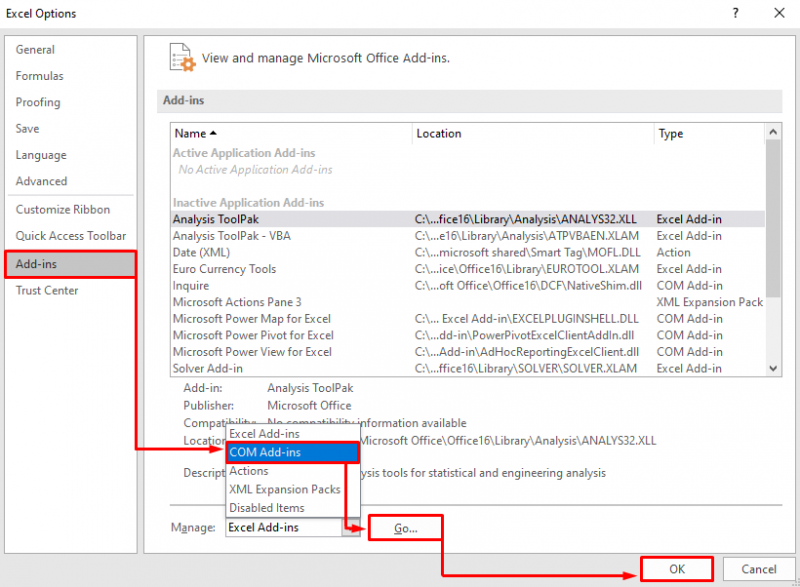
Bỏ chọn tất cả các bổ trợ và chọn “ VÂNG ” để lưu các thay đổi:
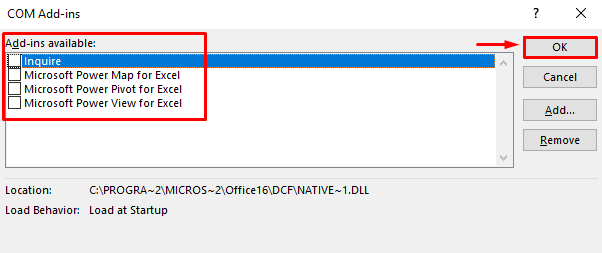
Thao tác này sẽ vô hiệu hóa tất cả các Bổ trợ trong Microsoft Excel.
Khắc phục 7: Sửa chữa Microsoft Office
Điều cuối cùng cần thử là sửa chữa Microsoft Office để khắc phục lỗi. Với mục đích đó, hãy xem qua các hướng dẫn đã cho:
- Đầu tiên, mở “ Bảng điều khiển ” và di chuyển đến “ Chương trình và các tính năng ”.
- Định vị ' Microsoft Office chuyên nghiệp ” từ danh sách.
- Nhấp chuột phải vào nó và chọn “ Biến đổi ”:
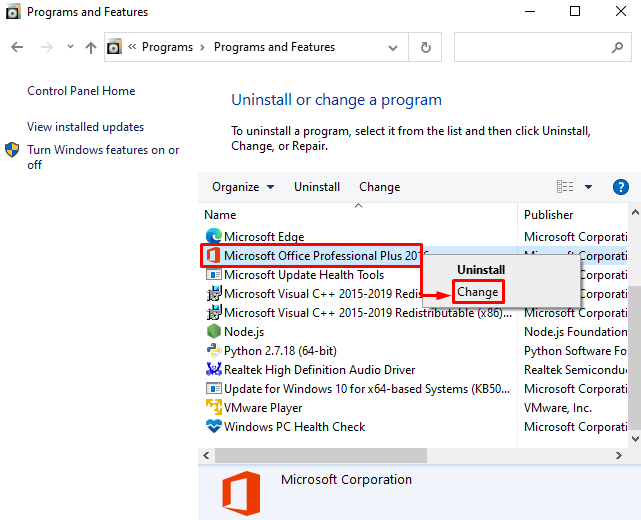
Kiểm tra nút radio “ Sửa chữa ” và nhấp vào “ Tiếp tục ' cái nút:
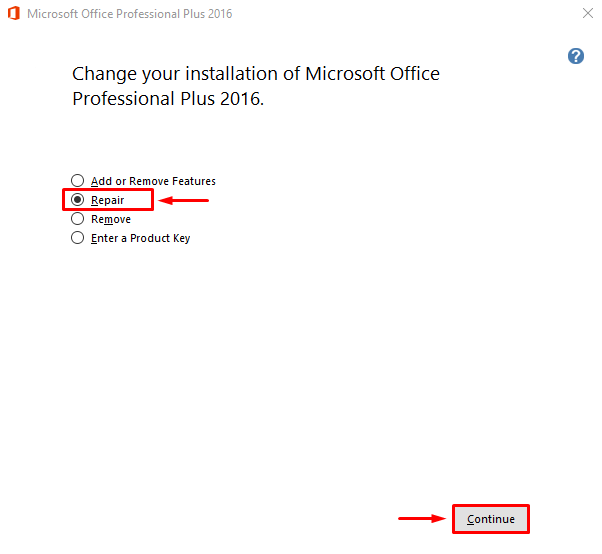
Điều này sẽ bắt đầu quá trình sửa chữa của Microsoft Office.
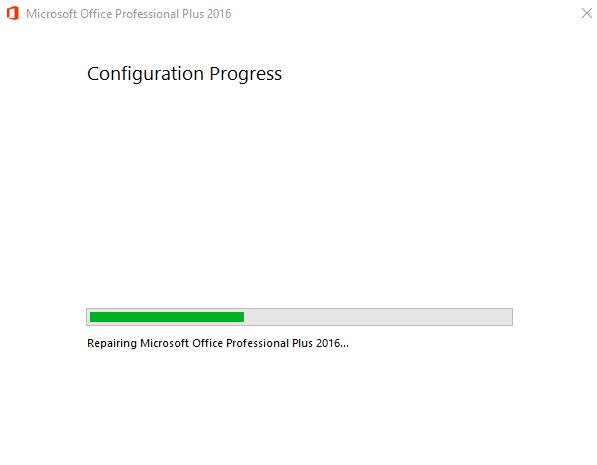
Có thể thấy rằng Microsoft Office đã được sửa chữa thành công:
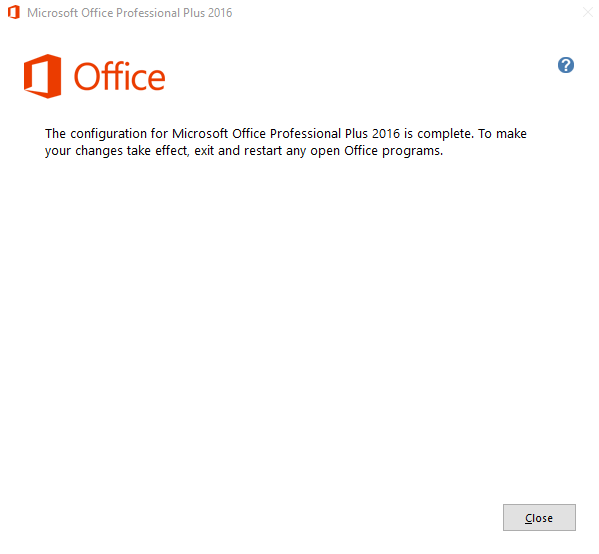
Bây giờ, hãy khởi động lại máy tính và khởi chạy lại Microsoft Excel để xem nó có bị lỗi không.
Phần kết luận
“ Microsoft Excel liên tục gặp sự cố hoặc không phản hồi trên Windows 10 ” lỗi có thể được khắc phục bằng cách áp dụng một số phương pháp. Các phương pháp này bao gồm khởi động Microsoft Excel ở chế độ An toàn, vô hiệu hóa các quy trình xung đột, cài đặt lại Microsoft Office, vô hiệu hóa hoạt ảnh Excel của Microsoft, xóa các quy tắc định dạng có điều kiện, vô hiệu hóa phần bổ trợ khỏi MS Excel hoặc sửa chữa Microsoft Office. Blog này đã cung cấp các giải pháp để khắc phục sự cố sập Microsoft Excel.