Bài viết này nhằm cung cấp giải pháp cài đặt và sửa lỗi trình điều khiển Bluetooth trong Windows thông qua trình diễn thực tế.
Làm cách nào để cài đặt và sửa/cấu hình trình điều khiển Bluetooth trong Windows?
Trình điều khiển Bluetooth có thể được cài đặt và sửa lỗi bằng cách sử dụng các phương pháp dưới đây:
- Cập nhật trình điều khiển Bluetooth
- Cài đặt lại trình điều khiển Bluetooth
- Sửa chữa tập tin hệ thống
- Chạy trình khắc phục sự cố Bluetooth
- Khởi động lại dịch vụ hỗ trợ Bluetooth
- Chạy trình khắc phục sự cố phần cứng
Hãy khám phá từng phương pháp một.
Khắc phục 1: Cập nhật trình điều khiển Bluetooth
Cách tiếp cận đầu tiên để sửa trình điều khiển Bluetooth là cập nhật chúng. Vì lý do đó, trước tiên, hãy khởi chạy “ Quản lý thiết bị ” qua menu Start của Windows:
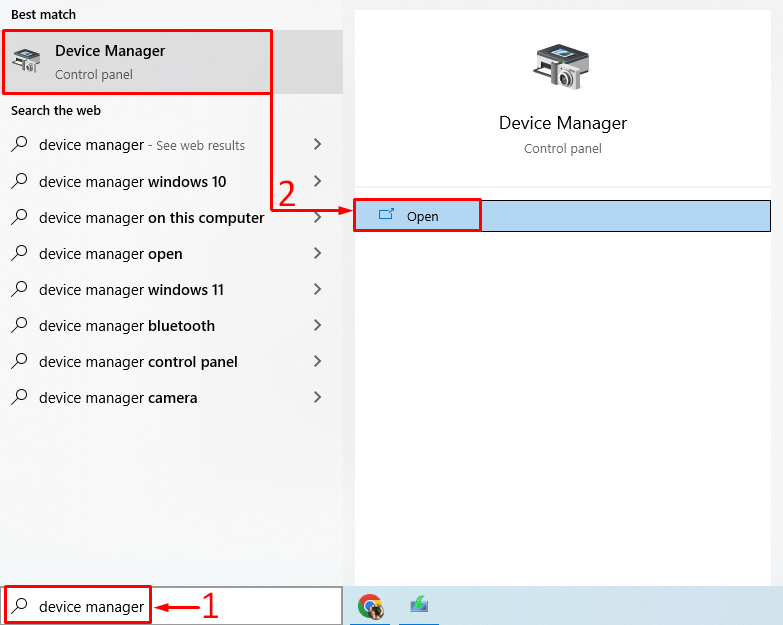
Mở rộng phần “ Bluetooth ' tiết diện. Tìm trình điều khiển Bluetooth. Nhấp chuột phải vào nó và kích hoạt “ Cập nhật driver ”:
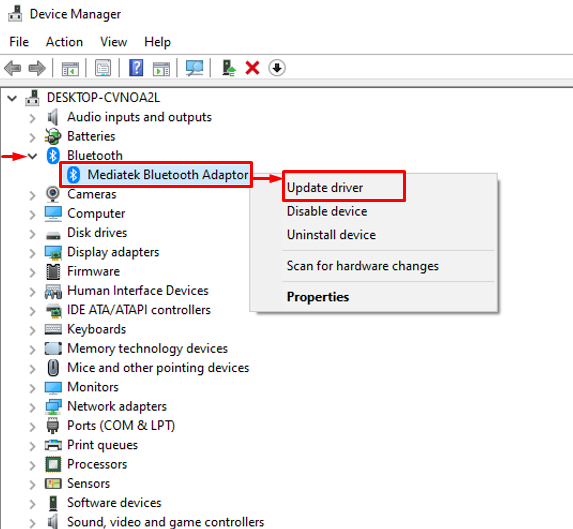
Kích hoạt tùy chọn được đánh dấu:
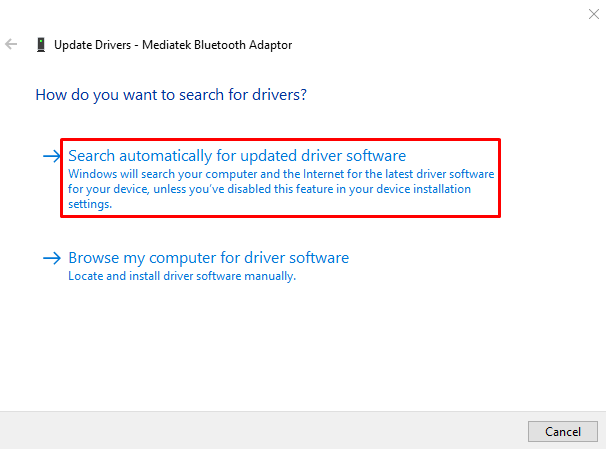
Điều này sẽ kiểm tra các bản cập nhật trình điều khiển. Nếu có bản cập nhật trình điều khiển, nó sẽ tải xuống và cài đặt chúng.
Khắc phục 2: Cài đặt lại trình điều khiển Bluetooth
Cách tiếp cận thứ hai là cài đặt lại trình điều khiển Bluetooth để khắc phục lỗi đã nêu. Để làm điều đó, trước tiên, hãy mở “ Quản lý thiết bị ” từ menu Bắt đầu. Mở rộng phần trình điều khiển Bluetooth và nhấp chuột phải vào trình điều khiển Bluetooth và chọn “ Gỡ cài đặt thiết bị ”:
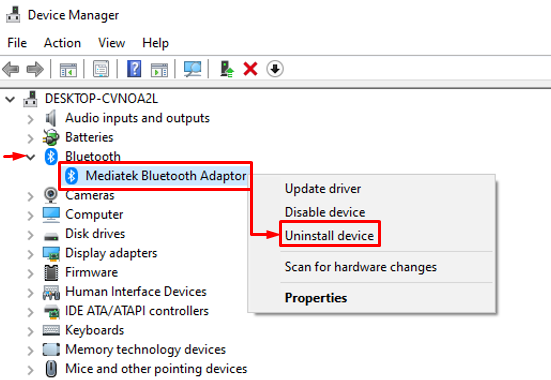
Nhấp vào “ Gỡ cài đặt ' cái nút:
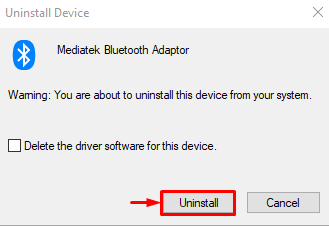
Bấm vào ' Hoạt động ” và chọn “ Quét các thay đổi phần cứng ”:
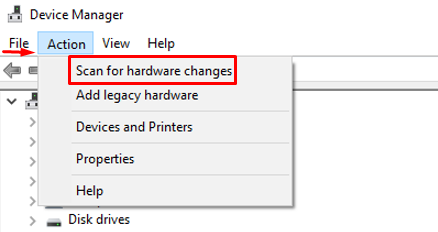
Điều này sẽ tự động cài đặt trình điều khiển bị thiếu:
Như bạn có thể thấy trình điều khiển Bluetooth đã được cài đặt lại:
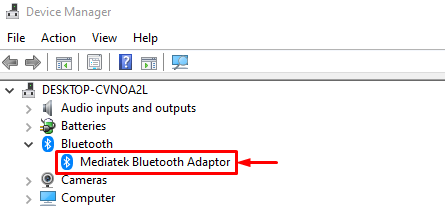
Khởi động lại Windows và kiểm tra xem sự cố đã được giải quyết hay chưa.
Khắc phục 3: Sửa tệp hệ thống
Sửa chữa các tệp hệ thống bị hỏng cũng sẽ giúp giải quyết vấn đề đã nêu. Vì lý do đó, trước hết, hãy khởi chạy “ cmd ” từ menu bắt đầu:
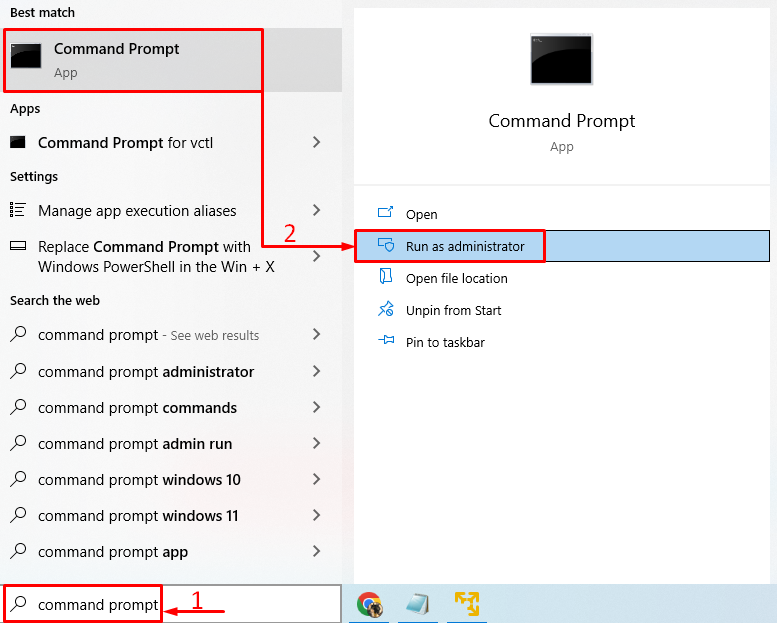
Chạy mã bên dưới trong bảng điều khiển CMD để bắt đầu quét trình kiểm tra tệp hệ thống:
> sfc / quét ngay bây giờ 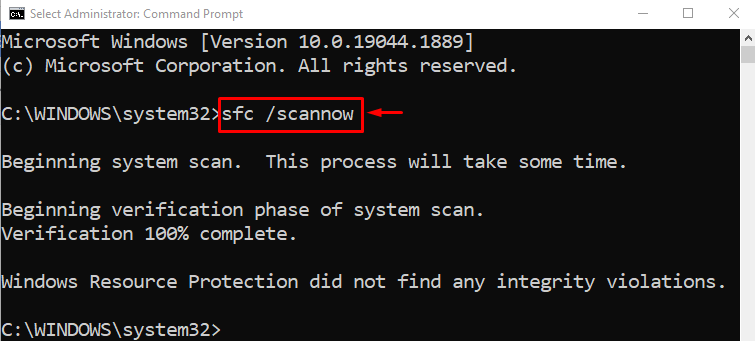
Quá trình quét kiểm tra tệp hệ thống đã sửa chữa các tệp hệ thống bị hỏng và bị thiếu.
Khắc phục 4: Chạy Trình khắc phục sự cố Bluetooth
Mở ' Khắc phục sự cố cài đặt ” qua menu Start của Windows:
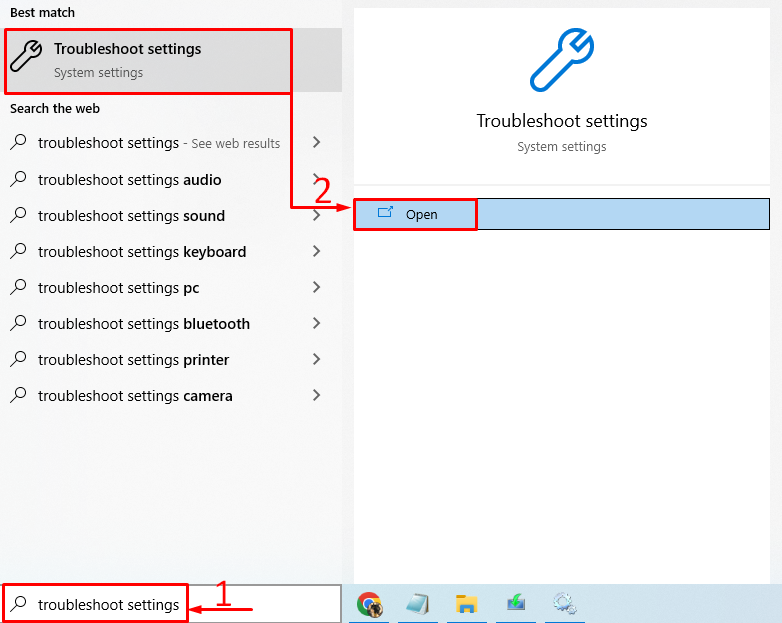
Tìm kiếm ' Bluetooth ” và bấm vào “ Chạy trình khắc phục sự cố ”:
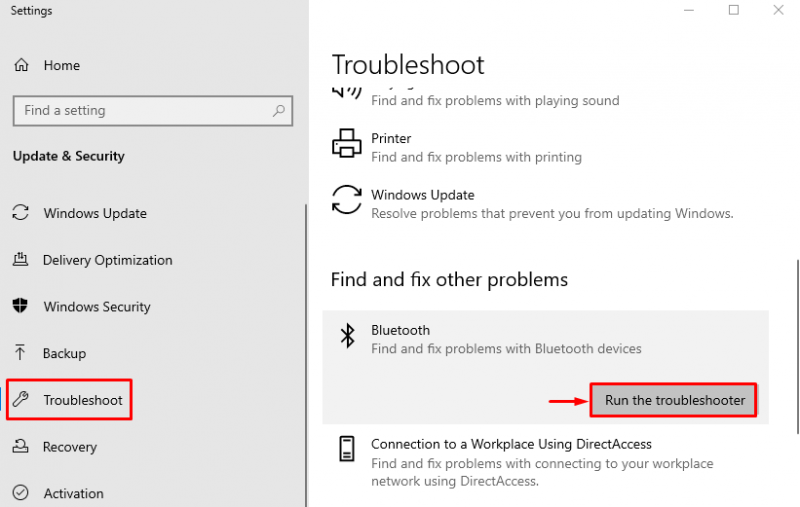
Như bạn có thể thấy trình khắc phục sự cố đã tìm thấy và khắc phục sự cố:
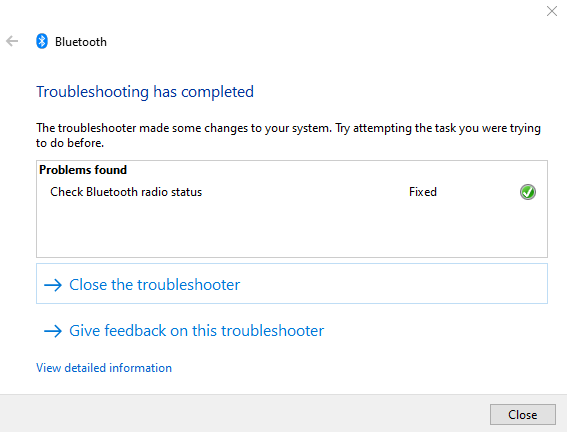
Khởi động lại Windows và kiểm tra xem sự cố đã được giải quyết hay chưa.
Khắc phục 5: Khởi động lại Dịch vụ hỗ trợ Bluetooth
Lý do đằng sau lỗi đã nêu có thể là do dừng “ Dịch vụ hỗ trợ Bluetooth ”. Để làm như vậy, trước tiên, hãy khởi chạy “ Dịch vụ ” từ menu Bắt đầu:
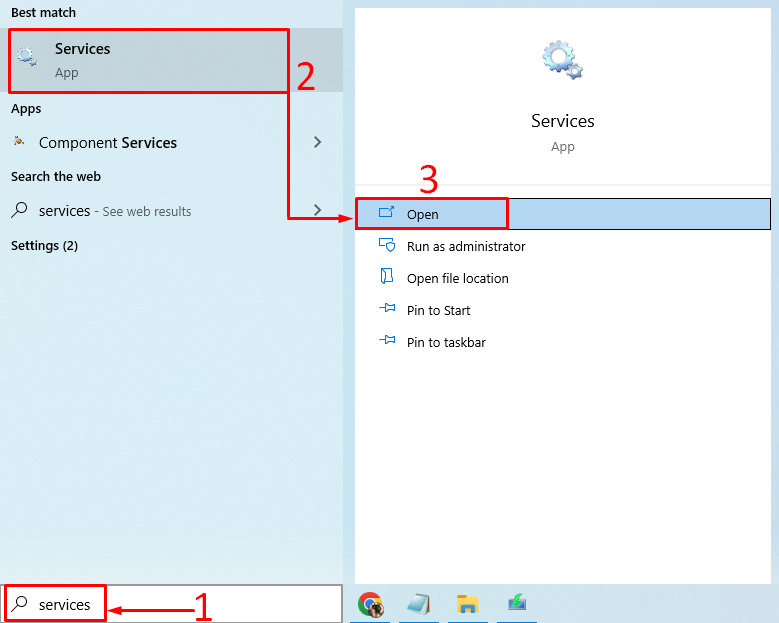
Định vị ' Dịch vụ hỗ trợ Bluetooth ”, nhấp chuột phải vào nó và chọn “ Khởi động lại ”:
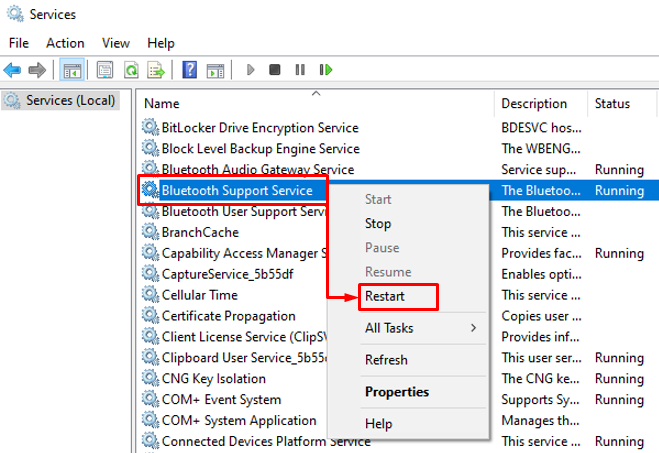
Điều này sẽ khởi động lại dịch vụ hỗ trợ Bluetooth.
Khắc phục 6: Chạy Trình khắc phục sự cố phần cứng
Lỗi đã nêu có thể được khắc phục bằng cách chạy trình khắc phục sự cố phần cứng. Vì lý do đó, trước hết, hãy khởi chạy “ Chạy ” qua menu Start của Windows:
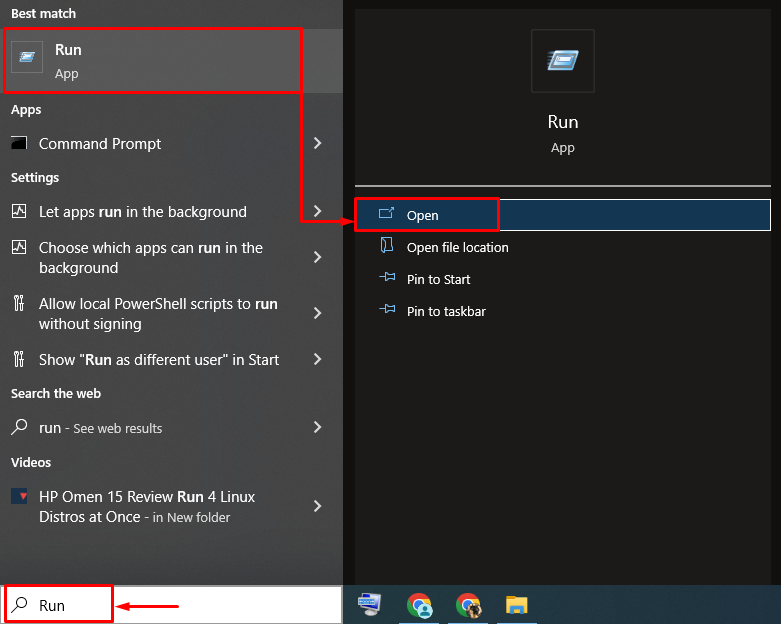
Loại hình ' msdt.exe -id DeviceDiagnostic ” và nhấn “ ĐƯỢC RỒI ' cái nút:
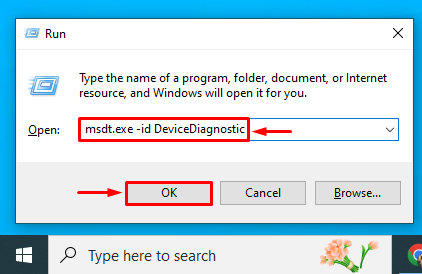
Nhấp vào “ Tiếp theo ' cái nút:
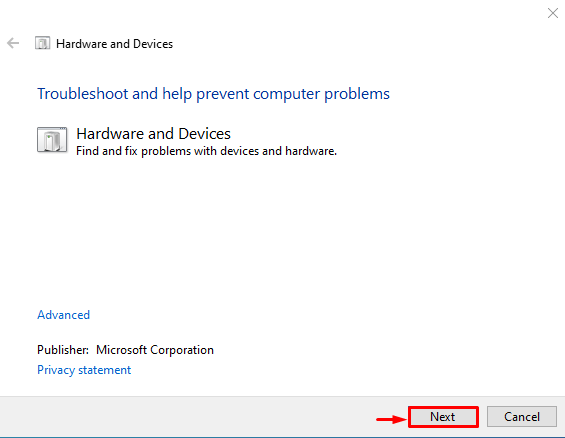
Như bạn có thể thấy rằng trình khắc phục sự cố đã bắt đầu tìm lỗi:
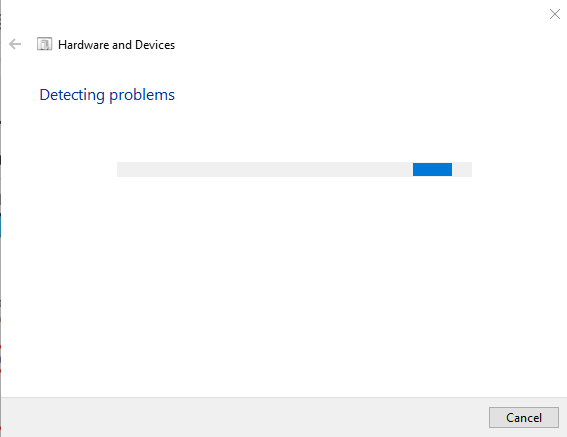
Ngay sau khi trình khắc phục sự cố kết thúc, đó là công việc. Khởi động lại Windows và kiểm tra xem lỗi đã được khắc phục chưa.
Sự kết luận
Trình điều khiển Bluetooth có thể được cài đặt hoặc sửa chữa bằng một số phương pháp. Các phương pháp này bao gồm cập nhật trình điều khiển Bluetooth, cài đặt lại trình điều khiển Bluetooth, sửa chữa các tệp hệ thống bị hỏng, chạy trình khắc phục sự cố Bluetooth, khởi động lại dịch vụ hỗ trợ Bluetooth hoặc chạy trình khắc phục sự cố phần cứng. Bài viết này đã chứng minh một số cách tiếp cận để giải quyết vấn đề được chỉ định.