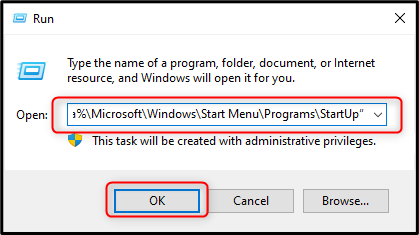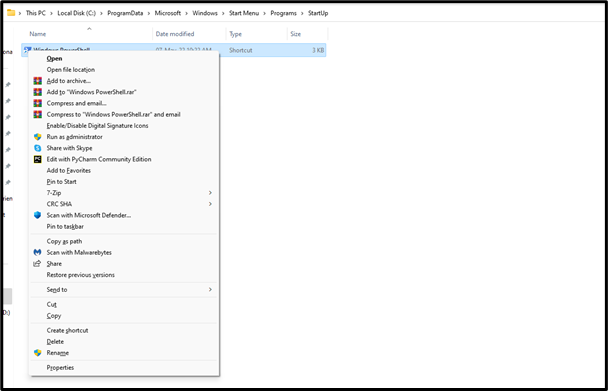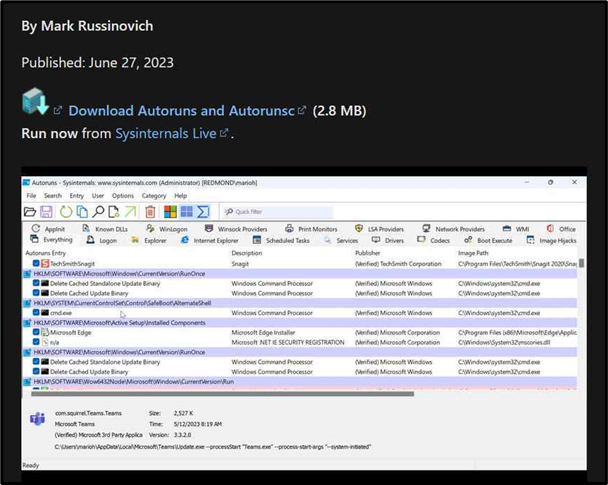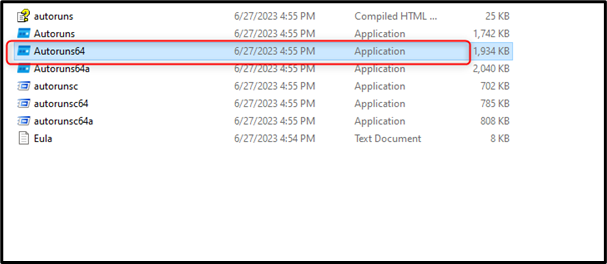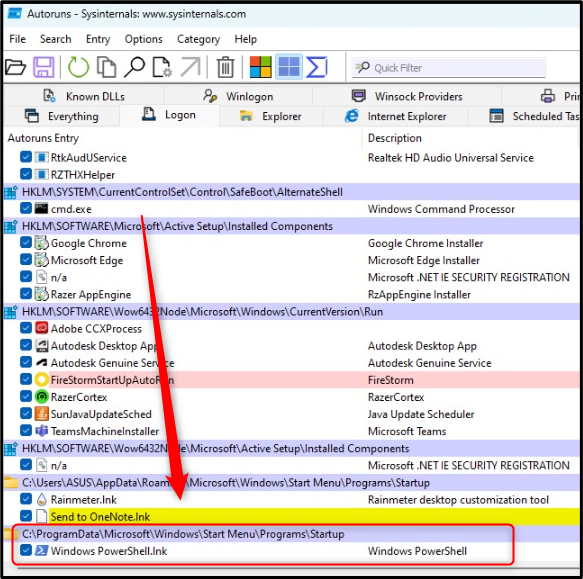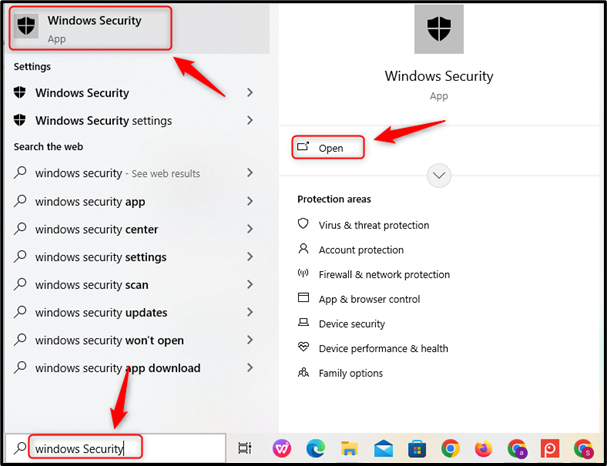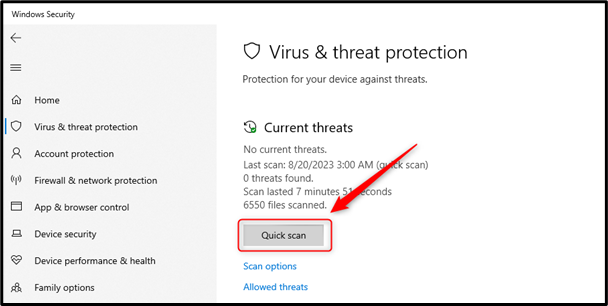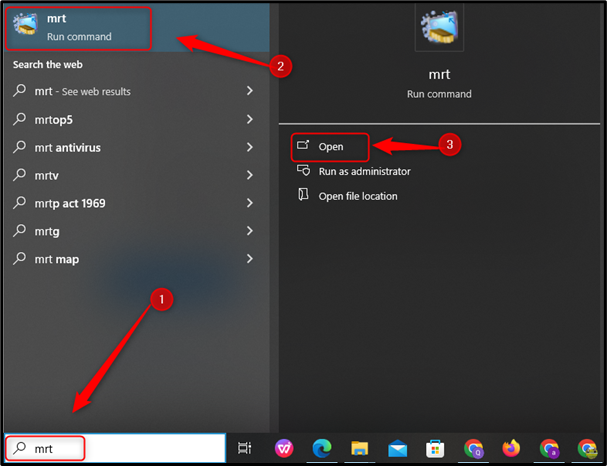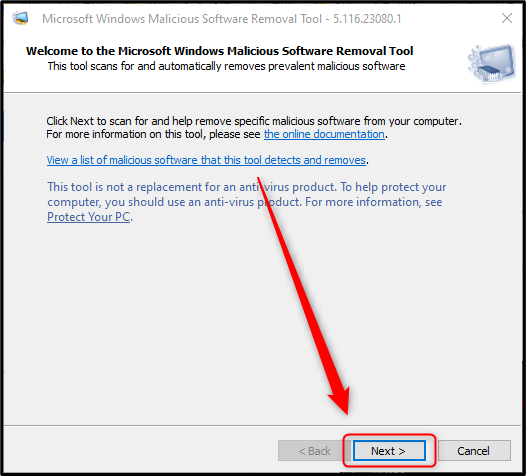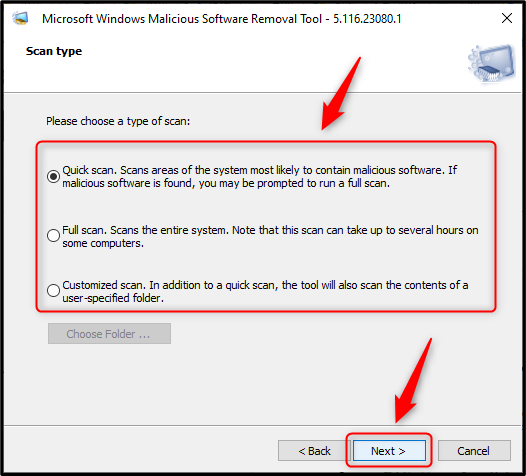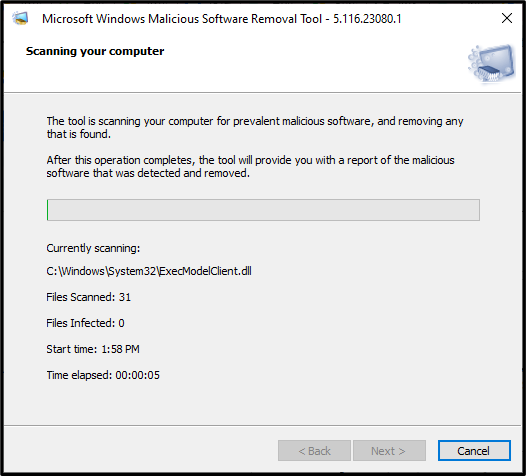Windows PowerShell là một chương trình Windows hữu ích có thể giúp thực hiện nhiều tác vụ. Hầu hết các quản trị viên mạng đều sử dụng Windows PowerShell để thực hiện các nhiệm vụ khác nhau. Tuy nhiên, việc PowerShell được mở ngẫu nhiên gây khó chịu và dẫn đến nhiều thất vọng hơn, đặc biệt là khi đang làm việc và bạn không biết tại sao nó lại bật lên ngẫu nhiên.
Trong bài viết này, chúng tôi sẽ điều tra sâu hơn về vấn đề của PowerShell và các phương pháp giải quyết vấn đề này:
PowerShell là gì và tại sao nó tiếp tục xuất hiện?
Giống như Dấu nhắc lệnh , Windows PowerShell là một công cụ có thể được sử dụng cho nhiều tác vụ khác nhau, bao gồm cài đặt, định cấu hình và gỡ cài đặt phần mềm bằng cách thực hiện các lệnh. Tuy nhiên, nhiều người dùng gặp phải vấn đề PowerShell ngẫu nhiên bật lên và đóng lại, đặc biệt là khi hệ thống được khởi động.
Có thể có một số lý do cho điều đó và một số lý do phổ biến nhất được kích hoạt PowerShell , Virus , Mục đăng ký bị hỏng , v.v. Sử dụng các phương pháp sau, người dùng có thể giải quyết vấn đề:
-
- Vô hiệu hóa PowerShell từ Trình quản lý tác vụ Windows.
- Kiểm tra xem có ứng dụng nào đang sử dụng PowerShell không.
Phương pháp 1: Vô hiệu hóa PowerShell từ Trình quản lý tác vụ Windows
Rất có thể PowerShell đã được kích hoạt khi khởi động từ trình quản lý tác vụ. Vì vậy, để vô hiệu hóa nó, bạn có thể làm theo các bước:
Bước 1: Mở Trình quản lý tác vụ
Nhấn CTRL+SHIFT+Esc trên bàn phím để mở trình quản lý tác vụ.
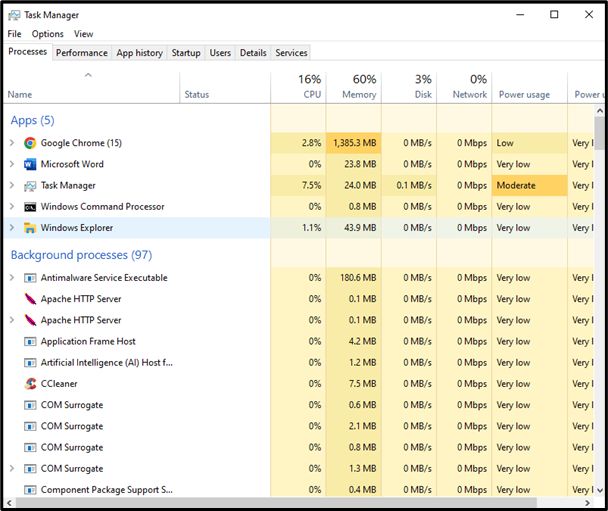
Bước 2: Vô hiệu hóa ứng dụng khởi động
Bên dưới Ứng dụng khởi động tùy chọn ở phía bên trái, hãy tắt tùy chọn này bằng cách nhấp vào nút dưới cùng bên phải:
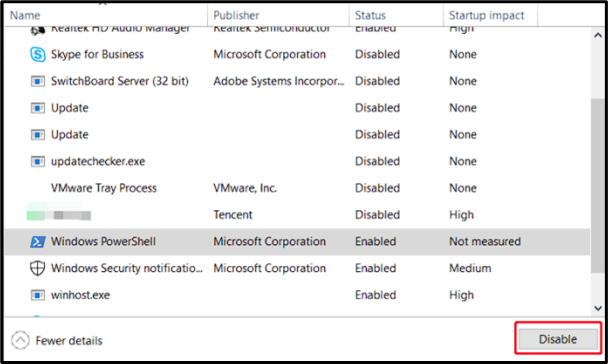
Phương pháp 2: Kiểm tra xem có ứng dụng nào đang sử dụng PowerShell không
Rất có khả năng ứng dụng của bên thứ ba đang sử dụng PowerShell cho chức năng của nó. Để kiểm tra xem có ứng dụng nào đang sử dụng PowerShell hay không, hãy kiểm tra những điều sau:
-
- Kiểm tra tài liệu vì nhiều ứng dụng cung cấp hướng dẫn và khả năng để xem liệu có ứng dụng nào sử dụng nó cho chức năng của nó hay không.
- Nếu tài liệu không giúp ích được gì, bạn có thể thử mở ứng dụng và thực hiện các tác vụ mà bạn quan tâm và xem liệu có bất kỳ thông báo hoặc lời nhắc nào xuất hiện trên màn hình tham chiếu PowerShell hay không.
- Bạn cũng nên xem ứng dụng nào đang chạy trên PowerShell khi nó bật lên vì nó có thể cung cấp manh mối về nguyên nhân gây ra sự cố.
Ngoài ra, bạn có thể Khởi động lại PC ở Chế độ khởi động sạch và tắt ứng dụng bằng cách làm theo các bước sau:
Bước 1: Mở Cấu hình hệ thống
Các Cấu hình hệ thông là tiện ích khắc phục sự cố dành cho Microsoft Windows, nơi bạn có thể kích hoạt Chế độ khởi động sạch. Để làm điều đó, nhấn nút Windows + R phím, gõ msconfig, và đánh Đi vào cái nút:
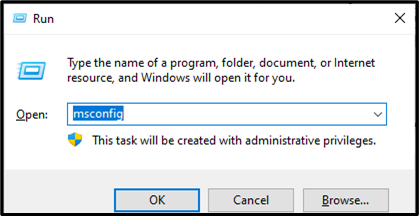
Bước 2: Vô hiệu hóa tất cả các Dịch vụ của Microsoft
Bên trong ' Cấu hình hệ thông ” cửa sổ, dưới “ Dịch vụ “ tab, đánh dấu vào Ẩn tất cả các dịch vụ của Microsoft để ẩn tất cả các dịch vụ của Microsoft và nhấp vào Vô hiệu hóa tất cả nút để vô hiệu hóa chúng:
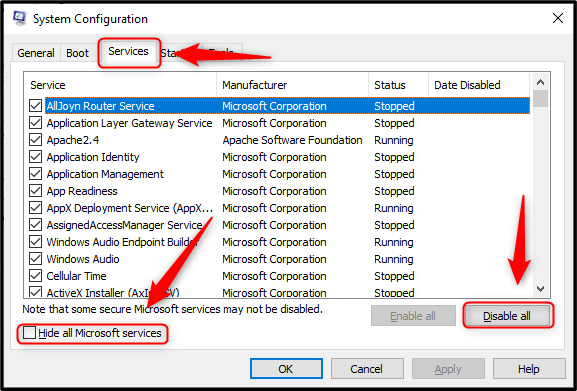
Bước 3: Khởi động lại hệ thống
Sau khi thực hiện tất cả các bước trên, hãy khởi động lại hệ thống và hệ thống sẽ khởi động lại vào chế độ sạch với tất cả các ứng dụng bị tắt. Điều này sẽ giúp bạn xác định xem có ứng dụng nào đang chạy ẩn gây ra lỗi này hay không. PowerShell .
Phương pháp 3: Tắt tạm thời PowerShell
Nếu các phương pháp trên không hiệu quả, người dùng có thể tạm thời vô hiệu hóa tính năng này. Windows PowerShell . Nó có thể bị vô hiệu hóa bằng cách sử dụng Dấu nhắc lệnh. Hãy tự giúp mình với các hướng dẫn sau để làm điều đó:
Bước 1: Mở dấu nhắc lệnh
Sử dụng menu Bắt đầu của Windows để mở Dấu nhắc Lệnh và nhấn Chạy như quản trị viên tùy chọn để làm như vậy:
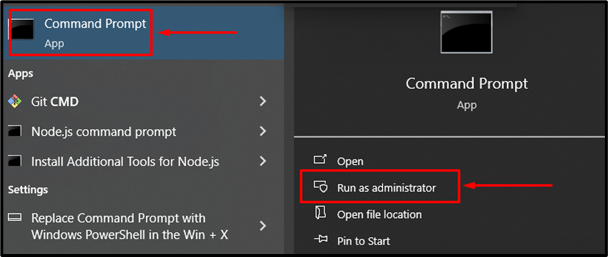
Bước 2: Tạm thời vô hiệu hóa Windows PowerShell
Trong Dấu nhắc Lệnh, hãy chạy lệnh này để tắt Windows PowerShell :