Bài viết này sẽ thảo luận về các giải pháp cho các mục đăng ký ổ cắm Windows bị thiếu.
Làm cách nào để khắc phục Lỗi “Các mục đăng ký ổ cắm Windows cần thiết cho kết nối mạng bị thiếu”?
Để khắc phục lỗi mục đăng ký ổ cắm Windows bị thiếu đã đề cập, hãy thử các cách khắc phục sau:
- Đặt lại thành phần Winsock.
- Chạy Trình khắc phục sự cố mạng.
- Vô hiệu hóa Proxy.
- Cài đặt lại trình điều khiển bộ điều hợp mạng.
- Gỡ cài đặt Antivirus của bên thứ ba.
- Thay đổi địa chỉ máy chủ DNS.
Phương pháp 1: Đặt lại các thành phần Winsock
Winsock là phương tiện giao tiếp giữa phần mềm mạng máy tính và dịch vụ mạng. Winsock có thể gây rắc rối nếu nó bị hỏng. Do đó, đặt lại các thành phần của Winsock có thể khắc phục hầu hết các vấn đề về sổ đăng ký ổ cắm Windows.
Đặt lại các thành phần Winsock bằng cách làm theo hướng dẫn từng bước dưới đây.
Bước 1: Chạy Command Prompt với tư cách Quản trị viên
Đầu tiên, khởi động “ menu bắt đầu ' và mở ra ' cmd ” trong chế độ quản trị từ nó:
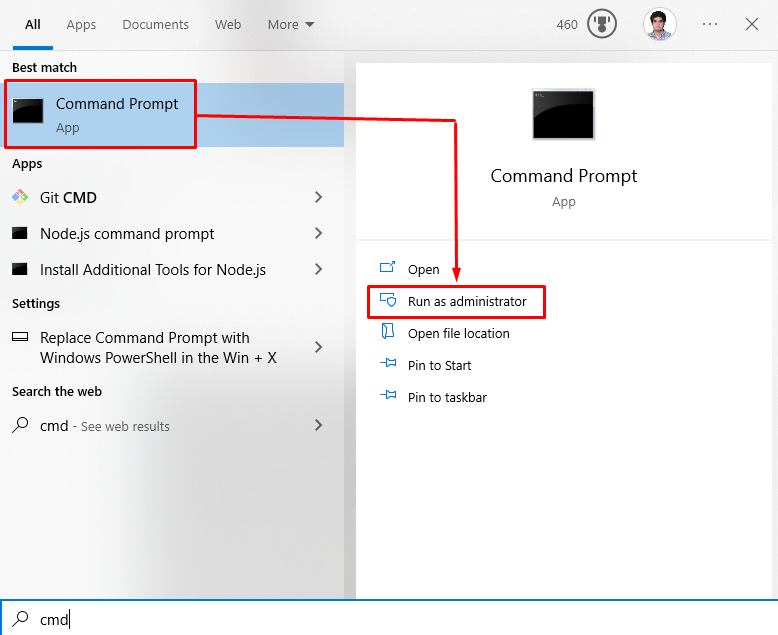
Bước 2: Đặt lại Winsock và Địa chỉ IP
Nhập các lệnh được cung cấp bên dưới để đặt lại Winsock và địa chỉ IP của thiết bị:
> thiết lập lại netsh winock
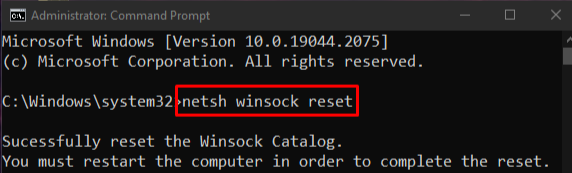
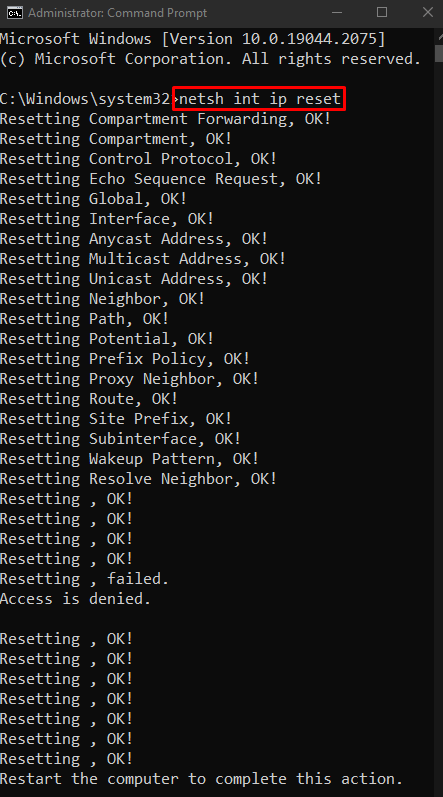
Sau đó, yêu cầu một địa chỉ IP mới:
> ipconfig / giải phóng 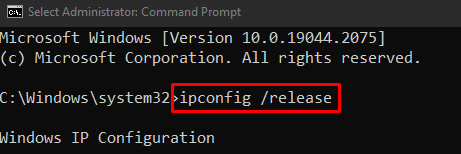
Tiếp theo, gia hạn địa chỉ IP bằng cách thực hiện lệnh đã đề cập:
> ipconfig / thay mới 
Cuối cùng, xóa tất cả các bản ghi khỏi bộ đệm DNS:
> ipconfig / tuôn ra 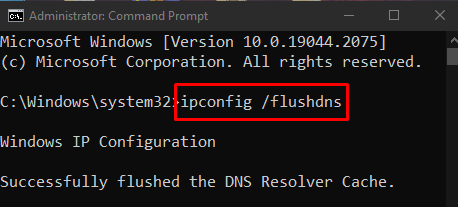
Phương pháp 2: Chạy Trình khắc phục sự cố mạng
Trình khắc phục sự cố là một điều cần thiết cơ bản được tích hợp sẵn trong Windows. Chúng tôi có thể giải quyết các sự cố cơ bản bằng cách sử dụng các trình khắc phục sự cố này. Chạy trình khắc phục sự cố mạng bằng cách làm theo hướng dẫn bên dưới.
Bước 1: Vào Cài đặt khắc phục sự cố
Mở ' Khắc phục sự cố cài đặt ” sử dụng menu Khởi động:
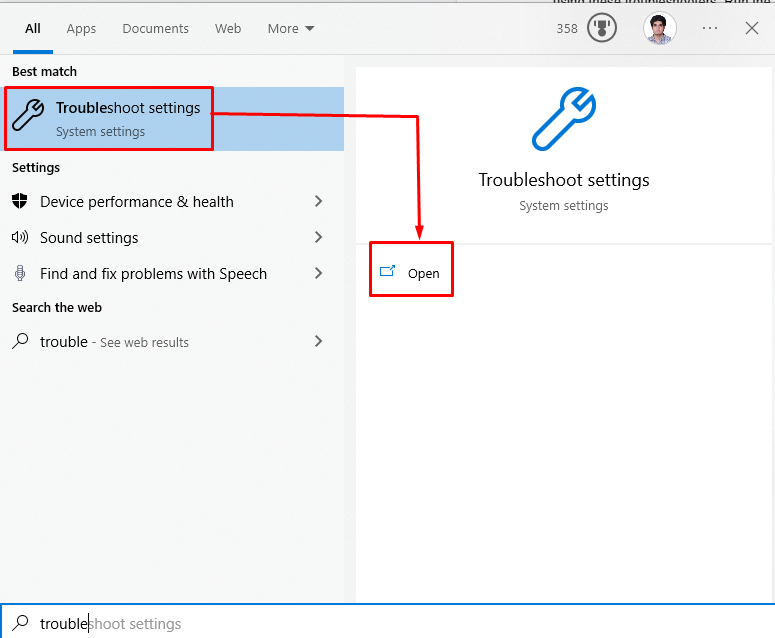
Bước 2: Xem Trình khắc phục sự cố bổ sung
Bấm vào ' Trình khắc phục sự cố bổ sung ” để xem danh sách trình khắc phục sự cố:
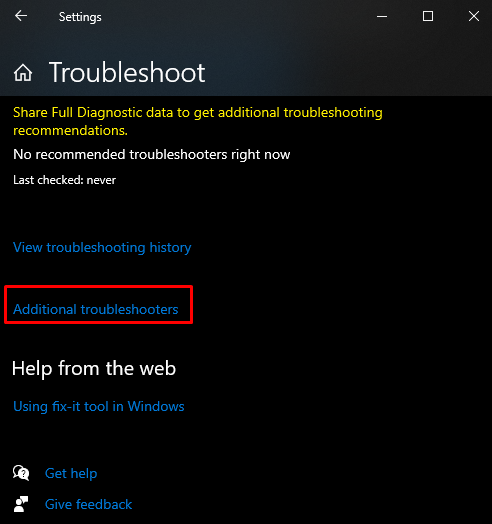
Bước 3: Chạy Trình khắc phục sự cố
Bên dưới ' Đứng dậy và chạy ”, nhấp vào “ Kết nối mạng ” và bây giờ nhấn nút “ Chạy Trình khắc phục sự cố ' cái nút:
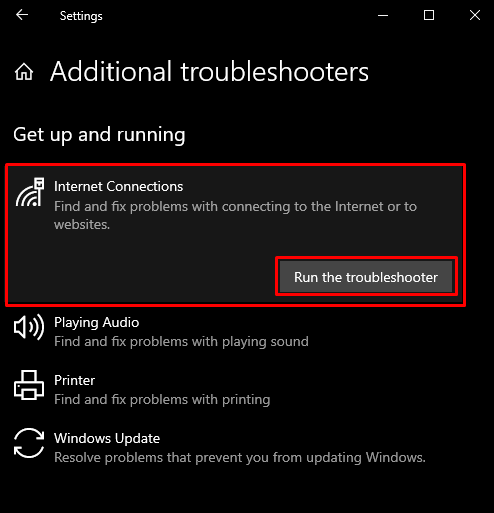
Phương pháp 3: Vô hiệu hóa Proxy
Có thể proxy đang can thiệp vào một số dịch vụ quan trọng và khiến các mục đăng ký ổ cắm Windows cần thiết cho kết nối mạng bị thiếu lỗi.
Bước 1: Khởi chạy cửa sổ “Thuộc tính Internet”
Mở hộp “Chạy” bằng cách nhấn nút “ Windows + R ” nút, gõ “ inetcpl.cpl ' va đanh ' Đi vào ”:
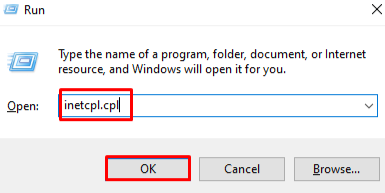
Bước 2: Chuyển đến phần “Kết nối”
Chuyển sang “ kết nối ” bằng cách nhấp vào nó: 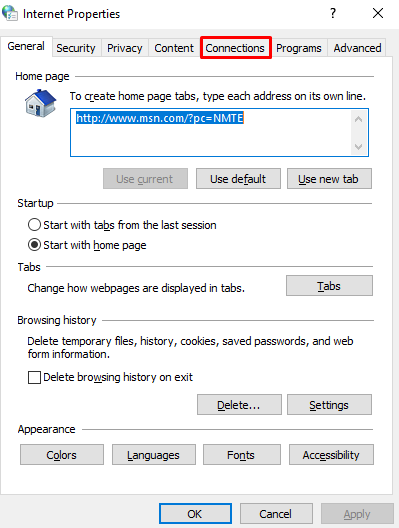
Bước 3: Chọn Cài đặt mạng LAN
Trong cửa sổ bên dưới, nhấp vào tùy chọn được đánh dấu:
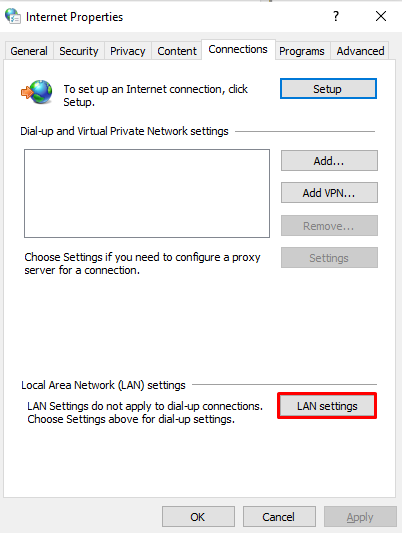
Bước 4: Bỏ chọn Máy chủ proxy
Trong cửa sổ bên dưới, bỏ chọn hộp kiểm đã cho:
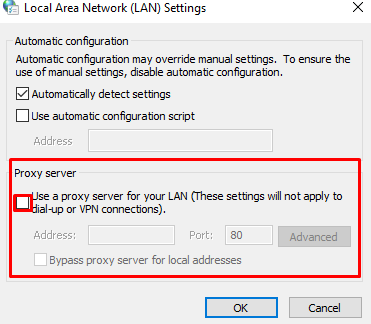
Phương pháp 4: Cài đặt lại Trình điều khiển bộ điều hợp mạng
Bạn có thể có trình điều khiển bị lỗi hoặc bị hỏng. Hãy thử gỡ cài đặt và cài đặt lại chúng bằng cách sử dụng Trình quản lý thiết bị bằng cách làm theo quy trình từng bước chi tiết bên dưới.
Bước 1: Mở Trình quản lý thiết bị
Mở ' Quản lý thiết bị ” từ menu Khởi động:
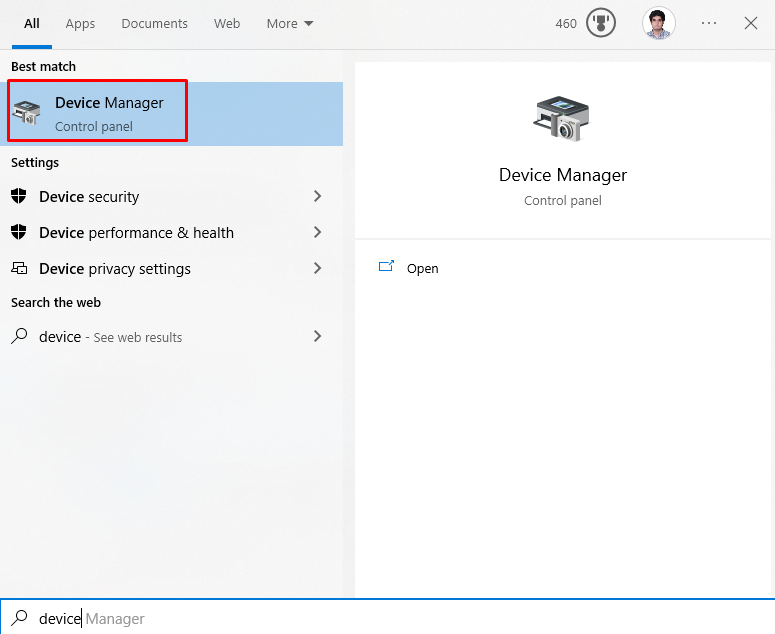
Bước 2: Mở rộng Bộ điều hợp mạng
Bấm vào ' bộ điều hợp mạng ” để xem tất cả các thiết bị mạng:

Bước 3: Gỡ cài đặt Bộ điều hợp mạng
Nhấp chuột phải vào bộ điều hợp mạng và nhấp vào nút “ Gỡ cài đặt thiết bị ' lựa chọn:
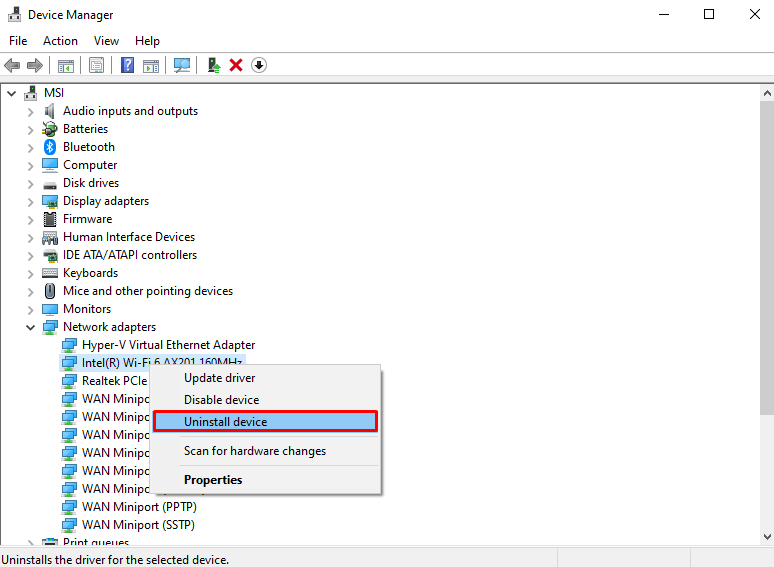
Bước 4: Quét các thay đổi phần cứng
Sau khi gỡ cài đặt, nhấp chuột phải vào bộ điều hợp mạng và chọn “ Quét các thay đổi phần cứng ” tùy chọn từ danh sách để cài đặt lại chúng:
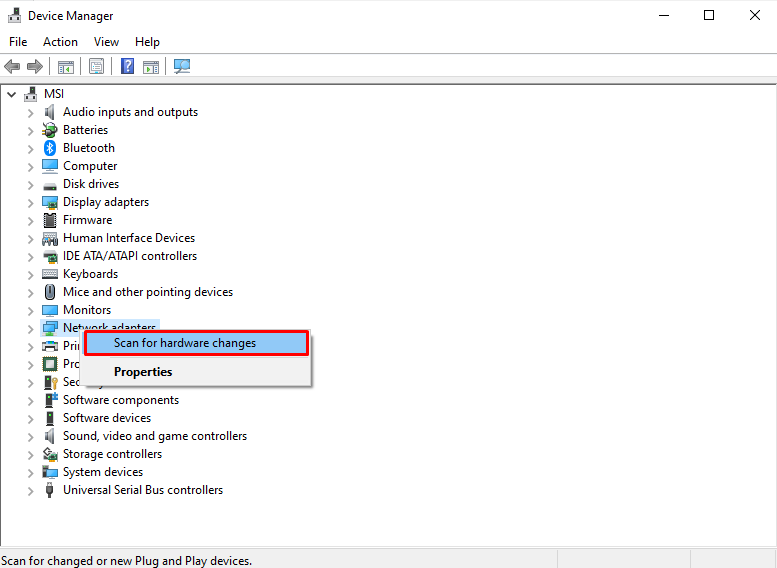
Phương pháp 5: Gỡ cài đặt Antivirus của bên thứ ba
Có thể một số phần mềm chống vi-rút của bên thứ ba đang chặn chức năng và hoạt động của cửa hàng Windows. Do đó, hãy tắt phần mềm chống vi-rút hoặc chỉ cần xóa phần mềm này khỏi hệ thống bằng cách thực hiện theo các bước bên dưới.
Bước 1: Mở “Ứng dụng & tính năng”
Mở ' Ứng dụng & tính năng ” bằng cách sử dụng menu Khởi động:

Bước 2: Gỡ cài đặt Phần mềm chống vi-rút của bên thứ ba
Xác định vị trí phần mềm chống vi-rút của bên thứ ba mà bạn đang sử dụng và nhấn nút “ Gỡ cài đặt ” nút xuất hiện sau khi nhấp vào phần mềm bạn muốn gỡ cài đặt:
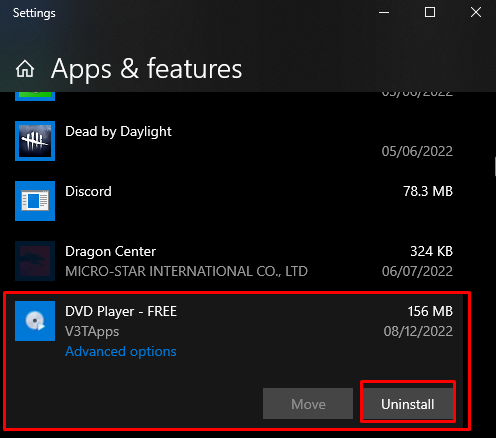
Phương pháp 6: Thay đổi địa chỉ máy chủ DNS
Chạy ' Dấu nhắc lệnh ” với tư cách quản trị viên như đã thảo luận ở trên và nhập lệnh sau để thay đổi địa chỉ máy chủ DNS:
> giao diện netsh ip bộ dns 'Ethernet' tĩnh 8.8.8.8 
Sau khi làm như vậy, hãy khởi động lại Windows và các mục ổ cắm bị thiếu đã thảo luận có thể sẽ được giải quyết.
Phần kết luận
Để khắc phục “ Các mục đăng ký ổ cắm Windows cần thiết cho kết nối mạng bị thiếu ” lỗi, hãy thử “đặt lại thành phần Winsock”, “chạy Trình khắc phục sự cố mạng”, “tắt proxy”, “cài đặt lại trình điều khiển bộ điều hợp mạng”, “gỡ cài đặt phần mềm chống vi-rút của bên thứ ba” hoặc “thay đổi địa chỉ máy chủ DNS”. Bài viết này cung cấp các bản sửa lỗi cho lỗi sổ đăng ký ổ cắm Windows bị thiếu.