Các Khả năng tiếp cận các tính năng trên thiết bị Android cực kỳ hữu ích, đặc biệt đối với những người mù hoặc có thị lực kém. Một tính năng như vậy là Talkback, cung cấp phản hồi bằng giọng nói và cho phép bạn điều hướng trong ứng dụng bằng cử chỉ và lệnh thoại. Các tính năng khác bao gồm Phóng đại, hiệu chỉnh màu sắc, v.v.
Hãy theo dõi bài đăng này để tìm hiểu về cách bật và sử dụng Khả năng tiếp cận các tính năng trên thiết bị Android của bạn.
Làm cách nào để truy cập các tính năng trợ năng của Android?
Tính năng trợ năng trên Android là cần thiết cho người khuyết tật. Nó cho phép người dùng tùy chỉnh cài đặt thiết bị của họ và sử dụng các tính năng đặc biệt giúp điều hướng và tương tác với điện thoại của họ dễ dàng hơn. Để làm như vậy, bạn cần làm theo các hướng dẫn nhất định để truy cập các tính năng trợ năng.
Bước 1: Điều hướng tới “ Cài đặt ” trước tiên trên thiết bị của bạn.
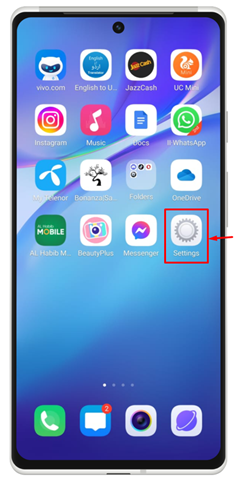
Bước 2: Bấm vào ' Phím tắt và khả năng truy cập ” từ cửa sổ đang được hiển thị.
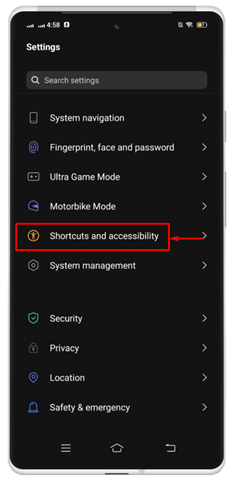
Bước 3: Một danh sách mới sẽ xuất hiện. Chọn ' Khả năng tiếp cận ”.
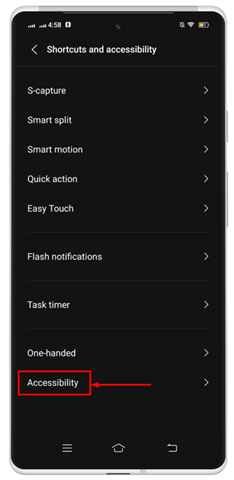
Tại đây bạn sẽ nhận được tất cả các tính năng trợ năng mà thiết bị của bạn hỗ trợ.
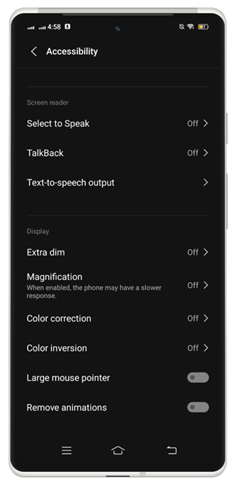
Cách bật và sử dụng các tính năng trợ năng của Android
Để sử dụng Android Khả năng tiếp cận tính năng, bạn có thể kích hoạt các tính năng có sẵn sau đây được liệt kê bên dưới:
- Tính năng chọn để nói
- Tính năng trò chuyện
- Chuyển văn bản thành giọng nói
- Thêm mờ
- phóng đại
- Chỉnh màu
- Đảo ngược màu
1: Kích hoạt tính năng Chọn để nói trên Android
Cái này Khả năng tiếp cận tính năng này có thể được sử dụng để chọn các mục trên màn hình của bạn và nghe chúng đọc to. Bạn có thể kích hoạt tính năng cụ thể này với sự trợ giúp của các bước sau để hoạt động với tính năng này trên Android của bạn.
Bước 1: Dưới ' Khả năng tiếp cận ”, đi với “ Chọn để nói ' lựa chọn.
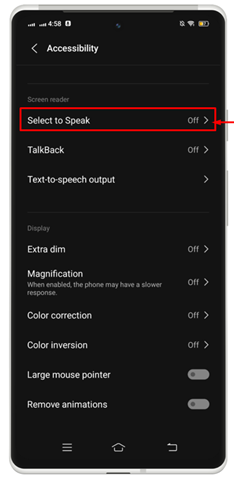
Bước 2: Bật nút chuyển đổi bằng cách vuốt nó sang bên phải.
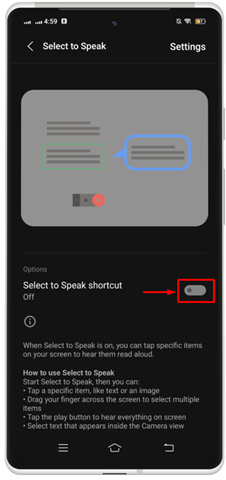
Bước 3: Cấp quyền bằng cách nhấn vào “ Cho phép ”.
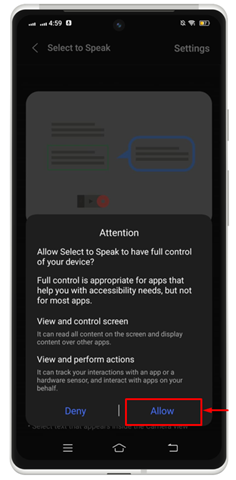
Bước 4: Đánh vào ' Hiểu rồi ” để đặt biểu tượng lối tắt cho tính năng này trên màn hình thiết bị của bạn.
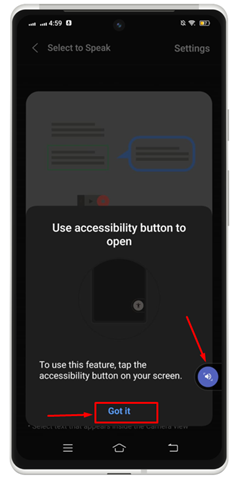
Bước 5: Nhấn vào biểu tượng cụ thể để bắt đầu làm việc.

Ghi chú: Để sử dụng Chọn để nói , chạm và giữ vào bất kỳ văn bản nào trên màn hình của bạn. Bạn có thể kéo ngón tay trên màn hình để chọn văn bản bạn muốn đọc to, sau đó thả ngón tay ra để nghe to văn bản.
2: Kích hoạt và sử dụng tính năng Talkback trên Android
Để tương tác với thiết bị của bạn thông qua phản hồi chạm và bằng giọng nói, bạn có thể bật Nói chuyện trở lại đọc màn hình. Nói chuyện trở lại mô tả tất cả hành động của bạn và giải thích các thông báo và cảnh báo. Để kích hoạt Nói chuyện trở lại tính năng trên Android, hãy kiểm tra các bước được nêu bên dưới:
Bước 1: Dưới ' Khả năng tiếp cận ', gõ vào ' Nói chuyện trở lại ' tính năng.
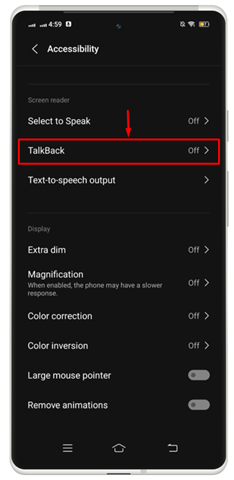
Bước 2: Bật nút bật tắt để bật tính năng này.
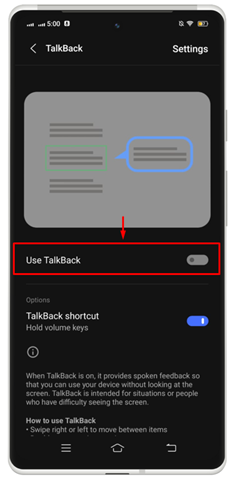
Thao tác này sẽ mở một cửa sổ đọc tất cả văn bản có sẵn trong cửa sổ.
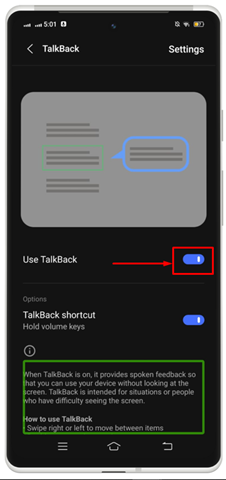
Ghi chú: Giờ đây, bạn có thể sử dụng cử chỉ để điều hướng trong thiết bị của mình và tương tác với các ứng dụng. Ví dụ: bạn có thể chuyển sang trái hoặc phải để di chuyển qua màn hình hiện tại hoặc nhấn đúp để mở ứng dụng trên điện thoại.
3: Kích hoạt và sử dụng tính năng chuyển văn bản thành giọng nói trên Android
Trong Khả năng tiếp cận tính năng trên Android, bạn có thể đặt lại Chuyển văn bản thành giọng nói đầu ra trên thiết bị Android của bạn theo sở thích của bạn. Bạn có thể chọn một công cụ theo thông số kỹ thuật của mình, bất kỳ ngôn ngữ, tốc độ giọng nói và cao độ nào. Mặc định Chuyển văn bản thành giọng nói lựa chọn động cơ khác nhau tùy theo thiết bị.
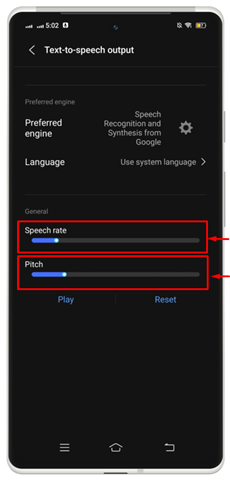
4: Kích hoạt và sử dụng Extra Dim trên Android
Thêm mờ là một Khả năng tiếp cận tính năng cho phép người dùng Android buộc thiết bị của họ ở mức độ sáng thấp hơn mức dự định ban đầu của nhà sản xuất phần cứng điện thoại. Để làm như vậy, bạn cần mở Khả năng tiếp cận cài đặt trên thiết bị của bạn và thực hiện theo quy trình nhất định.
Bước 1: Chạm vào “ thêm mờ ” để khởi chạy nó trên thiết bị của bạn.
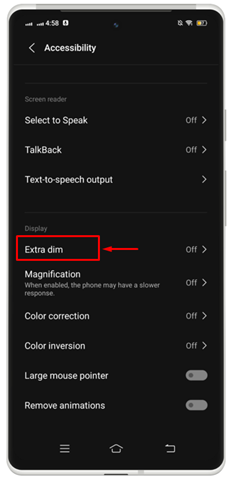
Bước 2: Bật nút bật tắt để bật tính năng này. Nó sẽ làm mờ màn hình của bạn thêm bất cứ khi nào bạn mở một ứng dụng. Bạn cũng có thể đặt biểu tượng phím tắt trên màn hình để trực tiếp bật và tắt nó.
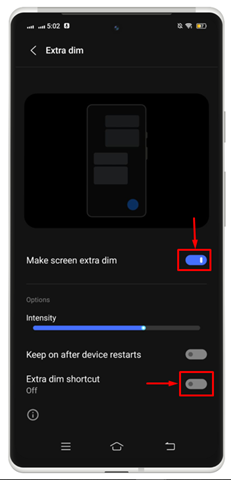
Bước 3: Gõ vào ' Hiểu rồi ” để đặt nó trên màn hình Android của bạn.
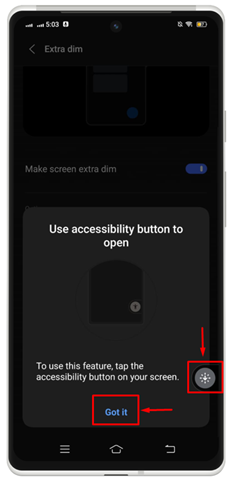
Do đó, bạn có thể trực tiếp bật hoặc tắt nó khỏi màn hình điện thoại di động của mình bất cứ lúc nào.

5: Kích hoạt và sử dụng tính năng phóng to trên Android
Tính năng phóng to được sử dụng để phóng to nội dung trên màn hình điện thoại di động của bạn. Nếu bạn muốn nhìn mọi thứ ở chế độ xem lớn hơn, bạn cần bật “ phóng đại ' dụng cụ. Để làm như vậy, hãy thử các bước được nêu dưới đây:
Bước 1: Nhấn vào “ phóng đại ” tính năng để di chuyển về phía trước.
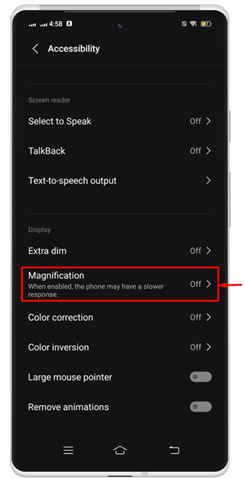
Bước 2: Bật nút chuyển đổi chống lại “ Phím tắt phóng to ” để khởi chạy tính năng này trên thiết bị Android của bạn. Bạn có thể chọn loại độ phóng đại tùy theo sự lựa chọn của bạn.
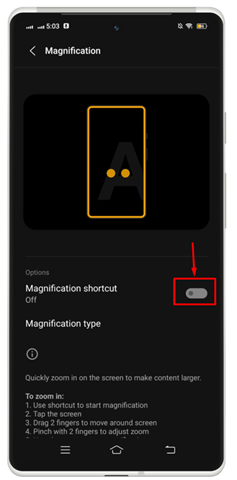
Bước 3: Gõ vào ' Hiểu rồi ” để kích hoạt nó trên thiết bị của bạn.
Bước 4: Bạn có thể kiểm tra kết quả khi bật tính năng này, nó sẽ thu nhỏ nội dung.
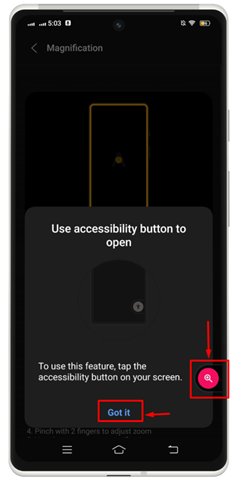
6: Kích hoạt và sử dụng Color Correction trên Android
Mỗi thiết bị Android đều có tính năng chỉnh màu để đặt màu chính xác hơn. Để kích hoạt nó, bạn phải kiểm tra các bước.
Bước 1: Nhấn vào tùy chọn đã nêu “ Chỉnh màu ” để kích hoạt nó.
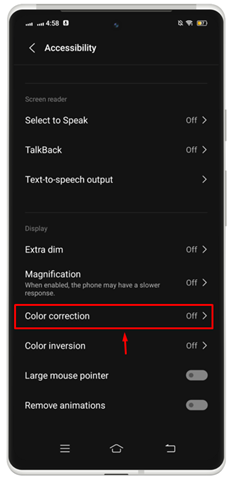
Bước 2: Bật “Sử dụng Hiệu chỉnh màu ” tùy chọn bằng cách vuốt nút chuyển sang phải.
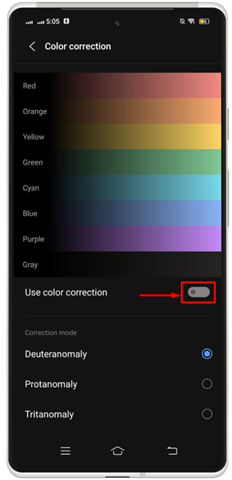
Bước 3: Đi với ' Hiểu rồi ” để khởi chạy tính năng này trên màn hình thiết bị của bạn.
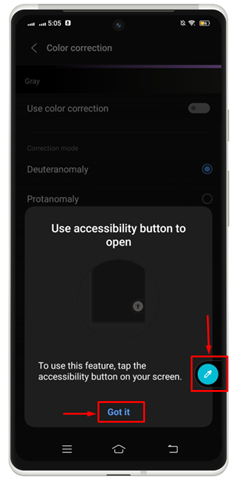
7: Kích hoạt và sử dụng tính năng Đảo màu trên Android
Đảo màu có thể được áp dụng cho mọi thứ trên thiết bị của bạn, bao gồm cả phương tiện. Ví dụ: văn bản màu đen trên màn hình trắng chuyển sang màu trắng và khi chuyển sang màn hình đen. Có thể có vấn đề về chất lượng màu sắc hoặc mức độ dễ đọc, vì vậy bạn có thể gặp khó khăn khi đọc và xem nội dung có màu đảo ngược. Để bật tính năng đảo màu trên Android, bạn cần thử các bước được nêu bên dưới:
=
Bước 1: Nhấn vào “ Đảo ngược màu ” tùy chọn để tiến về phía trước.
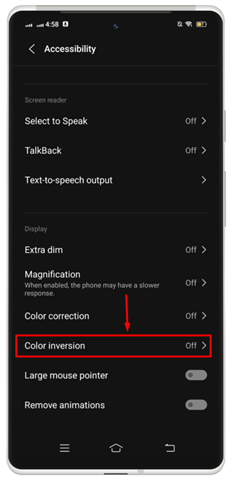
Bước 2: Bật nút chuyển đổi chống lại “ Sử dụng đảo ngược màu ' Và ' phím tắt đảo màu ”.
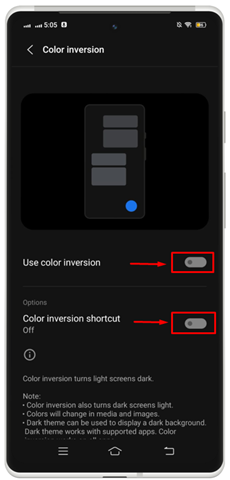
Bước 3: Gõ vào ' Hiểu rồi ” để khởi chạy phím tắt trên thiết bị của bạn.
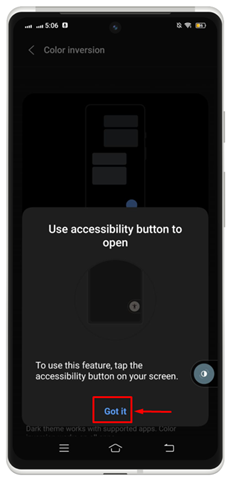
Kết quả là tính năng đảo màu đã được ra mắt thành công trên màn hình Android.

Từ đó bạn có thể bật hoặc tắt tính năng đảo màu trên iPhone.
8: Kích hoạt và sử dụng Menu trợ năng trên Android
Bạn cũng có thể khởi chạy bộ cài đặt trợ năng đầy đủ từ menu. Để làm như vậy, bạn cần kiểm tra các bước được nêu dưới đây:
=
Bước 1: Gõ vào ' Trình đơn trợ năng ' Bên dưới ' KIỂM SOÁT TƯƠNG TÁC ' phần.
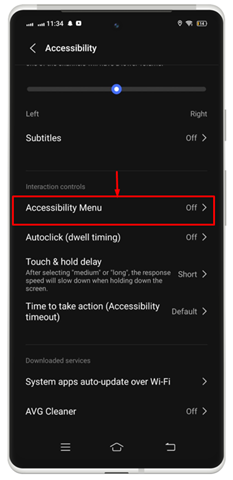
Bước 2: Bật nút chuyển đổi chống lại “ Phím tắt menu trợ năng ”.
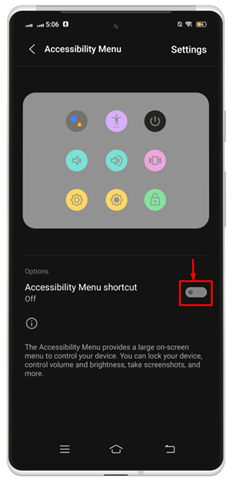
Bước 3: Một cửa sổ sẽ khởi chạy trên màn hình điện thoại di động yêu cầu sự cho phép. Gõ vào ' Cho phép ” để cấp quyền truy cập.
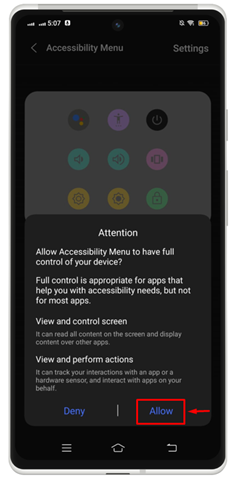
Bước 4: Tiếp theo, nhấn vào “ Hiểu rồi ” để khởi động hoàn chỉnh Khả năng tiếp cận menu trên màn hình điện thoại di động của bạn.
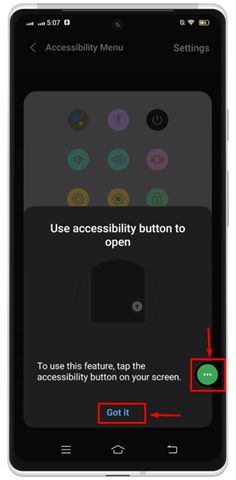
Kết quả là tất cả các tùy chọn có sẵn trong menu trợ năng đều xuất hiện trên màn hình.
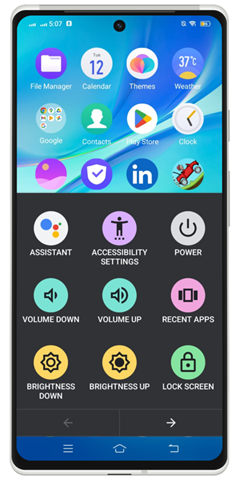
Phần kết luận
Việc bật và sử dụng các tính năng trợ năng của Android giúp bạn tùy chỉnh cài đặt của thiết bị và sử dụng các tính năng đặc biệt giúp điều hướng và tương tác với điện thoại Android dễ dàng hơn. Có nhiều tính năng bao gồm, “ Chọn để nói ',' Nói chuyện trở lại ',' Chuyển văn bản thành giọng nói ',' Thêm mờ ',' phóng đại ',' Chỉnh màu ', Và ' Đảo ngược màu ”.