Mặc dù lấy Rocky Linux 9 làm hệ điều hành mặc định là một ý tưởng tuyệt vời, nhưng việc chuyển đổi từ hệ điều hành này sang hệ điều hành khác luôn khó khăn. Đó là lý do tại sao chúng tôi luôn khuyên người dùng dùng thử một HĐH mới trên VirtualBox và sau đó sử dụng nó làm HĐH hiện tại của hệ thống.
Trong hướng dẫn này, chúng tôi sẽ giải thích phương pháp đầy đủ và đơn giản để cài đặt Rocky Linux 9 trên VirtualBox. Bạn có thể làm theo hướng dẫn này để cài đặt và thiết lập Rocky Linux 9 trên VirtualBox cho Windows, macOS và Linux.
Cách cài đặt Rocky Linux 9 trên VirtualBox
Trước khi cài đặt Rocky Linux 9 trên VirtualBox, hãy làm theo các điều kiện tiên quyết đã cho:
ĐẬP: Mặc dù Rocky Linux 9 yêu cầu tối thiểu 2GB RAM để chạy bình thường, nhưng nó thường thay đổi theo yêu cầu của người dùng. Ví dụ, hệ thống yêu cầu phân bổ RAM cao hơn nếu bạn muốn sử dụng các ứng dụng sử dụng nhiều tài nguyên. Do đó, việc phân bổ RAM tùy thuộc vào nhu cầu của bạn nhưng chỉ phân bổ một ít tài nguyên cho VirtualBox vì nó chắc chắn sẽ gây ra sự cố với hệ thống máy chủ của bạn.
Kho: Bạn phải phân bổ ít nhất 20 GB dung lượng lưu trữ để chạy Rocky Linux 9 trên VirtualBox.
Cài đặt VirtualBox: Tải xuống và cài đặt VirtualBox từ Trang web chính thức .
Kết nối Internet: Để thiết lập Rocky Linux 9 trên VirtualBox, bạn phải có kết nối internet ổn định.
Sau khi bạn đáp ứng tất cả các điều kiện tiên quyết nhất định cho Rocky Linux 9, hãy cài đặt nó trong VirtualBox:
Trước tiên, hãy tải xuống Rocky Linux 9 ISO từ trang web chính thức của nó. Tại đây, bạn phải nhấp vào DVD của kiến trúc “x86_64” để tải xuống tệp ISO.
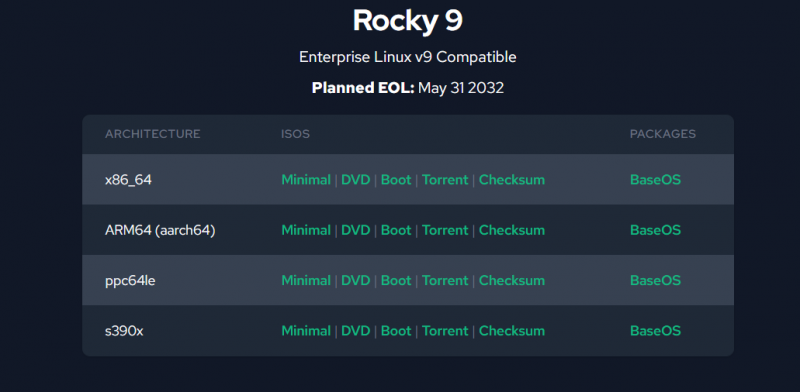
Mở VirtualBox và sau đó nhấp vào nút “Mới” hoặc nhấn CTRL + N để bắt đầu tạo hệ thống ảo mới.
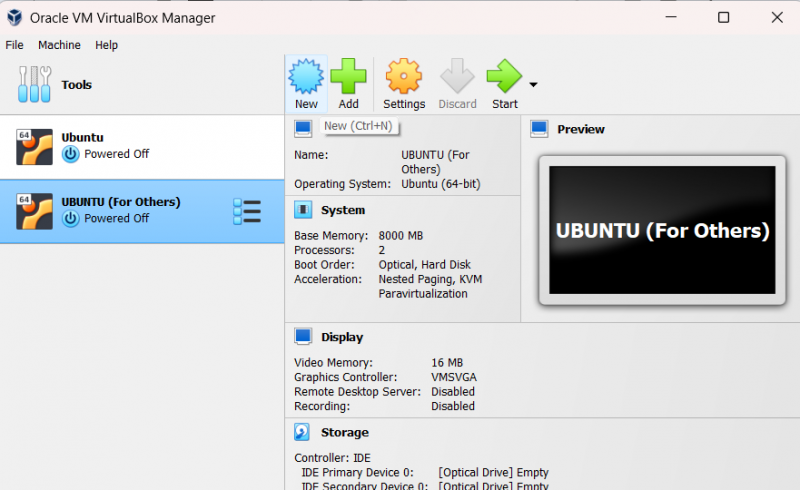
Tại đây, bạn cần nhập tên của HĐH Linux và VirtualBox sẽ tự động chọn loại Linux của nó. Nếu nó không tự động chỉ định loại HĐH, hãy chọn “Linux và Red Hat 9.x (64-Bit)” làm phiên bản HĐH.
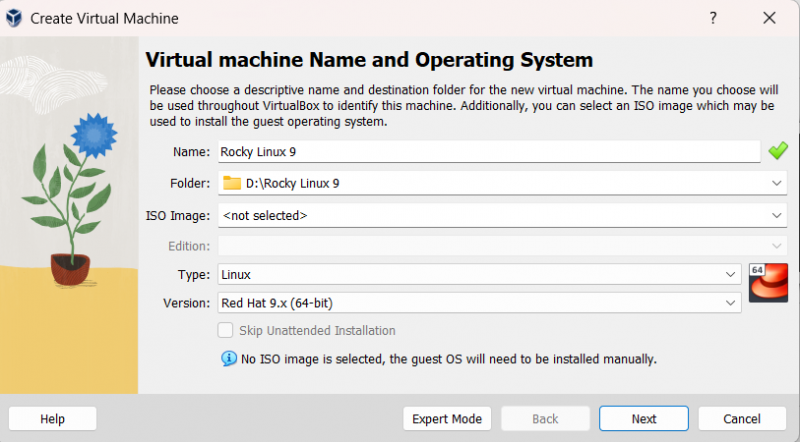
Bây giờ, nhấp vào nút “Tiếp theo” và phân bổ kích thước bộ nhớ. Rocky Linux 9 thường yêu cầu bộ nhớ 2048 MB, nhưng bạn có thể tăng bộ nhớ này theo nhu cầu của mình. Ngoài ra, hãy chọn hai CPU vì hệ điều hành đôi khi hiển thị lỗi nếu bạn sử dụng một CPU.
Sau khi cấp phát bộ nhớ, nhấp vào nút “Next” để chuyển sang cửa sổ cấp phát đĩa ảo.
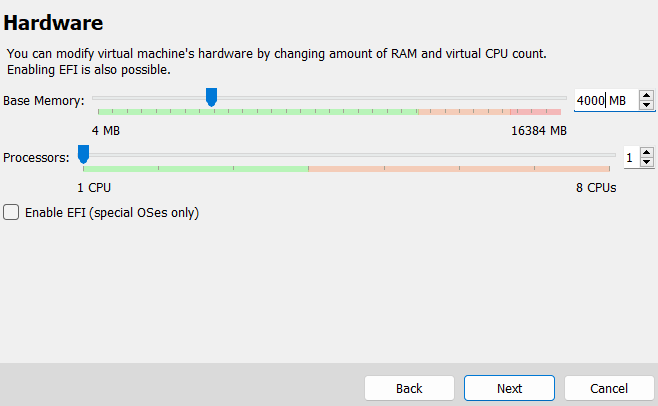
Bây giờ, hãy cấp phát đĩa ảo và Rocky Linux 9 với dung lượng lưu trữ tối thiểu là 20 GB, nhưng hãy chọn cho phù hợp.
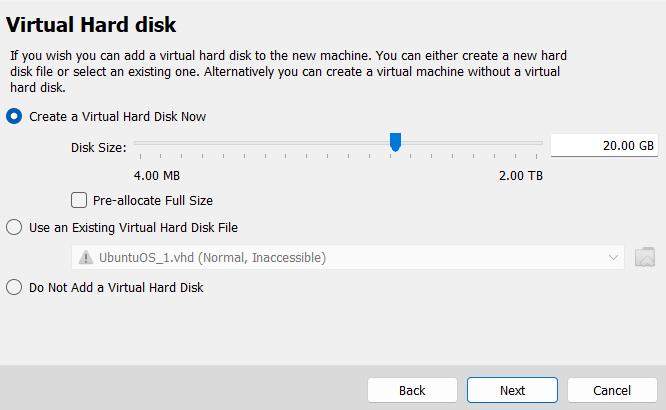
Bây giờ bạn đã thiết lập thành công Rocky Linux 9, vì vậy đã đến lúc thêm tệp ISO cho hệ thống ảo. Do đó, hãy nhấp vào nút “Cài đặt” hoặc nhấn các phím CTRL + S.
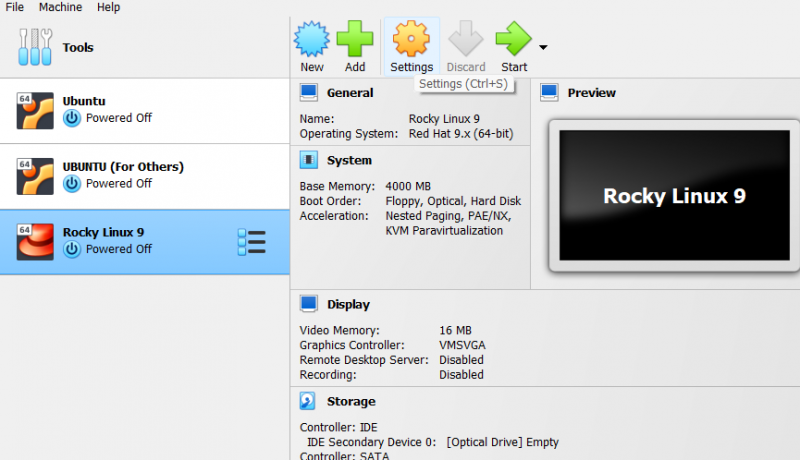
Trong cửa sổ “Cài đặt”, nhấp vào tùy chọn “Lưu trữ”. Tại đây, bạn có thể chọn ổ đĩa quang của Rocky Linux 9.
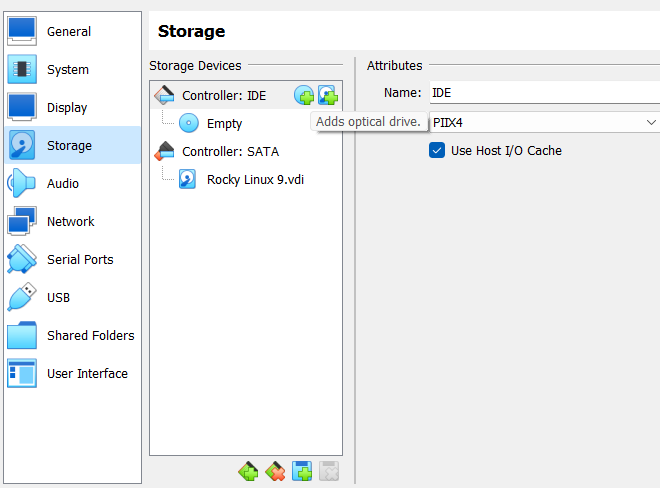
Trong phần này, nhấp vào tùy chọn “Thêm ổ đĩa quang”. Sau đó, tìm thư mục mà bạn đã tải xuống tệp ISO.
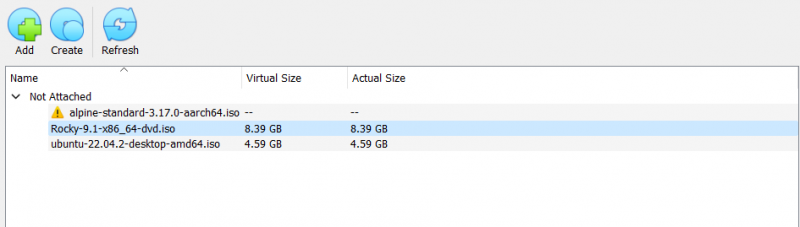
Sau khi thiết lập mọi thứ, bây giờ bạn có thể khởi động Rocky Linux từ cửa sổ chính của VirtualBox.
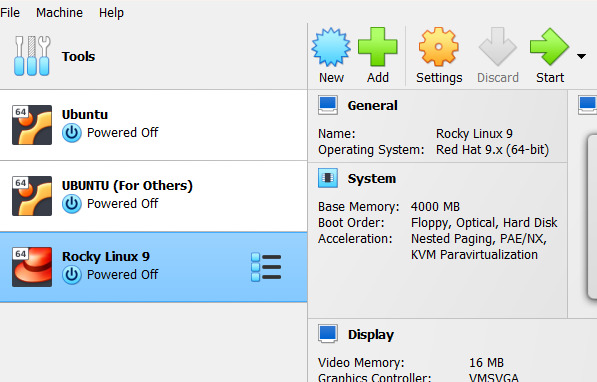
Nhấp vào nút 'Bắt đầu' và hệ thống sẽ mở một cửa sổ mới cho HĐH. Tại đây, chọn “Cài đặt Rocky Linux 9”.

Lúc này hệ thống sẽ bắt đầu cấu hình HĐH để bắt đầu quá trình cài đặt.
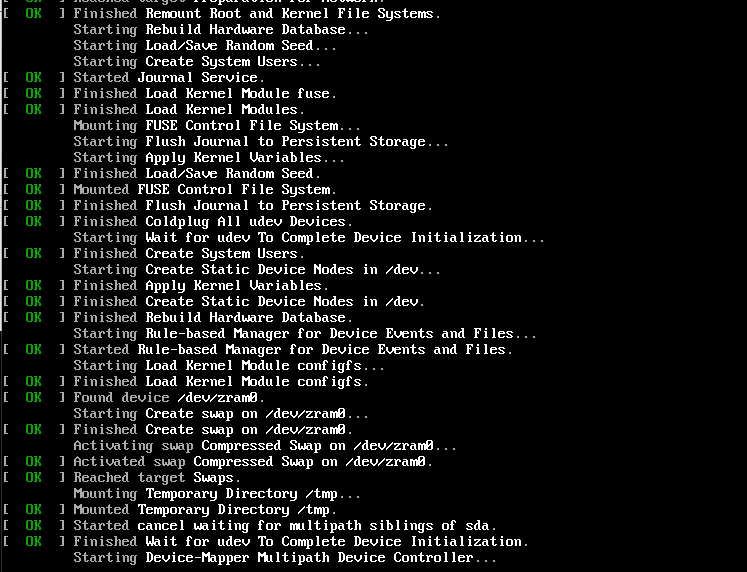
Sau khi cấu hình thành công, bạn sẽ được nhắc đến cửa sổ mới để chọn ngôn ngữ hệ thống.

Chọn ngôn ngữ và nhấp vào nút “Tiếp tục” để chuyển sang cửa sổ tiếp theo. Trong cửa sổ tiếp theo, cuộn xuống và nhấp vào “Mật khẩu gốc” để thiết lập quyền truy cập root.
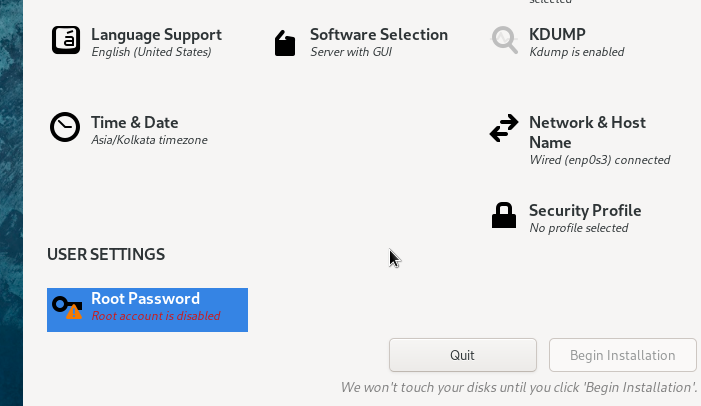
Khi bạn đã hoàn tất, hãy nhấp vào nút “Bắt đầu cài đặt” để bắt đầu quá trình.
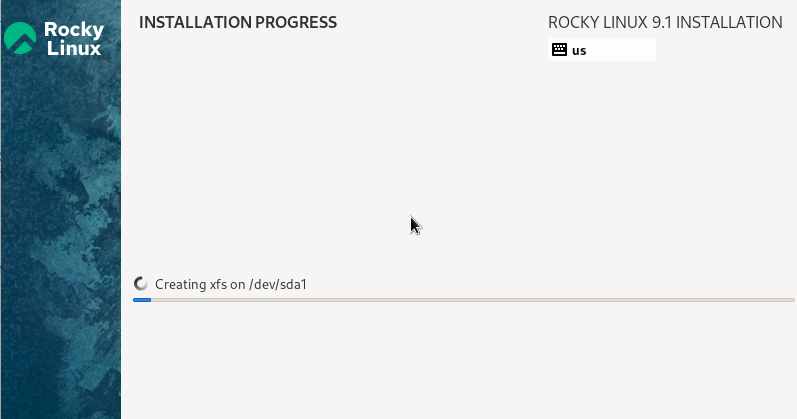
Sau khi quá trình cài đặt thành công, hệ thống sẽ yêu cầu bạn khởi động lại hệ thống. Nhấp vào nút 'Khởi động lại'.
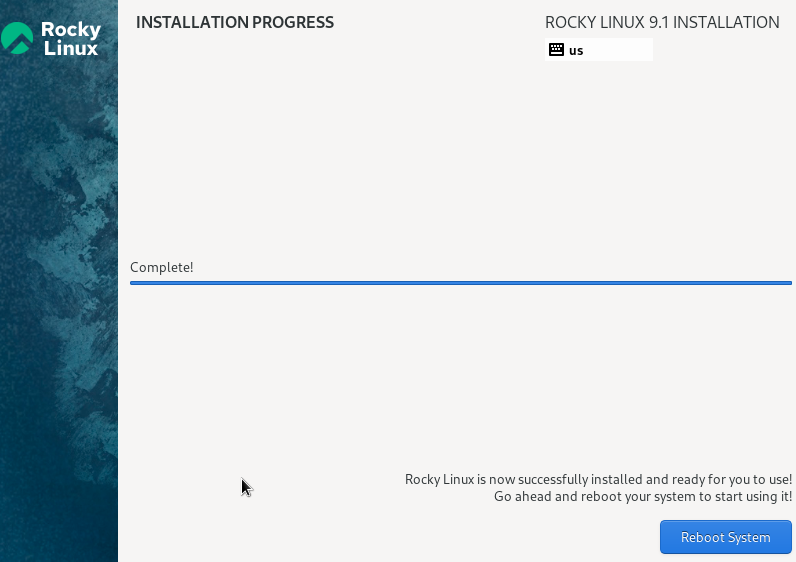
Bây giờ bạn có thể truy cập Rocky Linux 9 sau khi khởi động lại thành công. Do đó, hãy nhấp vào “Bắt đầu thiết lập” để di chuyển xa hơn.
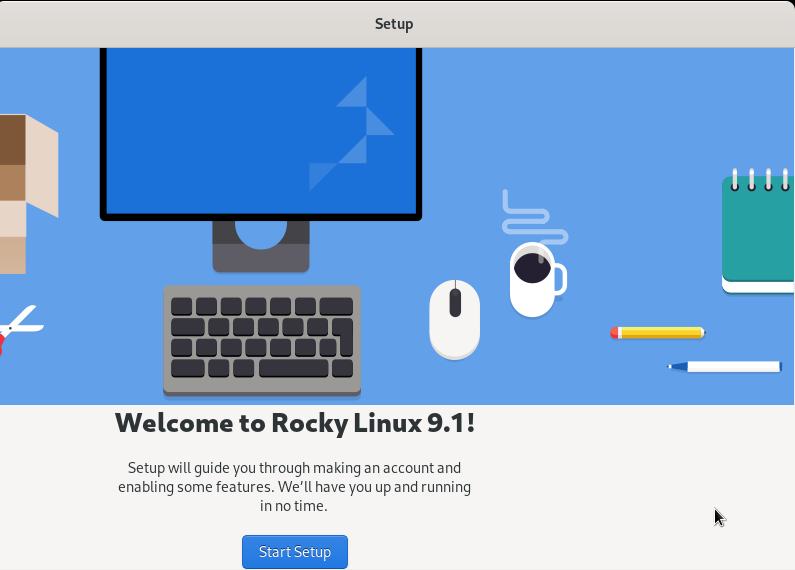
Tại mục “Giới thiệu về bạn”, hệ thống sẽ yêu cầu bạn thiết lập tên đăng nhập và họ tên.

Cuối cùng, bạn có thể truy cập Rocky Linux 9. Hãy tham quan để hiểu mọi thứ về hệ thống.
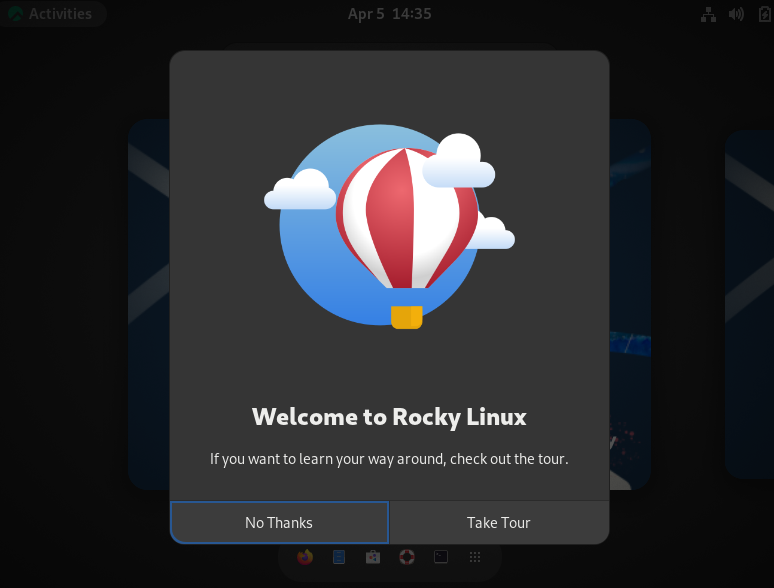
Ghi chú: Nếu bạn không thể di chuyển con trỏ từ cửa sổ máy ảo Rocky Linux 9, hãy nhấn nút CTRL bên phải để nhả nó.
Phần kết luận
Đây là tất cả về cách đơn giản để cài đặt Rocky Linux 9 trên VirtualBox. Bản cập nhật mới nhất của Rocky Linux là 9.1 được phát hành vào ngày 22 tháng 11 năm 2022 hỗ trợ các kiến trúc x86_64, ppc64le, s390x và aarch64. Tuy nhiên, bạn có thể sử dụng các bước được cung cấp để cài đặt Rocky Linux 9.1 vì chúng tôi cũng đã sử dụng ISO 9.1.