Các dịch vụ lưu trữ đám mây như Google Drive đã cách mạng hóa việc quản lý tệp. Nếu bạn có tài khoản Gmail, bạn có thể truy cập Google Drive từ bất kỳ thiết bị nào, bao gồm cả điện thoại thông minh và máy tính xách tay/PC. Dưới đây là danh sách các tính năng nó cung cấp:
-
- Chia sẻ file
- Tích hợp với Google Workspace
- Truy cập ngoại tuyến vào các tập tin
- Tích hợp ứng dụng của bên thứ ba
- Tự động sao lưu và đồng bộ hóa
- Gói lưu trữ miễn phí và trả phí
Do giao diện người dùng đơn giản và các tính năng mạnh mẽ, Google Drive đã trở nên phổ biến đối với các cá nhân, tổ chức giáo dục và doanh nghiệp. Google Drive chắc chắn đã trở thành nền tảng lưu trữ đám mây đáng tin cậy nhất. Vì vậy, trong hướng dẫn này, chúng tôi sẽ giải thích phương pháp hoàn chỉnh để cài đặt và thiết lập Google Drive trên Fedora Linux.
Cách cài đặt và thiết lập Google Drive trên Fedora Linux
Có nhiều loại ứng dụng khách Google Drive có sẵn cho Linux. Do đó, trước tiên hãy sử dụng ứng dụng khách của bên thứ ba để thiết lập Google Drive trong Fedora Linux.
Gói ổ đĩa mở
Trong trường hợp hệ thống của bạn không chứa tiện ích Snap Management, bạn có thể chạy từng lệnh sau để cài đặt nó:
sudo cập nhật dnf
sudo dnf cài đặt snapd
sudo ln -S / đã từng là / lib / snapd / búng tay / búng tay
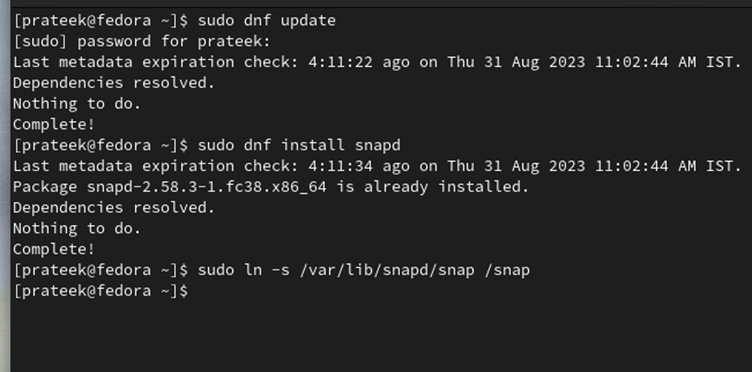
Bây giờ, hãy chạy lệnh sau để cài đặt ứng dụng khách Open Drive thông qua gói snap:
sudo búng tay cài đặt odrive-không chính thức
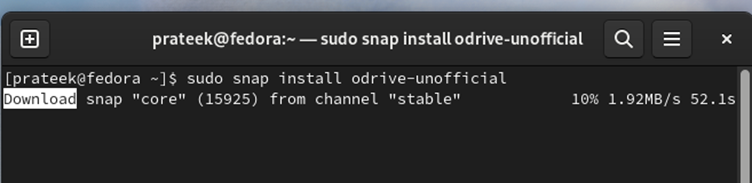
Cuối cùng, hãy chuyển đến “Menu ứng dụng” và tìm kiếm OpenDrive.
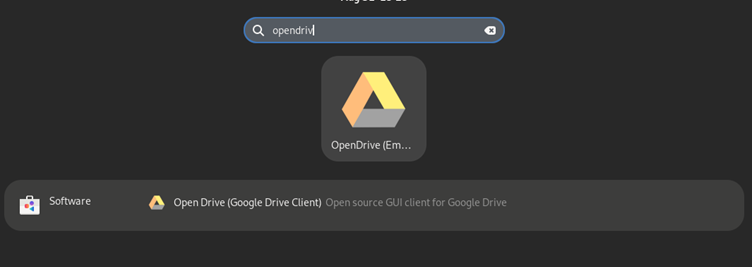
Công cụ Google-Drive-Ocamlfuse
Mặc dù công cụ google-drive-ocamlfuse không dễ cài đặt nhưng nếu Open Drive không hoạt động, bạn có thể truy cập google-drive-ocamlfuse.
Trước tiên, hãy chạy lệnh sau để cài đặt các phần phụ thuộc cần thiết cho google-drive-ocamlfuse:
sudo dnf cài đặt ocaml opam cầu chì-devel cong-devel zlib-devel
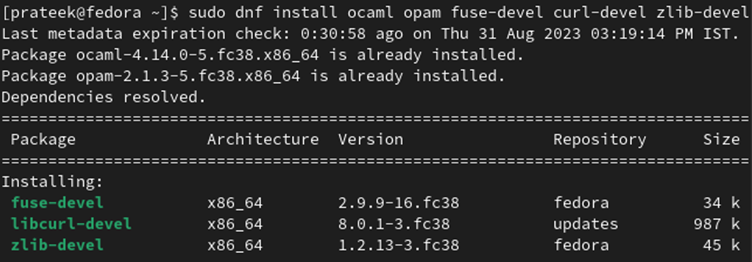
Bây giờ, hãy chạy các lệnh sau để khởi tạo OPAM và sau đó thiết lập môi trường cho nó:
đánh giá $ ( chị tôi env )

Khi bạn đã hoàn tất, hãy tạo khóa chuyển OPAM cho tệp google-drive-ocamlfuse.
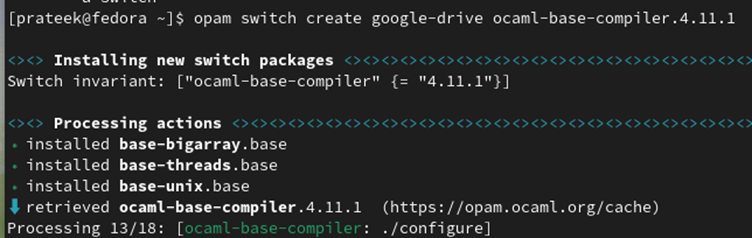
Ví dụ: hãy tạo một nút chuyển “google-drive” bằng OCaml 5.0.0.
Cuối cùng, cài đặt google-drive-ocamlfuse thông qua lệnh sau:
chị tôi cài đặt google-drive-ocamlfuse
Bạn có thể xác thực tài khoản Google Drive bằng cách chạy lệnh sau và hệ thống sẽ mở trình duyệt Web để thêm chi tiết Gmail:
Nếu bạn muốn tạo điểm gắn kết và gắn Google Drive, hãy chạy từng lệnh sau:
google-drive-ocamlfuse ~ / google-drive

Môi trường Gnome (Tùy chọn)
Nếu bạn có môi trường máy tính để bàn Gnome, việc sử dụng Google Drive thật dễ dàng. Tất cả những gì bạn cần làm là truy cập “Tài khoản trực tuyến” và sau đó thêm tài khoản Google Drive của bạn.
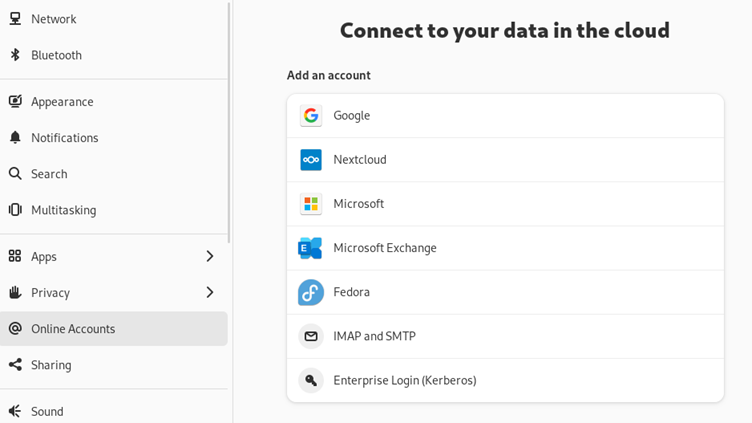
Sau khi được chọn, lời nhắc đăng nhập sẽ xuất hiện cho phép bạn đăng nhập an toàn bằng thông tin đăng nhập tài khoản Google của mình. Hãy nhớ rằng thông tin này được chia sẻ độc quyền với Google chứ không phải với dự án Gnome.
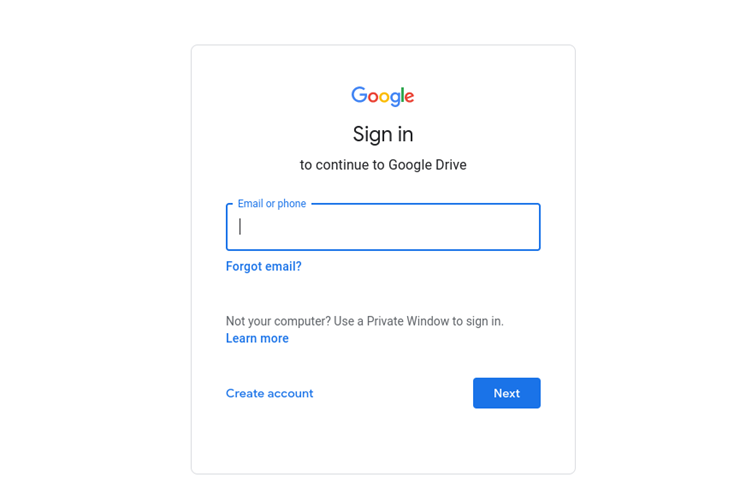
Sau khi đăng nhập thành công, bạn sẽ được yêu cầu cấp quyền truy cập. Bước này rất quan trọng để cho phép tương tác liền mạch giữa máy tính để bàn Fedora của bạn và Google Drive. Xem lại các quyền truy cập và tự tin nhấp vào “Cho phép”.
Sau khi hoàn tất, bạn sẽ nhận được thông báo trên Gmail và thiết bị di động của mình. Những thông báo này xác nhận rằng hệ thống Fedora của bạn, được công nhận là thiết bị mới, đã truy cập vào tài khoản Google của bạn.
Phần kết luận
Đây là cách bạn có thể dễ dàng cài đặt và thiết lập Google Drive trên Fedora Linux. Chúng tôi đã giải thích thông tin về hai ứng dụng khách bên thứ ba khác nhau mà bạn có thể sử dụng cho Google Drive. Tuy nhiên, nếu bạn muốn chuyển sang GNOME làm môi trường máy tính để bàn của mình, bạn sẽ tự động có đặc quyền sử dụng Google từ phần “Tài khoản Trực tuyến”.