Bất kỳ ai cũng có thể dễ dàng chạy đồng thời nhiều hệ điều hành trên một máy chủ, miễn là họ đã cài đặt VirtualBox. Ngay cả đối với Ubuntu 24.04, bạn có thể cài đặt VirtualBox và sử dụng nó để chạy bất kỳ hệ điều hành được hỗ trợ nào. Điểm hay nhất về VirtualBox là đây là phần mềm ảo hóa nguồn mở và bạn có thể cài đặt và sử dụng nó bất cứ lúc nào. Cho dù bạn đang gặp khó khăn về cách cài đặt VirtualBox trên Ubuntu 24.04 hay đang tìm cách nâng cao với các hệ điều hành khác trên máy chủ của mình, bài đăng này sẽ cung cấp cho bạn hai phương pháp dễ dàng.
Hai phương pháp cài đặt VirtualBox trên Ubuntu 24.04
Có nhiều cách khác nhau để cài đặt VirtualBox trên Ubuntu 24.04. Ví dụ: bạn có thể truy xuất phiên bản VirtualBox ổn định từ kho lưu trữ của Ubuntu hoặc thêm kho lưu trữ VirtualBox của Oracle để cài đặt một phiên bản cụ thể. Việc sử dụng phương pháp nào sẽ tùy thuộc vào yêu cầu của bạn và chúng tôi đã thảo luận về các phương pháp đó trong các phần bên dưới.
Phương pháp 1: Cài đặt VirtualBox qua APT
Cách dễ nhất để cài đặt VirtualBox trên Ubuntu 24.04 là tìm nguồn cung ứng từ kho lưu trữ Ubuntu chính thức bằng APT.
Dưới đây là các bước bạn nên làm theo.
Bước 1: Cập nhật kho lưu trữ
Trong mọi cài đặt, bước đầu tiên bao gồm làm mới danh sách nguồn để cập nhật chỉ mục gói bằng cách thực hiện lệnh sau.
$ sudo apt cập nhật
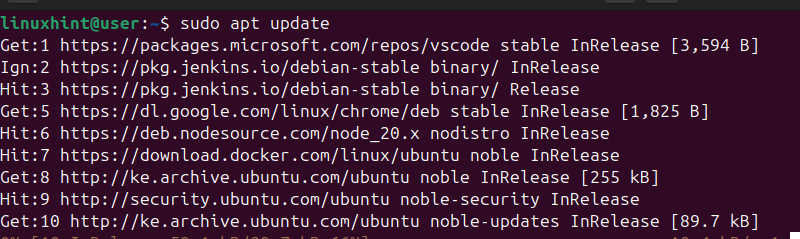
Bước 2: Cài đặt VirtualBox
Sau khi bạn cập nhật chỉ mục gói của mình, nhiệm vụ tiếp theo là chạy lệnh cài đặt bên dưới để tìm nạp và cài đặt gói VirtualBox.
$ sudo apt cài đặt hộp ảo

Bước 3: Xác minh cài đặt
Sau khi cài đặt, sử dụng lệnh sau để kiểm tra phiên bản đã cài đặt. Đầu ra cũng xác nhận rằng bạn đã cài đặt thành công VirtualBox trên Ubuntu 24.04.
$VboxQuản lý -- phiên bản

Phương pháp 2: Cài đặt VirtualBox từ Kho lưu trữ của Oracle
Phương pháp trước cho thấy rằng chúng tôi đã cài đặt VirtualBox phiên bản 7.0.14. Tuy nhiên, nếu bạn truy cập trang web VirtualBox, tùy thuộc vào thời điểm bạn đọc bài đăng này, có thể phiên bản chúng tôi đã cài đặt có thể không phải là phiên bản mới nhất.
Mặc dù các phiên bản VirtualBox cũ hơn đều ổn nhưng cài đặt phiên bản mới nhất luôn là lựa chọn tốt hơn vì nó chứa tất cả các bản vá và bản sửa lỗi. Tuy nhiên, để cài đặt phiên bản mới nhất, bạn phải thêm kho lưu trữ của Oracle vào Ubuntu trước khi có thể thực thi lệnh cài đặt.
Bước 1: Cài đặt điều kiện tiên quyết
Tất cả các phần phụ thuộc bạn yêu cầu trước khi có thể thêm kho lưu trữ Oracle VirtualBox đều có thể được cài đặt khi bạn cài đặt gói chung thuộc tính phần mềm.
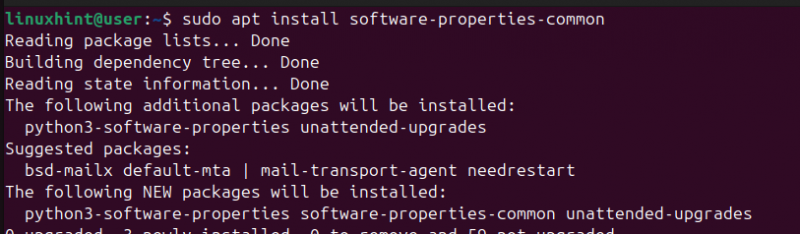
Bước 2: Thêm khóa GPG
Khóa GPG giúp xác minh tính xác thực của kho lưu trữ trước khi chúng tôi có thể thêm chúng vào hệ thống. Kho lưu trữ của Oracle là kho lưu trữ của bên thứ ba và bằng cách cài đặt các khóa GPG, nó sẽ được kiểm tra tính toàn vẹn và xác thực.
Đây là cách bạn thêm các khóa GPG.

Bạn sẽ nhận được kết quả trên thiết bị đầu cuối của mình cho biết khóa đã được tải xuống và cài đặt.
Bước 3: Thêm kho lưu trữ VirtualBox của Oracle
Oracle có kho lưu trữ VirtualBox cho tất cả các Hệ điều hành được hỗ trợ. Để tìm nạp kho lưu trữ này và thêm nó vào /etc/apt/sources.list.d/ , thực hiện lệnh sau.

Kết quả đầu ra cho thấy một mục nhập kho lưu trữ mới đã được tạo từ đó chúng tôi sẽ lấy nguồn VirtualBox khi thực hiện lệnh cài đặt.
Bước 4: Cài đặt VirtualBox
Với kho lưu trữ đã được thêm vào, trước tiên hãy làm mới chỉ mục gói bằng cách cập nhật nó.

Tiếp theo, chỉ định VirtualBox nào bạn muốn cài đặt bằng cú pháp bên dưới.
$ sudo apt cài đặt hộp ảo - [ phiên bản ]Ví dụ: nếu phiên bản mới nhất khi đọc bài đăng này là phiên bản 7.1, bạn sẽ thay thế phiên bản trong lệnh trên với 7.1 .
Tuy nhiên, hãy đảm bảo rằng phiên bản được chỉ định có sẵn trên trang web VirtualBox. Nếu không, bạn sẽ gặp lỗi vì không thể cài đặt thứ gì đó không thể tìm thấy.
Phần kết luận
VirtualBox là một cách hiệu quả để chạy nhiều Hệ điều hành trên một máy chủ cùng lúc. Bài đăng này chia sẻ hai phương pháp cài đặt VirtualBox trên Ubuntu 24.04. Đầu tiên, bạn có thể cài đặt nó qua APT bằng cách tìm nguồn từ kho lưu trữ Ubuntu. Ngoài ra, bạn có thể thêm kho lưu trữ Oracle và chỉ định số phiên bản cụ thể cho VirtualBox mà bạn muốn cài đặt.