Hãy bắt đầu với quá trình chạy Hệ điều hành Ventura trong EC2.
Tạo một máy chủ chuyên dụng để chạy Ventura
Bước đầu tiên để lưu trữ Ventura trong phiên bản EC2 là tạo một máy chủ chuyên dụng trong AWS. Để làm điều đó, hãy vào bên trong bảng điều khiển EC2 từ bảng điều khiển AWS bằng cách nhấp vào dịch vụ, chọn “tính toán” rồi chọn EC2:
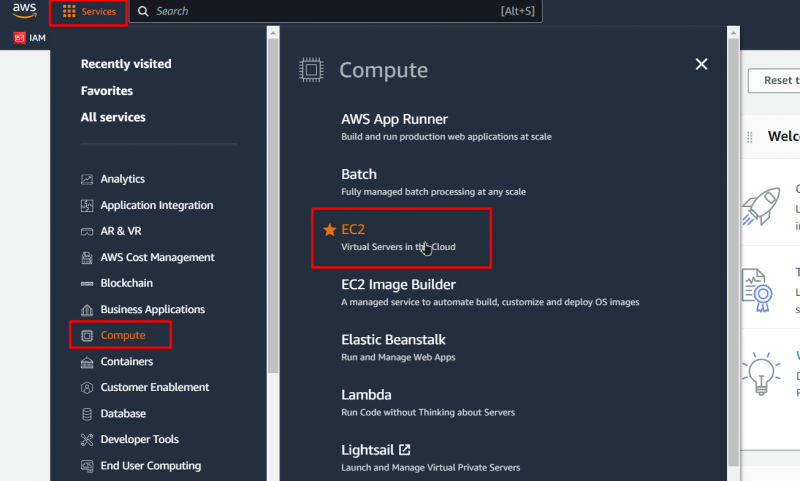
Sau đó, bạn sẽ được đưa đến bảng điều khiển EC2, từ bảng điều khiển, hãy nhấp vào nút có nội dung “Máy chủ chuyên dụng”, vì thao tác này sẽ đưa bạn đến bảng điều khiển Máy chủ chuyên dụng:
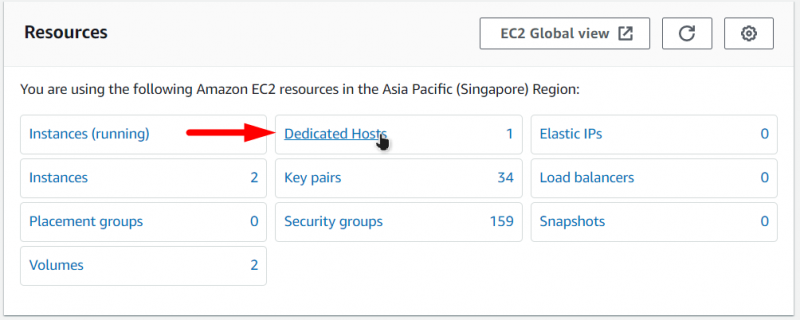
Từ bảng điều khiển Máy chủ chuyên dụng, nhấp vào nút có nội dung “Phân bổ Máy chủ chuyên dụng”:

Điều này sẽ đưa bạn đến trang tạo máy chủ lưu trữ chuyên dụng và trên trang này, bạn sẽ thấy một từ và trong biểu mẫu, hãy thực hiện những việc sau:
- Đặt tên cho Máy chủ chuyên dụng của bạn
- Chọn Instance Family là “mac1”
- Chọn Loại phiên bản thành mac1.metal
- Và chọn vùng khả dụng theo sở thích của bạn
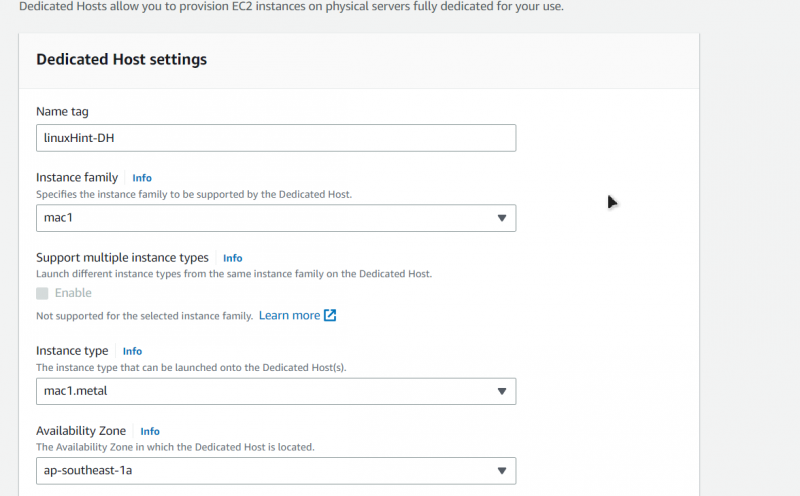
Sau đó, đảm bảo bật “Instance Auto-placement” và chọn host-recovery nếu bạn muốn:
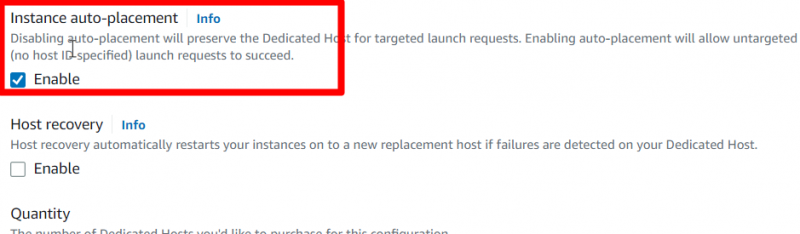
Khi đã xong, hãy nhấp vào nút “Phân bổ” ở cuối trang:
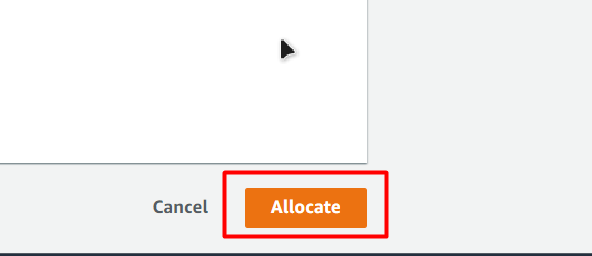
Sau đó, bạn sẽ được đưa trở lại bảng điều khiển của máy chủ chuyên dụng, nơi bạn sẽ thấy Máy chủ chuyên dụng mới được tạo của mình:
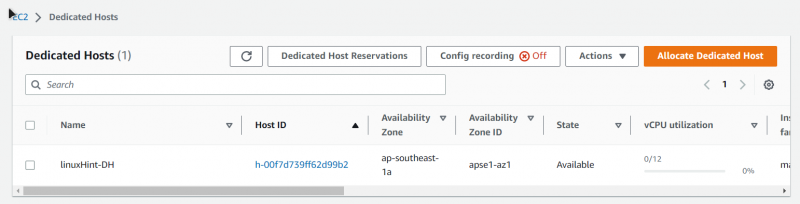
Khởi chạy Ventura EC2 trên Máy chủ chuyên dụng
Bắt đầu bằng cách vào bên trong bảng điều khiển EC2, sau đó vào bên trong phần “Phiên bản” từ điều hướng bên, sau đó nhấp vào nút có nội dung “Khởi chạy phiên bản”:
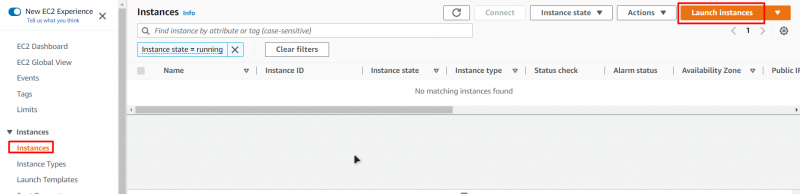
Thao tác này sẽ đưa bạn đến trình hướng dẫn tạo EC2. Trên trình hướng dẫn này, hãy đặt tên cho máy EC2 của bạn:
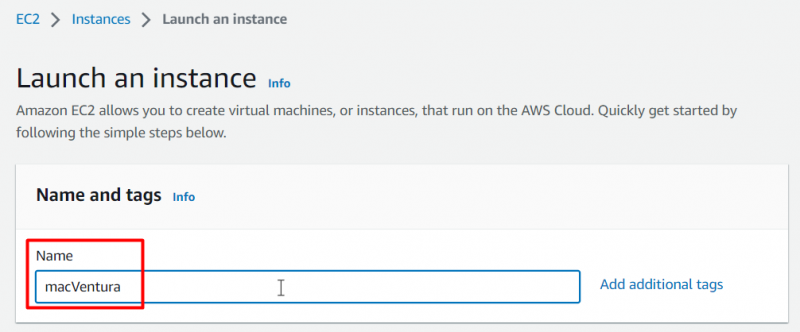
Đối với AMI, đảm bảo rằng bạn chọn “macOS” từ tab QuickStart, sau đó chọn “Ventura” từ danh sách thả xuống:
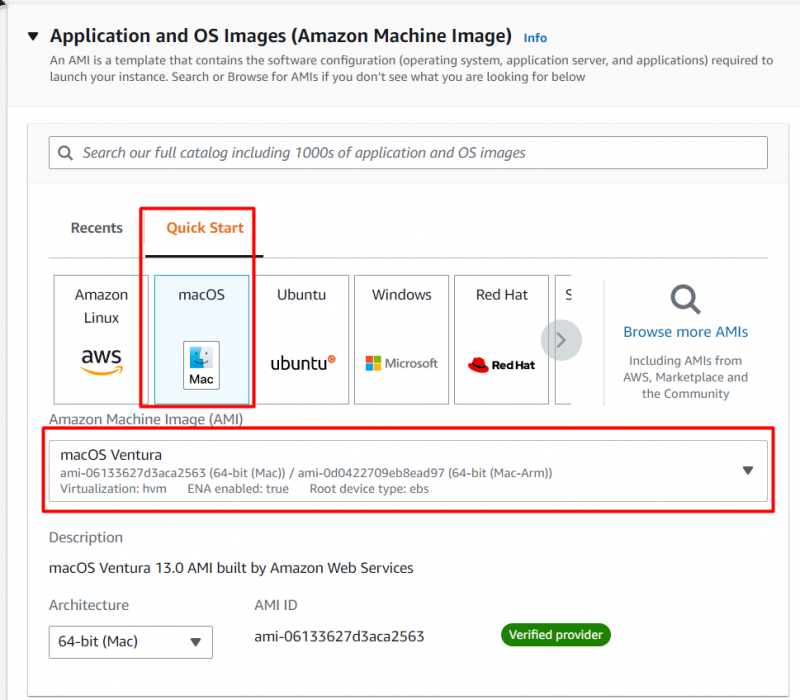
Sau đó, chọn loại phiên bản là “mac1.metal”, sau đó chọn một cặp khóa bằng cách tạo một cặp khóa mới hoặc bằng cách chọn một cặp khóa đã tồn tại:
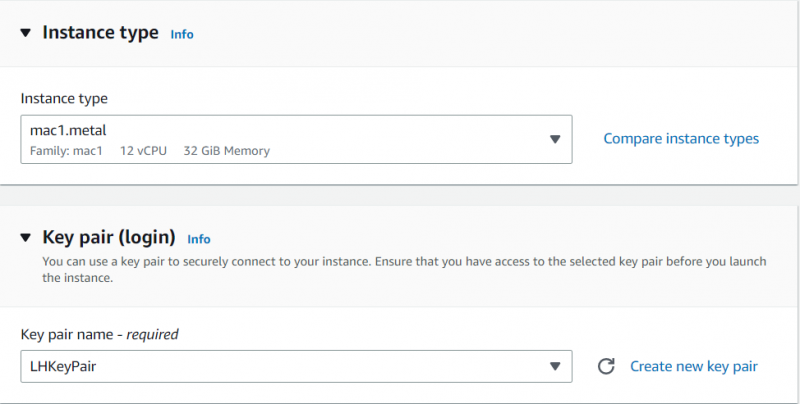
Sau đó, mở rộng “Chi tiết nâng cao”, đặt tùy chọn “Thuê nhà” thành “Máy chủ chuyên dụng”, “Máy chủ mục tiêu theo” thành “ID máy chủ” và sau đó “ID máy chủ thuê nhà” thành ID của máy chủ chuyên dụng mà bạn đã tạo ở bước trước:
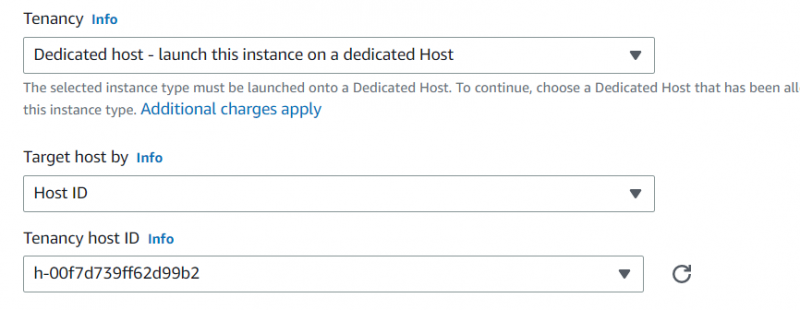
Sau đó, chỉ cần nhấp vào nút “Khởi chạy phiên bản” để bắt đầu quá trình khởi chạy phiên bản EC2:
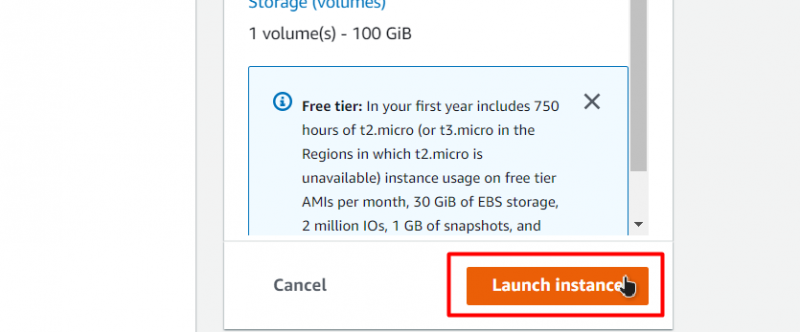
Sau đó, đợi quá trình khởi chạy hoàn tất:
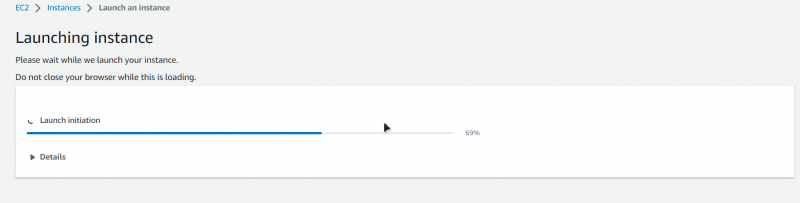
Sau đó, quay lại tab phiên bản và bạn có thể thấy Ventura EC2 mới tạo của mình trong danh sách phiên bản:
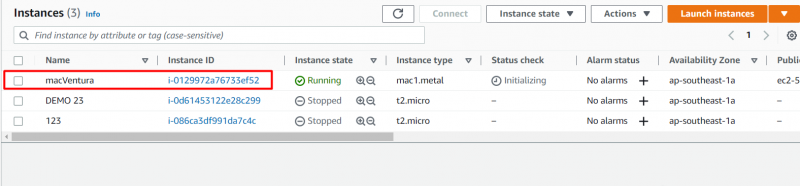
Bạn đã tạo thành công Mac Ventura OS trong EC2.
Kết nối với phiên bản Ventura EC2
Khi bạn đã khởi chạy thành công Hệ điều hành Ventura của mình trong EC2, bước tiếp theo là kết nối với phiên bản EC2 bằng kết nối SSH, vì nó sẽ cho phép bạn sử dụng Hệ điều hành Ventura của mình. Đối với điều này, nhấp chuột phải vào phiên bản EC2 mới được tạo, sau đó chọn tùy chọn “Kết nối” từ menu chuột phải:
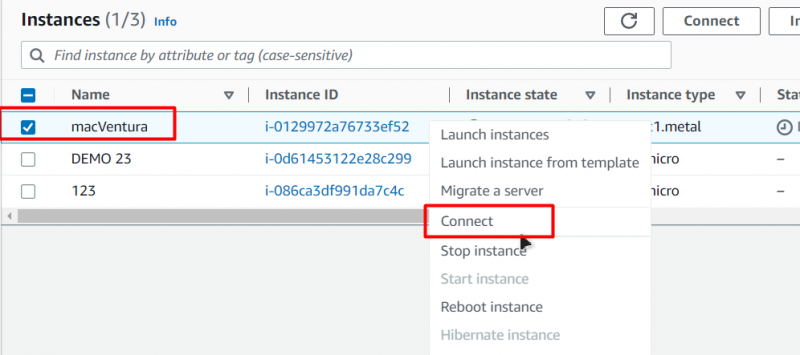
Sau đó, bạn sẽ được đưa đến trang kết nối và trên trang đó, bạn cần chuyển đến tab Máy khách SSH rồi sao chép lệnh cuối cùng trong tab đó:
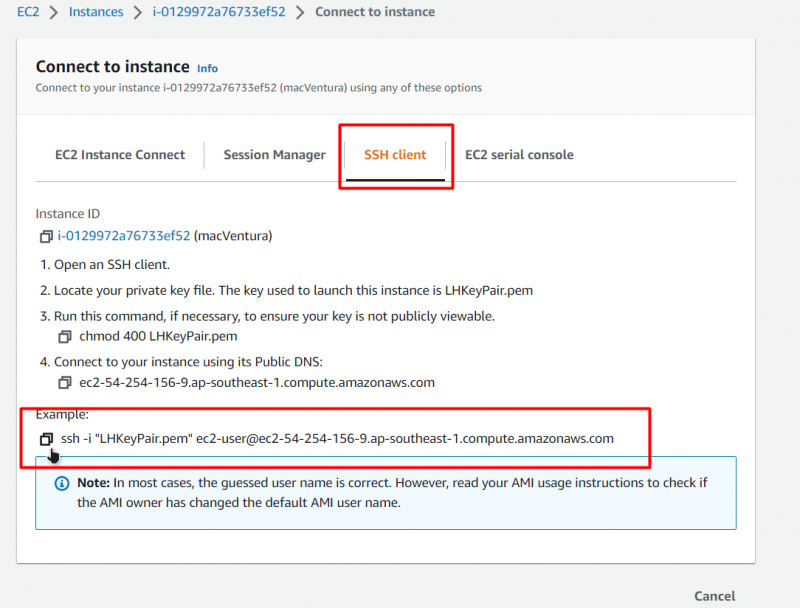
Sau đó, hãy mở dấu nhắc lệnh hoặc PowerShell rồi dán lệnh của bạn sau khi thay thế phần “KeyPiar.pem” bằng đường dẫn của cặp khóa trên máy của bạn:
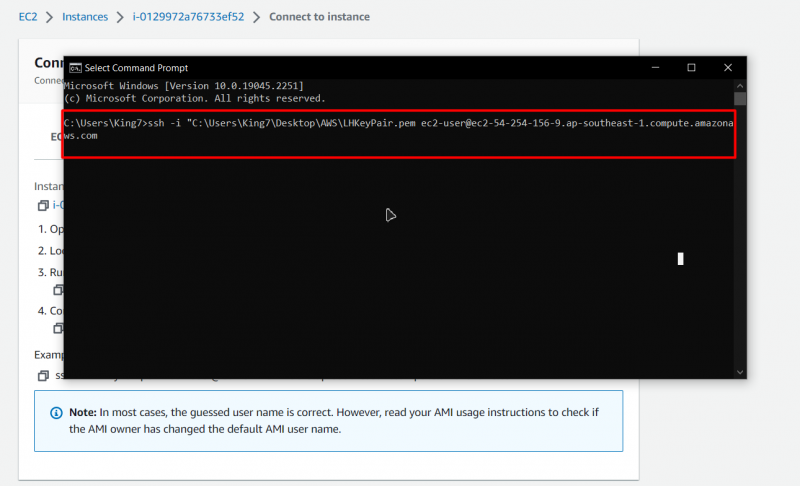
Sau đó, nhấn enter và để xác nhận, nhấn enter một lần nữa và bạn sẽ ở trong SSH của Hệ điều hành Ventura đang chạy trong các dịch vụ EC2 của AWS:
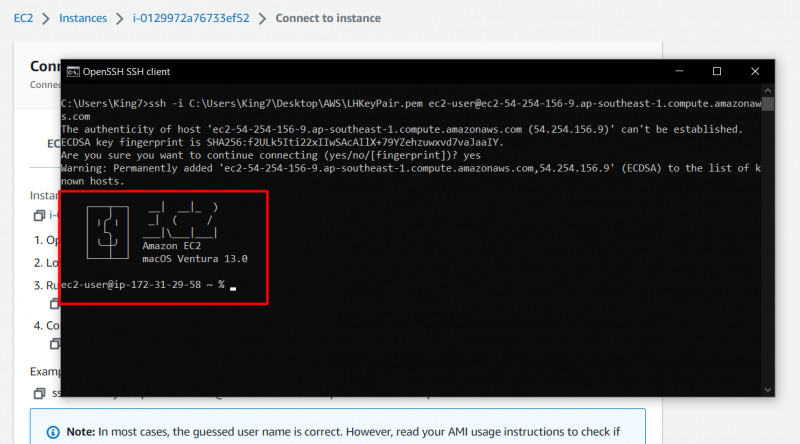
Như bạn có thể thấy, bạn đang ở trong phiên bản macOS Ventura 13.0.
Phần kết luận
Chạy Ventura macOS trong EC2 là một nhiệm vụ khá đơn giản, không yêu cầu nhiều kiến thức kỹ thuật về nền tảng AWS hoặc các dịch vụ của nó. Các bước bao gồm việc tạo một máy chủ chuyên dụng được định cấu hình cho macOS, sau đó tạo \ lưu trữ một phiên bản EC2 mới bằng cách sử dụng máy chủ chuyên dụng cụ thể đó. Khi máy EC2 đã được khởi chạy với macOS của Ventura, bạn có thể bắt đầu sử dụng nó bằng cách thiết lập kết nối SSH.