Điểm khôi phục là một cách tuyệt vời để tạo một điểm an toàn mà bạn có thể quay lại trong trường hợp các tệp của bạn bị xóa hoặc bị hỏng. Đó là một thực tế tuyệt vời để tiếp tục tạo điểm khôi phục cho hệ thống của bạn. Tuy nhiên, “ Sao lưu hệ thống không thành công ” trên Windows 10 xuất hiện khi tạo bản sao lưu hoặc khôi phục nó. Lỗi này là do phân vùng còn sót lại từ bản sao lưu trước đó, không đủ dung lượng ổ đĩa hoặc nhiều lý do khác.
Trong bài viết này, chúng tôi sẽ thảo luận về nhiều giải pháp để khắc phục sự cố sao lưu hệ thống không thành công.
Làm cách nào để giải quyết vấn đề “Sao lưu hệ thống không thành công trên Windows”?
Để giải quyết vấn đề sao lưu không thành công, hãy thử các cách khắc phục sau:
Phương pháp 1: Xóa thư mục “WindowsImageBackup”
Các tệp sao lưu hiện tại có thể ngăn bạn tạo các tệp sao lưu mới. Vì vậy, hãy xóa cái đã tồn tại “ WindowsImageSao lưu ” thư mục để khắc phục sự cố sao lưu không thành công trên Windows 10. Để làm như vậy, hãy điều hướng đến thư mục “ C:\Thông tin ổ đĩa hệ thống\ ” và xóa “ WindowsImagebackup ' thư mục.
Phương pháp 2: Xóa các phân vùng còn sót lại
Đôi khi, khi chúng tôi cài đặt, cập nhật hoặc nâng cấp Windows 10, các phân vùng của phiên bản trước có thể bị bỏ lại. Để xóa các phân vùng còn sót lại từ các phiên bản Windows trước, hãy làm theo các bước bên dưới.
Bước 1: Mở Quản lý đĩa
Mở ' Tạo và định dạng phân vùng đĩa cứng ” bằng cách nhập nó vào hộp tìm kiếm của menu Khởi động:
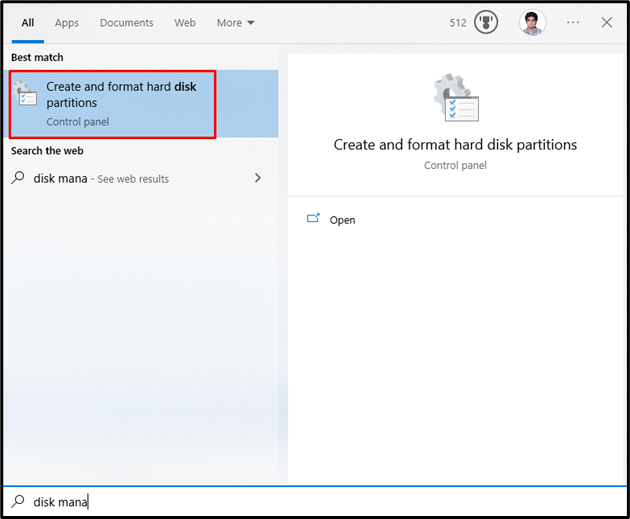
Bước 2: Xóa phân vùng
Chọn ổ đĩa hệ thống mà bạn được yêu cầu xóa phân vùng. Sau đó, chọn phân vùng, nhấp chuột phải vào nó và nhấp vào “ Xóa âm lượng ' lựa chọn:
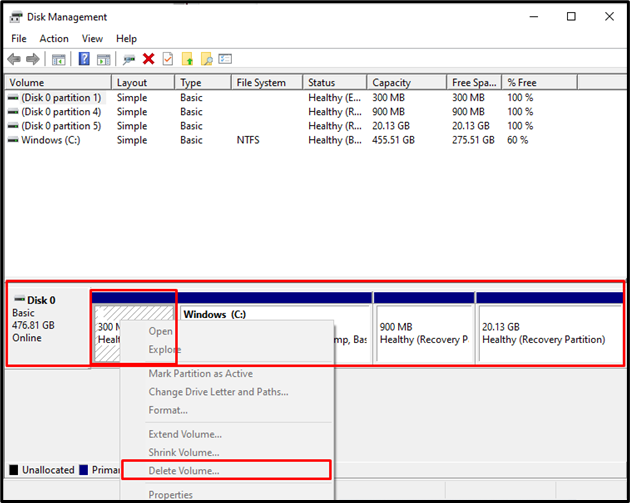
Cách 3: Chạy lệnh CHKDSK
CHKDSK là phiên bản của Scandisk. Nó thực hiện cùng một tác vụ quét nhưng cũng sử dụng trên các ổ đĩa định dạng NTFS. Để giải quyết vấn đề sao lưu không thành công, hãy chạy lệnh CHKDSK bằng cách xem các hướng dẫn được cung cấp.
Bước 1: Mở Command Prompt với tư cách Quản trị viên
Kiểu ' cmd ” trong hộp Run, hộp này hiển thị bằng cách nhấn nút “ Windows + R 'phím và nhấn' CTRL + SHIFT + ENTER ” để chạy với tư cách quản trị viên:
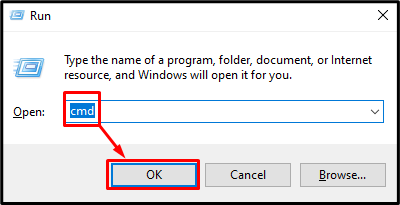
Bước 2: Chạy lệnh CHKDSK
gõ “ CHKDSK ” lệnh như hình bên dưới:
> chkdsk / rC:
Đây:
-
- Thêm “ / r ” tùy chọn sẽ giúp tìm và sửa các thành phần xấu.
- Thay thế ' C ” với ký tự ổ đĩa có liên quan mà bạn muốn quét:
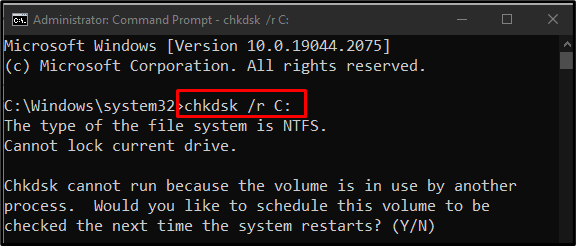
Kết thúc tất cả nhiệm vụ hoặc quy trình và thực hiện lệnh đã cho hoặc nhấn nút “ VÀ ” để bắt đầu quá trình quét trong lần khởi động lại Windows tiếp theo.
Ghi chú: CHKDSK có thể mất nhiều thời gian tùy thuộc vào kích thước của đĩa hệ thống.
Phương pháp 4: Bật Bảo vệ hệ thống
“ Kích hoạt bảo vệ hệ thống ” có thể giải quyết lỗi sao lưu hệ thống trong sự cố Windows 10. Bạn có thể kích hoạt tính năng bảo vệ hệ thống bằng cách thực hiện theo các bước bên dưới.
Bước 1: Mở Tạo điểm khôi phục
Kiểu ' Tạo một điểm khôi phục ” bằng cách sử dụng menu Khởi động:
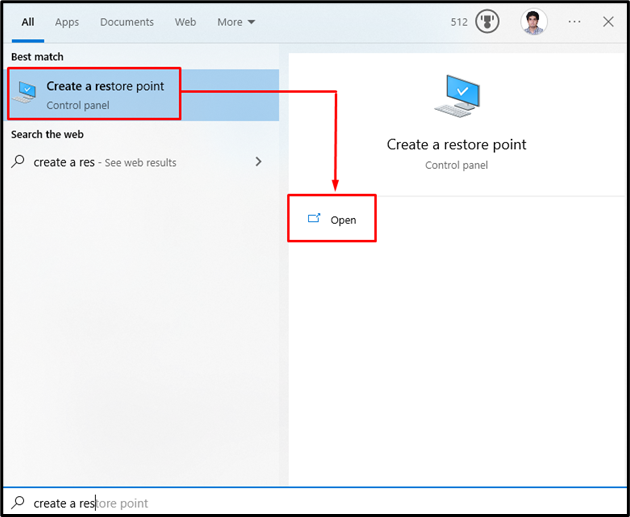
Bước 2: Mở Bảo vệ hệ thống
Chuyển sang “ Bảo vệ hệ thống ' chuyển hướng:
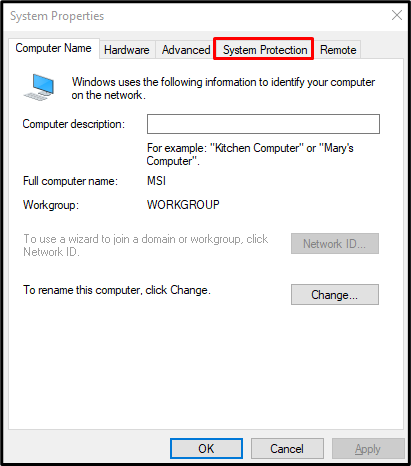
Bước 3: Chọn Ổ cứng và Cấu hình nó
Chọn đĩa cứng của bạn trong “ thiết bị có sẵn ” danh sách dưới “ cài đặt bảo vệ ” và nhấp vào “ định cấu hình ' cái nút:
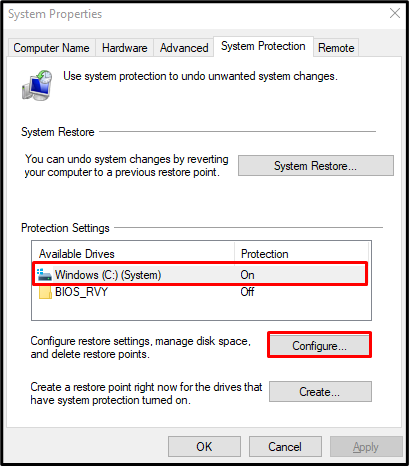
Bước 4: Bật Bảo vệ hệ thống
Từ ' Khôi phục cài đặt ”, hãy nhấn vào nút radio được đánh dấu bên dưới như hình bên dưới:
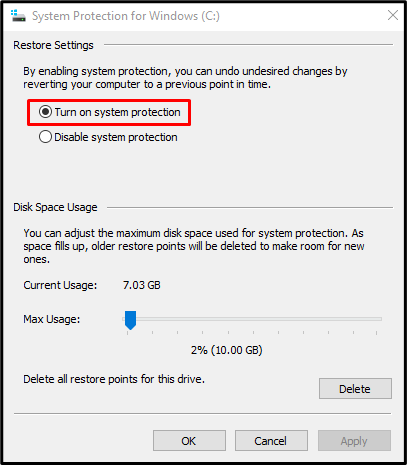
Phương pháp 5: Vô hiệu hóa Bảo vệ hệ thống
“ Vô hiệu hóa bảo vệ hệ thống ” có thể giải quyết lỗi sao lưu hệ thống trên Windows 10.
Bước 1: Vô hiệu hóa Bảo vệ hệ thống
Điều hướng đến “ Bảo vệ hệ thống cho Windows ” hộp thoại, và chọn “ Vô hiệu hóa bảo vệ hệ thống ' nút radio:
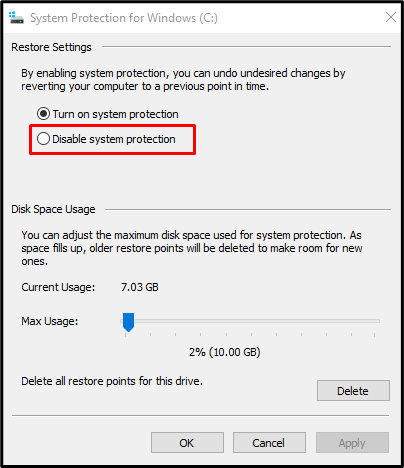
Bước 2: Xóa các điểm khôi phục trước đó
Nhấp vào “ Xóa bỏ ” các nút để xóa tất cả các điểm khôi phục:
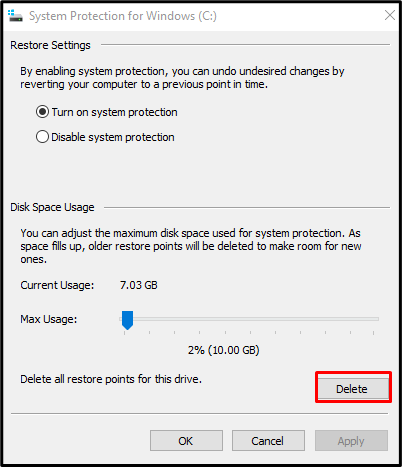
Phương pháp 6: Sửa đổi mức sử dụng dung lượng ổ đĩa
Chuyển sang “ Bảo vệ hệ thống cho Windows ' Hộp thoại. Sau đó, chọn “ Bật bảo vệ hệ thống ' Đài. Bây giờ, dưới “ Sử dụng dung lượng ổ đĩa ”, hãy tăng mức sử dụng dung lượng ổ đĩa bằng cách sử dụng “ Mức sử dụng tối đa ” thanh trượt sang phải trong khoảng từ 10% đến 15%:
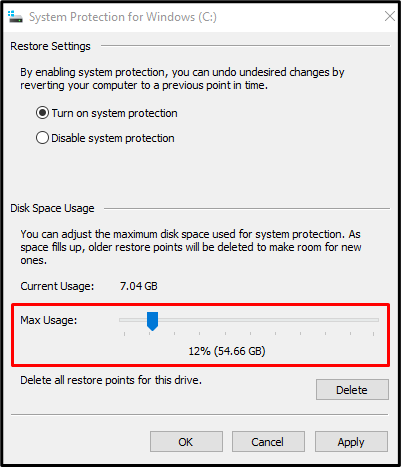
Để lưu các thay đổi, nhấn nút “ Áp dụng ' cái nút. Do đó, sự cố lỗi sao lưu đã nêu sẽ được giải quyết.
Phần kết luận
Các ' Sao lưu hệ thống không thành công trên Windows 10 ” vấn đề có thể được khắc phục bằng các phương pháp khác nhau. Các phương pháp này bao gồm xóa thư mục “WindowsImageBackup”, xóa các phân vùng còn sót lại, chạy lệnh “CHKDSK”, bật bảo vệ hệ thống, vô hiệu hóa bảo vệ hệ thống hoặc sửa đổi mức sử dụng dung lượng ổ đĩa. Bài viết này cung cấp nhiều giải pháp để khắc phục sự cố lỗi sao lưu hệ thống trên Windows 10.