Việc gỡ cài đặt những ứng dụng hoặc chương trình không còn sử dụng trên máy tính giúp bạn giải phóng không gian lưu trữ và tăng hiệu suất làm việc của máy tính. Trong bài viết này, chúng ta sẽ tìm hiểu cách gỡ cài đặt các chương trình chiếm phần lớn dung lượng lưu trữ và không còn được sử dụng khỏi máy tính.
Cách 1: Gỡ cài đặt chương trình khỏi Start Menu
Đi tới menu bắt đầu và tìm ứng dụng từ danh sách hoặc tìm kiếm ứng dụng đó qua thanh tìm kiếm. Nhấp chuột phải vào ứng dụng bạn muốn gỡ cài đặt và nhấp vào Gỡ cài đặt từ menu hiển thị tiếp theo:
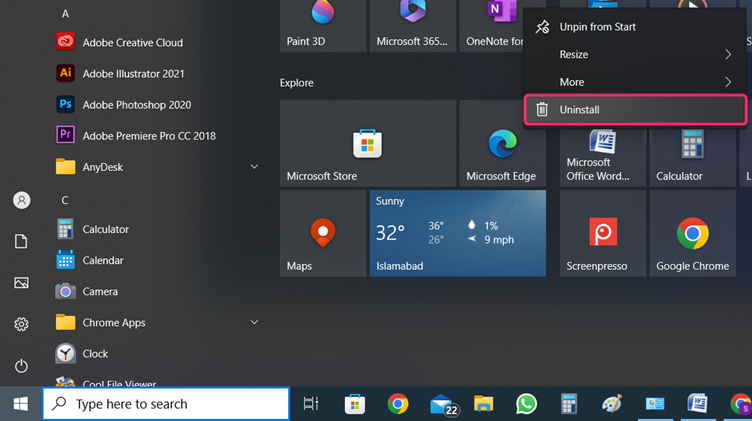
Phương pháp 2: Gỡ cài đặt chương trình khỏi Cài đặt
Thực hiện theo bước sau để gỡ cài đặt ứng dụng không còn được sử dụng khỏi máy tính.
Bước 1: Mở cài đặt tiêu chuẩn của hệ thống từ menu bắt đầu và đi tới ứng dụng:
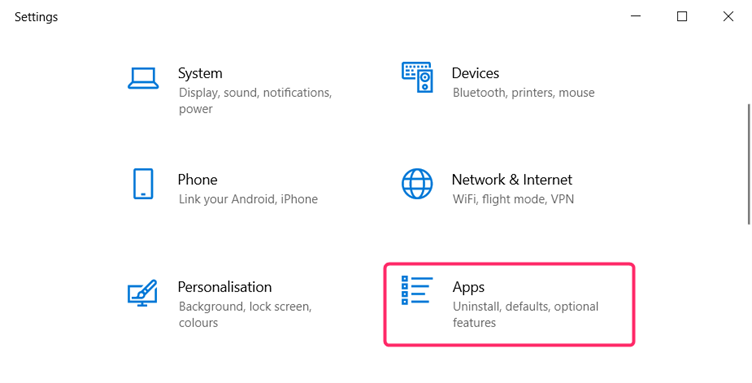
Bước 2: Chọn Ứng dụng và tính năng từ cột bên trái trong cài đặt của ứng dụng và danh sách tất cả các ứng dụng đã cài đặt trên máy tính của bạn sẽ xuất hiện ở cột bên phải. Nhấp vào ứng dụng từ danh sách bạn muốn gỡ cài đặt và nhấp vào Gỡ cài đặt :
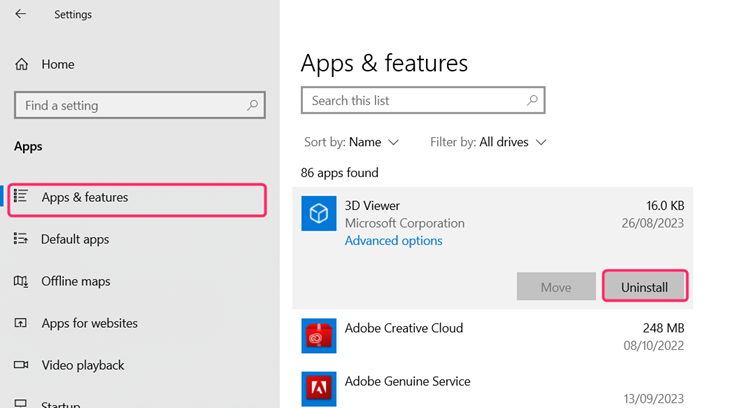
Phương pháp 3: Gỡ cài đặt chương trình khỏi Control Panel
Từ bảng điều khiển, bạn cũng có thể gỡ cài đặt chương trình khỏi máy tính gây ra sự cố do chiếm quá nhiều dung lượng hoặc chương trình không còn được sử dụng.
Bước 1: Mở bảng điều khiển bằng cách tìm kiếm nó trong menu bắt đầu, từ bảng điều khiển, nhấp vào Chương trình :
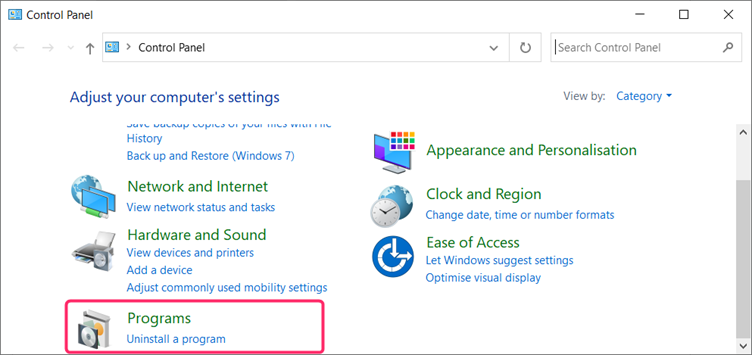
Bước 2: Bấm vào Chương trình và các tính năng để xem tất cả các chương trình không được cài đặt theo mặc định:
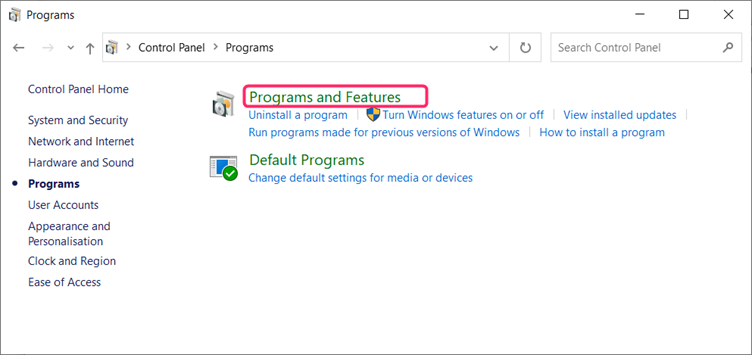
Bước 3: Nhấp vào chương trình bạn muốn gỡ cài đặt và nhấp chuột phải vào chương trình đó hoặc chỉ cần nhấp vào Gỡ cài đặt/Thay đổi tùy chọn bên cạnh tổ chức:
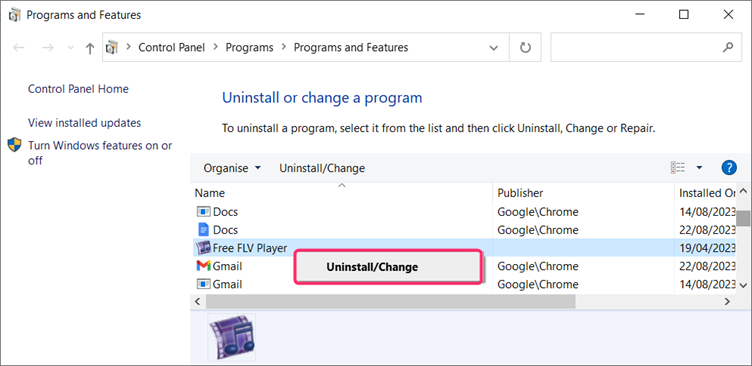
Phương pháp 4: Gỡ cài đặt hoàn toàn chương trình
Khi bạn cài đặt một chương trình trên máy tính, các tệp khác nhau sẽ được tạo trong hệ thống để chương trình hoạt động hiệu quả. Nếu bạn gỡ cài đặt chương trình khỏi máy tính, các tệp do chương trình tạo ra sẽ còn sót lại trong hệ thống và tiêu tốn nhiều dung lượng lưu trữ ảnh hưởng đến hiệu suất của máy tính của bạn.
1: Sử dụng %temp% và thư mục tạm thời
Mở nhiệt độ thư mục bằng cách gõ %nhiệt độ% trong hộp thoại Chạy bằng cách nhấn nút Windows + R phím:
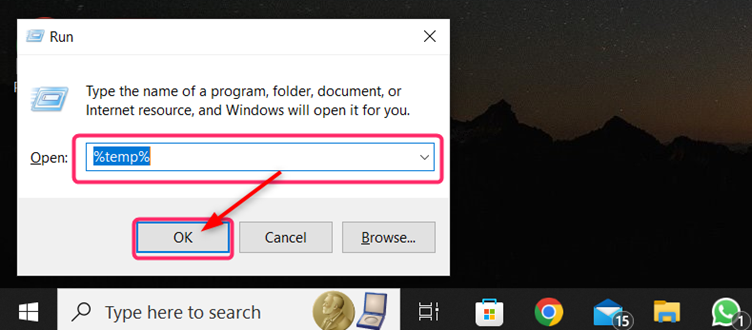
Xác định vị trí các thư mục có tên chương trình bạn đã gỡ cài đặt và xóa chúng:
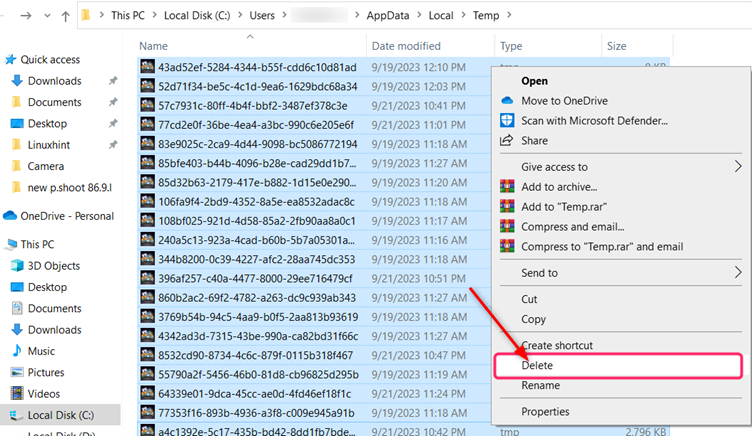
2: Sử dụng Windows Sổ đăng ký
Nhấn nút Windows + R phím để khởi động Chạy lệnh và gõ sổ đăng ký trong lệnh và bấm vào ĐƯỢC RỒI . Xác định vị trí các phím HKEY_CURRENT_USER\Phần mềm . Bây giờ hãy tìm các thư mục có tên phần mềm bạn đã cài đặt. Nhấp chuột phải vào thư mục và từ menu thả xuống bạn muốn và nhấp vào xóa bỏ :
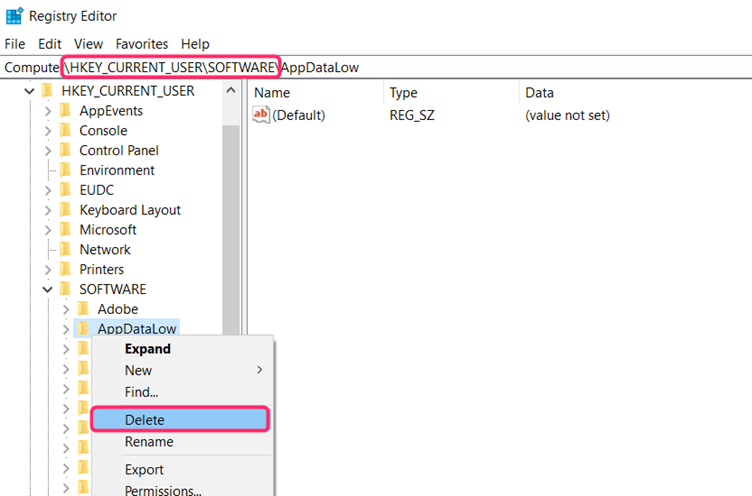
Phần kết luận
Gỡ cài đặt các chương trình không cần thiết mà bạn đã lâu không sử dụng và các chương trình chiếm dung lượng lớn trong bộ nhớ sẽ cải thiện hiệu quả hoạt động của máy tính. Bạn có thể gỡ cài đặt ứng dụng khỏi máy tính theo nhiều cách khác nhau, thông qua cài đặt hệ thống, bảng điều khiển hoặc bằng cách chọn chương trình hoặc ứng dụng từ menu bắt đầu.