Discord là một ứng dụng phổ biến nơi game thủ và những người khác có thể giao tiếp với nhau thông qua tin nhắn văn bản hoặc cuộc gọi video và thoại. Tuy nhiên, như với bất kỳ nền tảng nào khác, có một số vấn đề với Discord. Gần đây, người dùng đang báo cáo sự cố với trò chuyện Discord và cuộc gọi thoại bị cắt âm thanh, điều đó có nghĩa là độ trễ ngẫu nhiên trong luồng. Nếu bạn đang đối mặt với cùng một vấn đề, thì chúng tôi ở đây để giúp bạn.
Nguyên nhân chính gây ra biến dạng âm thanh trong các cuộc gọi trên Discord là gì?
Trước khi chuyển sang các giải pháp trước tiên, điều bắt buộc là phải biết nguyên nhân có thể gây ra các sự cố như vậy là gì, vì vậy dưới đây là một số nguyên nhân khiến âm thanh bị cắt khi đang thực hiện cuộc gọi trên Discord:
1: Sự cố Internet
Nếu kết nối internet của bạn chậm, thì bạn có thể gặp phải tình trạng méo tiếng trong cuộc gọi trên Discord.
2: Cài đặt Discord sai
Nếu cài đặt âm thanh của Discord bị tắt, bạn cũng có thể gặp phải một số vấn đề. Đối với điều đó, bạn phải đặt cài đặt về mặc định và thử lại.
3: Sự cố trong Cài đặt máy tính xách tay
Nếu có sự cố trong cài đặt windows 10, thì một số sự cố trong khi gọi cũng sẽ phát sinh. Để giải quyết vấn đề đó, bạn phải sửa đổi cài đặt âm thanh theo lựa chọn của mình hoặc đặt lại cài đặt về mặc định.
4: Trình điều khiển lỗi thời
Nếu trình điều khiển âm thanh đã lỗi thời, chức năng âm thanh sẽ không hoạt động bình thường. Hãy thử cập nhật trình điều khiển để giải quyết vấn đề gián đoạn âm thanh.
5: Thiết bị ngoại vi bị lỗi
Giả sử bạn đã kết nối với một số trình điều khiển bên ngoài để gọi âm thanh, chẳng hạn như micrô hoặc tai nghe và bạn đang gặp sự cố trong cuộc gọi âm thanh. Trong trường hợp đó, bạn phải cắm lại thiết bị bên ngoài hoặc thay đổi thiết bị bên ngoài mà bạn đang sử dụng để giải quyết vấn đề này.
Các cách khắc phục âm thanh Discord bị cắt trong cuộc gọi thoại
Các giải pháp được viết dưới đây có thể được sử dụng trên mọi nền tảng:
-
- Khởi động lại ứng dụng Discord
- Thay đổi độ nhạy của giọng nói trong Discord
- Tắt Echo Cancellation
- Cho phép ứng dụng truy cập Micrô
- Cập nhật trình điều khiển âm thanh
- Cài đặt lại Discord
- Hãy thử khu vực kênh khác nhau
1: Khởi động lại ứng dụng Discord
Khởi động lại ứng dụng Discord có thể giúp bạn giải quyết các vấn đề về âm thanh. Bạn có thể đóng ứng dụng Discord trực tiếp hoặc kết thúc nó từ trình quản lý tác vụ và mở lại. Để thoát đúng ứng dụng khỏi trình quản lý tác vụ trên thiết bị của bạn, hãy làm theo các bước sau:
Bước 1: Nhấp chuột phải vào thanh tác vụ và chọn Quản lý công việc từ danh sách xuất hiện:
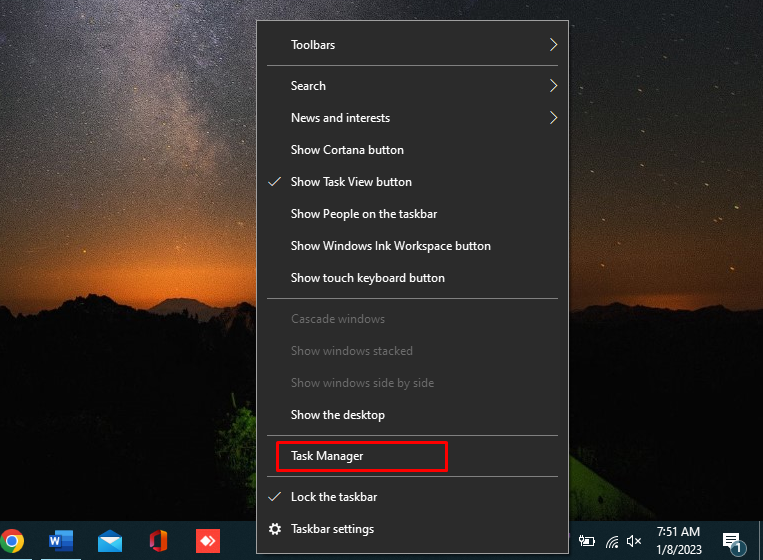
Bước 2: bên trong quy trình tab, hãy tìm ứng dụng bất hòa và nhấn vào Kết thúc nhiệm vụ hiện ở dưới cùng của màn hình:
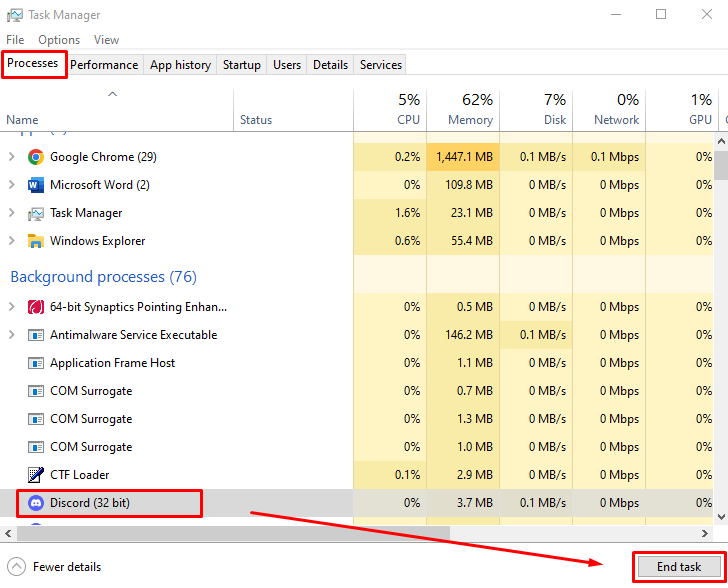
2: Tắt Echo Cancellation
Loại bỏ tiếng vang là tính năng của Discord đóng vai trò trong cuộc gọi thoại và trò chuyện thoại. Nó giữ cho giọng nói của bạn rõ ràng nếu bạn đang sử dụng phần cứng chất lượng thấp. Nó có thể gây ra sự cố âm thanh bị cắt trong Discord:
Bước 1: Mở Cài đặt từ góc dưới cùng bên trái bên cạnh hồ sơ Discord của bạn:

Bước 2: Bấm vào Thoại & Video từ phía bên trái của cửa sổ và cuộn xuống XỬ LÝ GIỌNG NÓI phần. Trong phần này, hãy tắt công tắc cho Hủy tiếng vang :
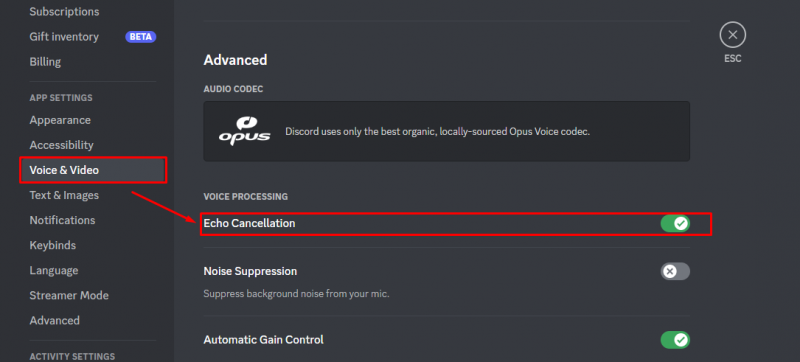
3: Cho phép ứng dụng truy cập micrô
Đôi khi, bản cập nhật Windows khiến cài đặt quyền riêng tư bị thay đổi hoặc tắt tự động. Để kiểm tra cài đặt quyền truy cập micrô, hãy làm theo các bước sau:
Bước 1: Nhấn Cửa sổ + tôi mở Cài đặt và lựa chọn Sự riêng tư :
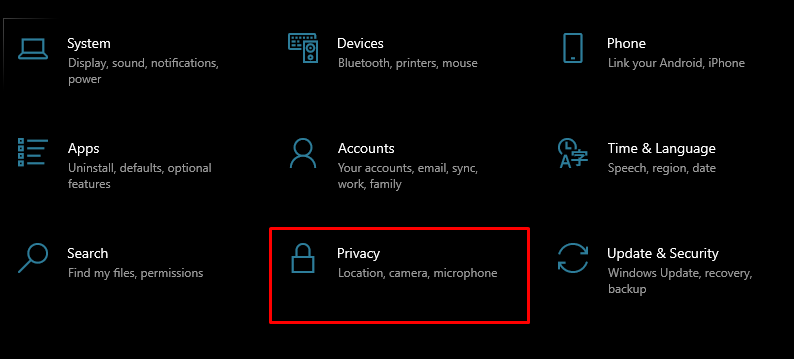
Bước 2: Chọn Micrô từ bảng điều khiển bên trái và bật công tắc TRÊN dưới Cho phép ứng dụng truy cập micrô của bạn :
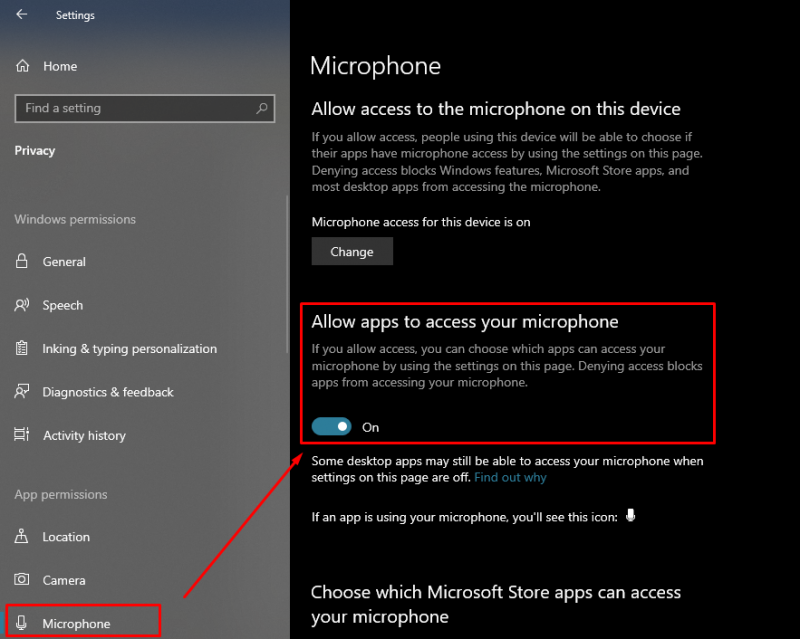
4: Cập nhật trình điều khiển âm thanh
Trình điều khiển âm thanh xác định chất lượng Âm thanh của thiết bị của bạn. Nếu trình điều khiển âm thanh của thiết bị đã lỗi thời, thiết bị của bạn sẽ không hoạt động bình thường. Thực hiện theo các bước được viết bên dưới để cập nhật trình điều khiển âm thanh của thiết bị:
Bước 1: Nhấp chuột phải vào biểu tượng Bắt đầu và nhấp vào biểu tượng Quản lý thiết bị :
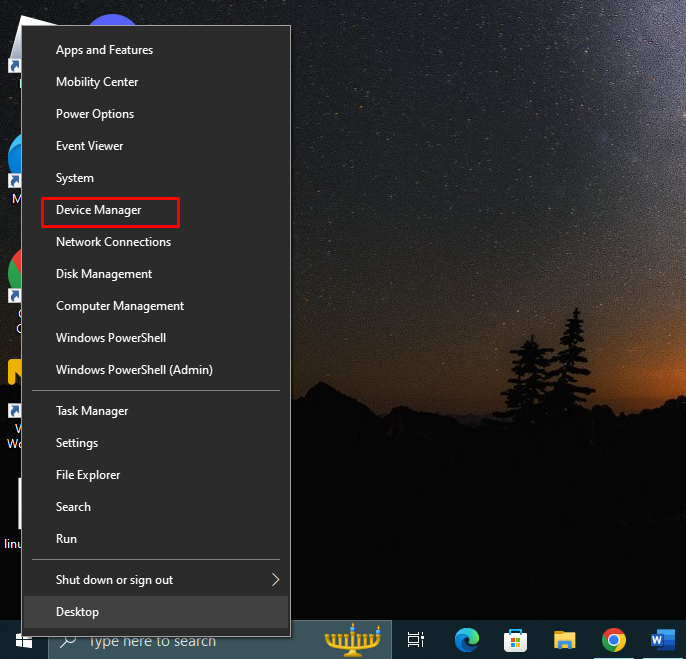
Bước 2: Bấm vào mũi tên của Đầu vào và đầu ra âm thanh để mở rộng nó và nhấp chuột phải vào micrô của bạn và chọn của cải . Một cửa sổ mới sẽ bật lên nhấp vào tab trình điều khiển và nhấn vào Cập nhật driver :
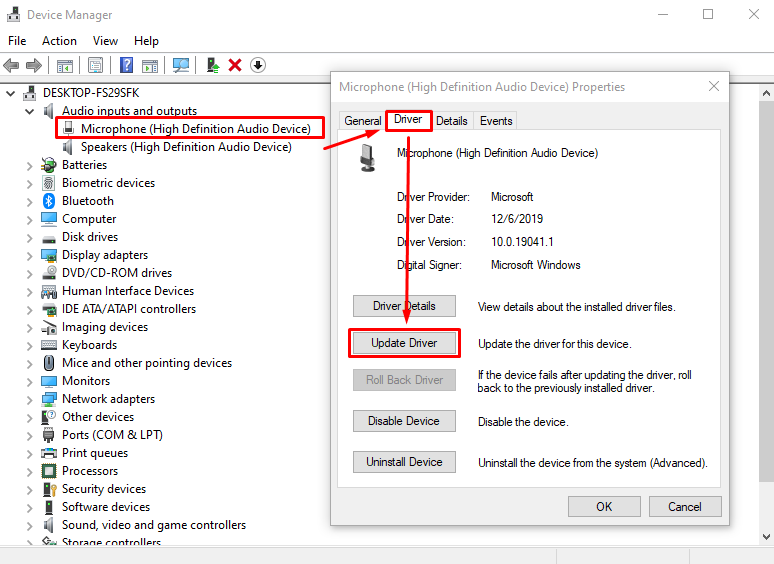
5: Đặt lại cài đặt giọng nói
Discord cho phép bạn đặt lại cài đặt giọng nói của ứng dụng chỉ bằng một cú nhấp chuột. Đặt lại cài đặt sẽ làm mới Discord của bạn và có thể giải quyết vấn đề:
Bước 1: Mở Cài đặt từ cuối màn hình của bạn:

Bước 2 : Chọn Thoại & Video từ ngăn bên trái, cuộn xuống cuối trang và nhấp vào Đặt lại nút Cài đặt giọng nói:
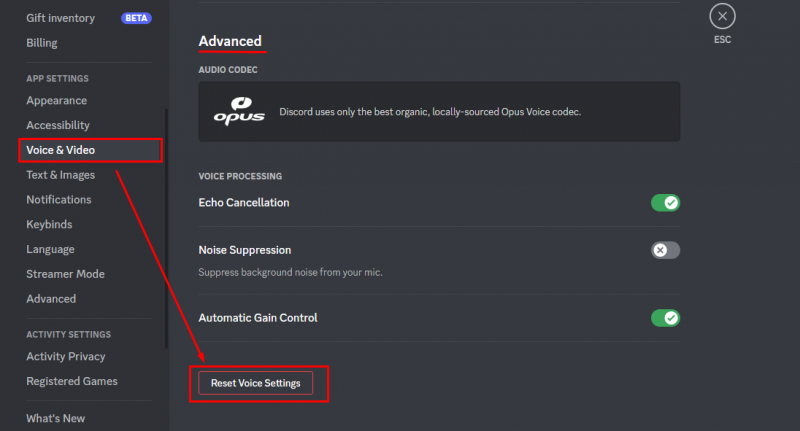
6: Cài đặt lại Discord
Nếu không có cách khắc phục nào ở trên phù hợp với bạn, hãy gỡ cài đặt ứng dụng Discord khỏi thiết bị của bạn và cài đặt lại. Để Gỡ cài đặt ứng dụng Discord, hãy mở bảng điều khiển và chọn Discord.
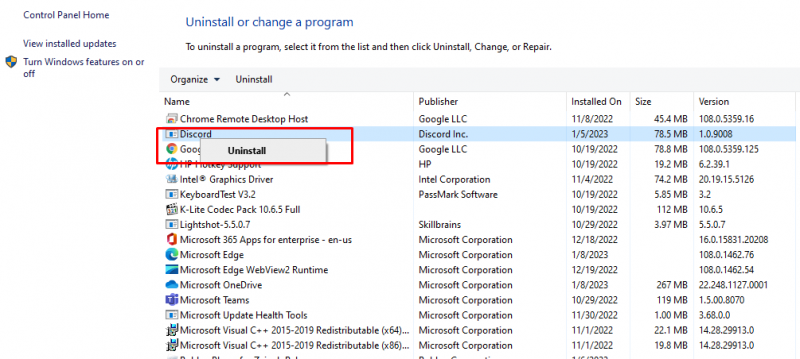
Sau đó vào trang web chính thức của bất hòa và cài đặt tệp tương thích với thiết bị của bạn:
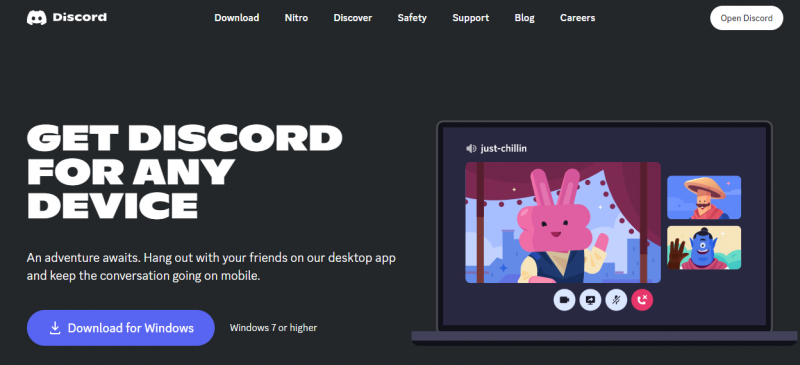
7: Thử vùng kênh khác nhau
Discord tự động chọn vùng máy chủ để liên lạc bằng giọng nói của bạn, nhưng bạn có thể thay đổi vùng kênh của máy chủ từ cài đặt. Để thay đổi khu vực, hãy làm theo các bước sau:
Bước 1: bấm vào biểu tượng bánh răng để chỉnh sửa kênh:
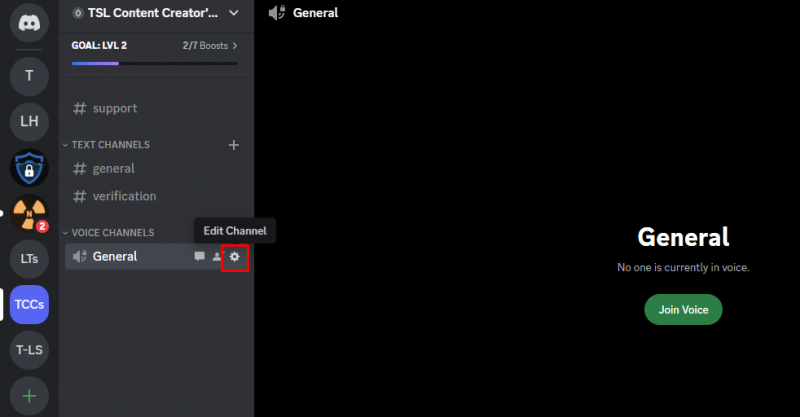
Bước 2: Nhấp vào tổng quan và cuộn đến GHI ĐỔI KHU VỰC, và chọn một khu vực khác :
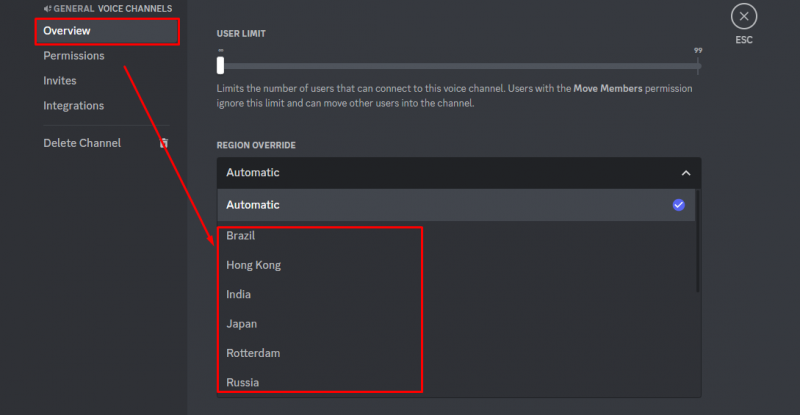
Phần kết luận
Discord là một ứng dụng nhắn tin tức thì nơi mọi người từ mọi cộng đồng trò chuyện với nhau. Mặc dù ứng dụng không gặp bất kỳ sự cố kỹ thuật nào nhưng gần đây, một số người dùng gặp phải tình trạng bị cắt âm thanh khi gọi thoại. Có thể có một số lý do cho vấn đề này và chúng tôi đã đề cập đến các giải pháp tốt nhất có thể. Hãy thử tất cả các bản sửa lỗi được đề cập ở trên; một trong những có thể làm việc cho bạn.