Trong blog này, chúng tôi sẽ trình bày một số giải pháp để khắc phục lỗi kết nối RTC đó là:
- Cập nhật trình điều khiển thiết bị
- Khởi động lại bất hòa
- Chạy Discord với tư cách là Quản trị viên
- Tắt chất lượng dịch vụ cài đặt ưu tiên gói cao
Hãy cùng khám phá từng giải pháp được đề cập ở trên.
Giải pháp 1: Cập nhật trình điều khiển thiết bị
Lỗi kết nối RTC có thể hiển thị khi có sự cố mạng. Một nguyên nhân có thể xảy ra là trình điều khiển mạng không hoạt động bình thường, điều này có thể ngăn chúng tôi kết nối với mạng. Do đó, Trình điều khiển mạng cần được cập nhật.
Làm theo các quy trình được liệt kê bên dưới để cập nhật trình điều khiển hệ thống.
Bước 1: Mở Trình quản lý thiết bị
Đầu tiên, gõ “ Quản lý thiết bị ' bên trong ' Khởi động ”Để mở menu:
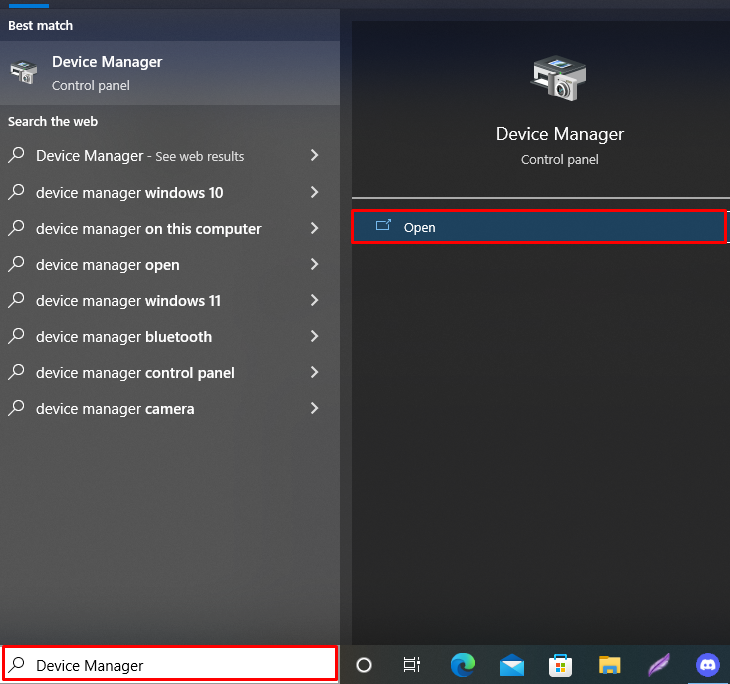
Bước 2: Cập nhật trình điều khiển bộ điều hợp mạng
Nhấp vào menu thả xuống của “ Bộ điều hợp mạng ”, Sau đó nhấp chuột phải vào trình điều khiển hiện đang được sử dụng để kết nối mạng. Sau đó, chọn “ Cập nhật driver ”Từ các tùy chọn được hiển thị:
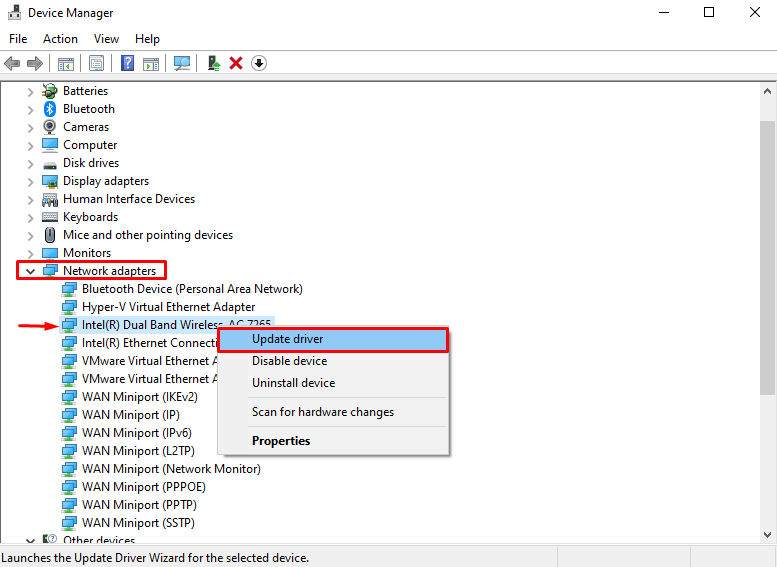
Để cập nhật trình điều khiển tự động, hãy chọn nút “ Tự động tìm kiếm trình điều khiển ' quyền mua:
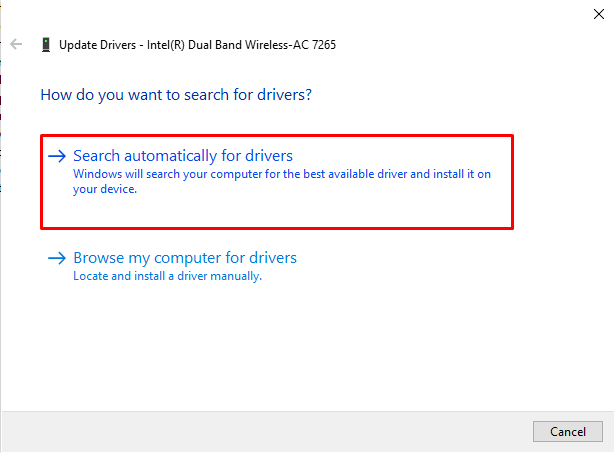
Như bạn có thể thấy, trình điều khiển mạng của chúng tôi đã được cập nhật. Tiếp theo, khởi động lại Discord khi trình điều khiển đã được cập nhật để xem sự cố đã được khắc phục chưa:
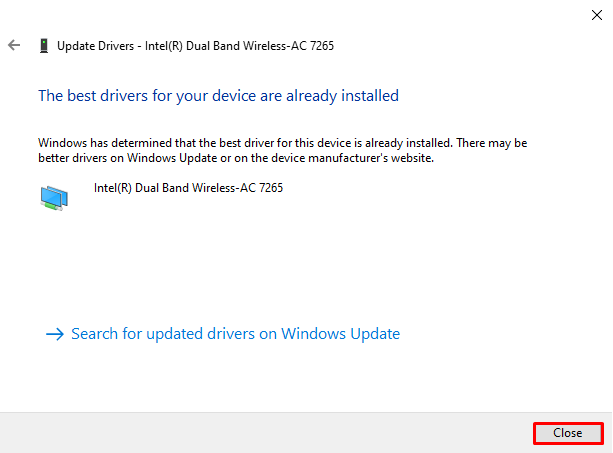
Giải pháp 2: Khởi động lại ứng dụng Discord
Khởi động lại ứng dụng Discord nếu cách tiếp cận trước đó không khắc phục được sự cố kết nối RTC. Để làm như vậy, hãy làm theo hướng dẫn được cung cấp.
Bước 1: Mở Trình quản lý tác vụ
Đầu tiên, khởi động ứng dụng Trình quản lý tác vụ với sự trợ giúp của menu Khởi động:
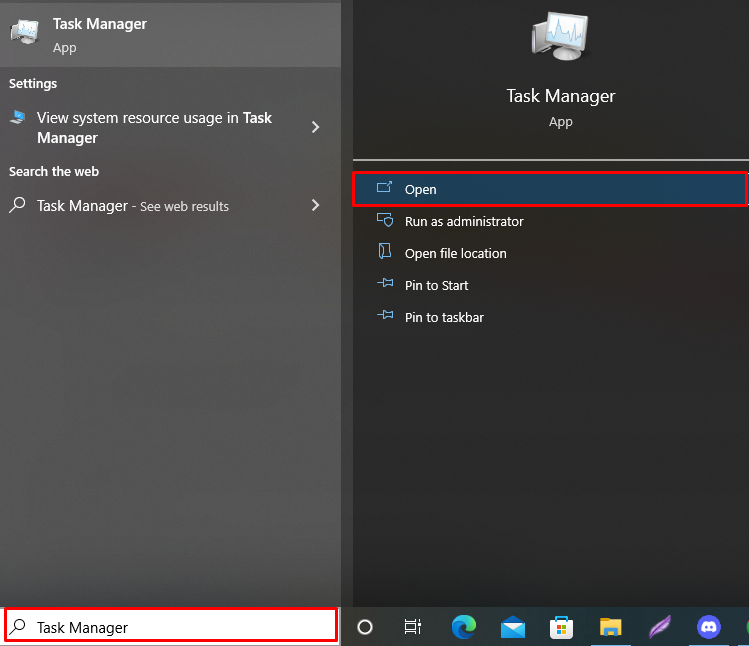
Bước 2: Đóng ứng dụng Discord
Chuyển sang “ Quy trình ”Và nhấp chuột phải vào“ Bất hòa ”Từ danh sách Ứng dụng. Sau đó, nhấp vào nút “ Kết thúc nhiệm vụ ”Để đóng Discord:
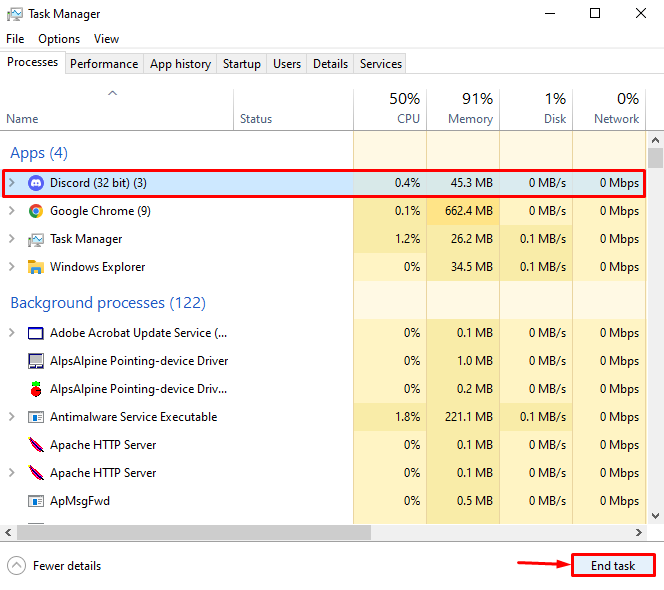
Bước 3: Khởi động lại Discord
Cuối cùng, Khởi động lại Discord để xác minh xem phương pháp có hoạt động hay không:
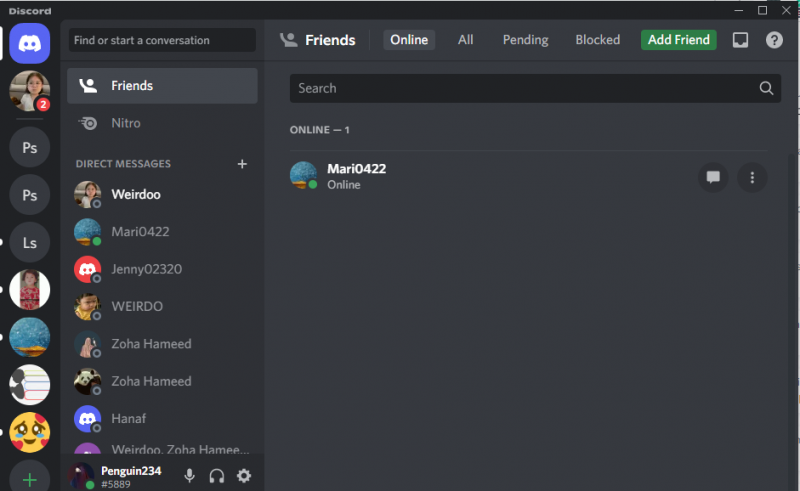
Giải pháp 3: Bắt đầu Discord với tư cách là Quản trị viên
Giải pháp tiếp theo là khởi chạy Discord với tư cách là Quản trị viên để phân bổ các tài nguyên mà nó có thể yêu cầu để hoạt động bình thường. Để làm như vậy, trong khi mở ứng dụng Discord, hãy chọn “ Chạy như quản trị viên ' quyền mua:
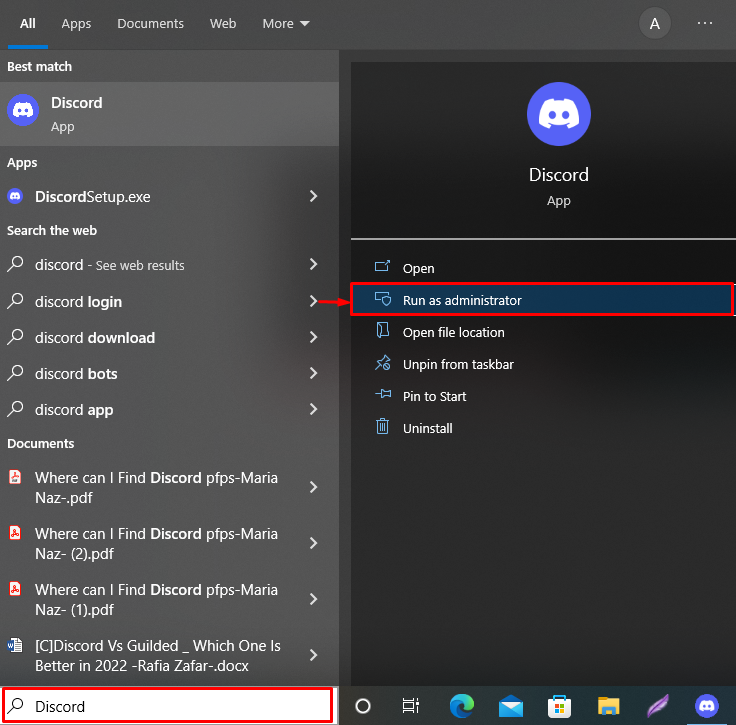
Giải pháp 4: Vô hiệu hóa chất lượng dịch vụ cài đặt ưu tiên gói cao
Chất lượng dịch vụ (QoS) được sử dụng để giao tiếp với các bộ định tuyến mạng. Tuy nhiên, việc bật nó có thể gây ra sự cố kết nối RTC vì QoS có thể buộc bộ định tuyến của bạn hoạt động không đúng cách, dẫn đến lỗi kết nối RTC.
Để tắt cài đặt QoS, hãy làm theo hướng dẫn được cung cấp bên dưới.
Bước 1: Mở Discord
Tìm kiếm ' Bất hòa ' bên trong ' Khởi động ”Để khởi động ứng dụng Discord:
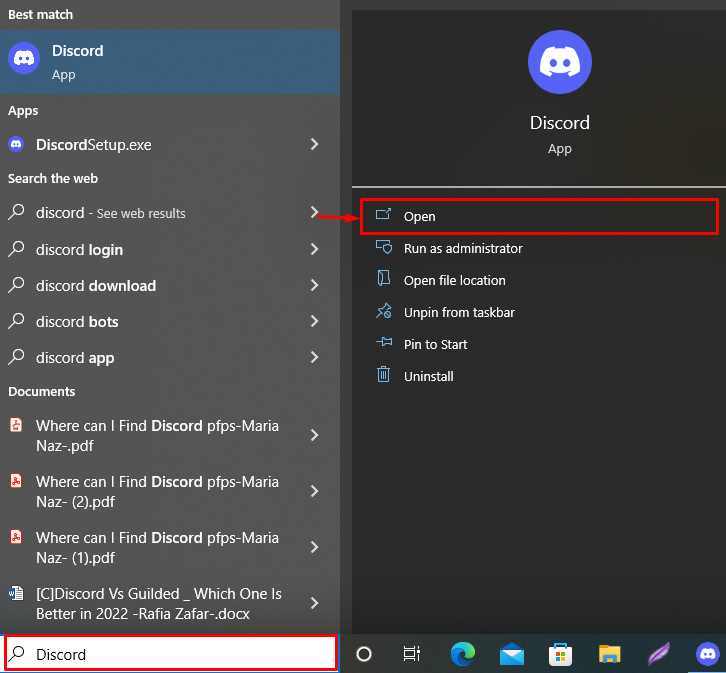
Bước 2: Điều hướng đến Cài đặt người dùng
Đi tới cài đặt Người dùng bằng cách nhấn vào nút “ Bánh răng ' biểu tượng:
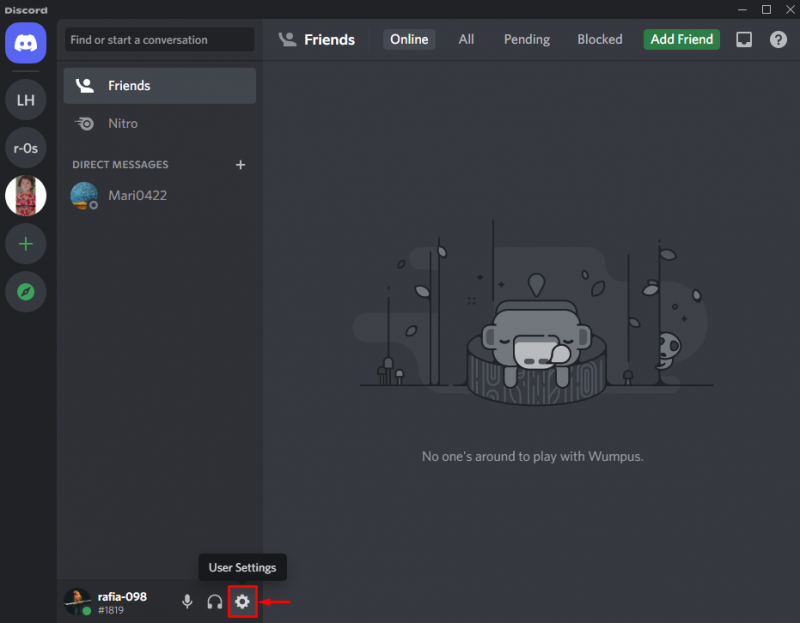
Bước 3: Tắt cài đặt ưu tiên gói cao chất lượng dịch vụ
Mở “ Thoại & Video ' Chất lượng dịch vụ 'Menu cài đặt và tắt' được đánh dấu bên dưới ' Cho phép chất lượng dịch vụ ưu tiên gói cao ”Chuyển đổi:
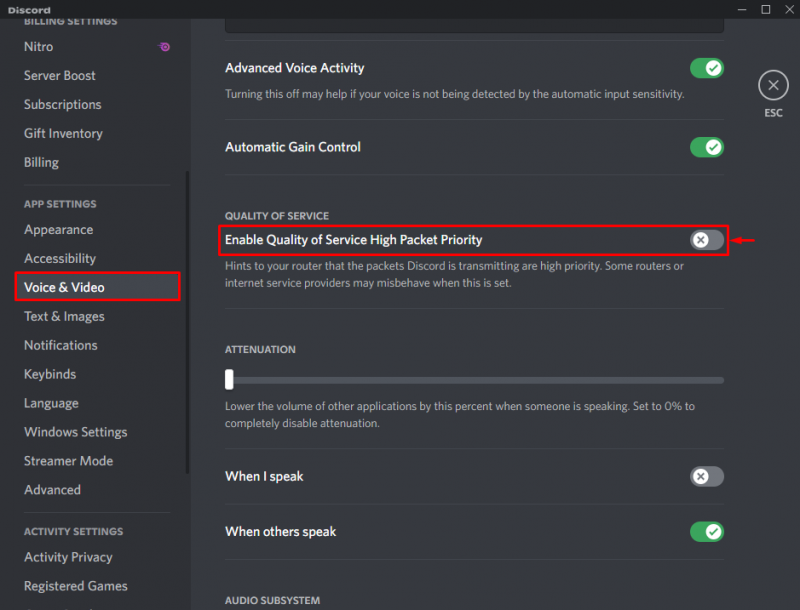
Chúng tôi đã đưa ra các giải pháp khả thi khác nhau để giải quyết lỗi kết nối RTC trên Discord.
Sự kết luận
Lỗi kết nối RTC có thể xảy ra nếu trình điều khiển mạng hệ thống không hoạt động bình thường, tài nguyên được Discord yêu cầu không có sẵn hoặc QoS được bật trong Discord. Để khắc phục sự cố đã nêu, hãy cập nhật trình điều khiển mạng của hệ thống, khởi động lại Discord với tư cách Quản trị viên hoặc tắt QoS cài đặt từ menu Âm thanh & Video. Hướng dẫn này trình bày phương pháp giải quyết lỗi Discord kết nối RTC.