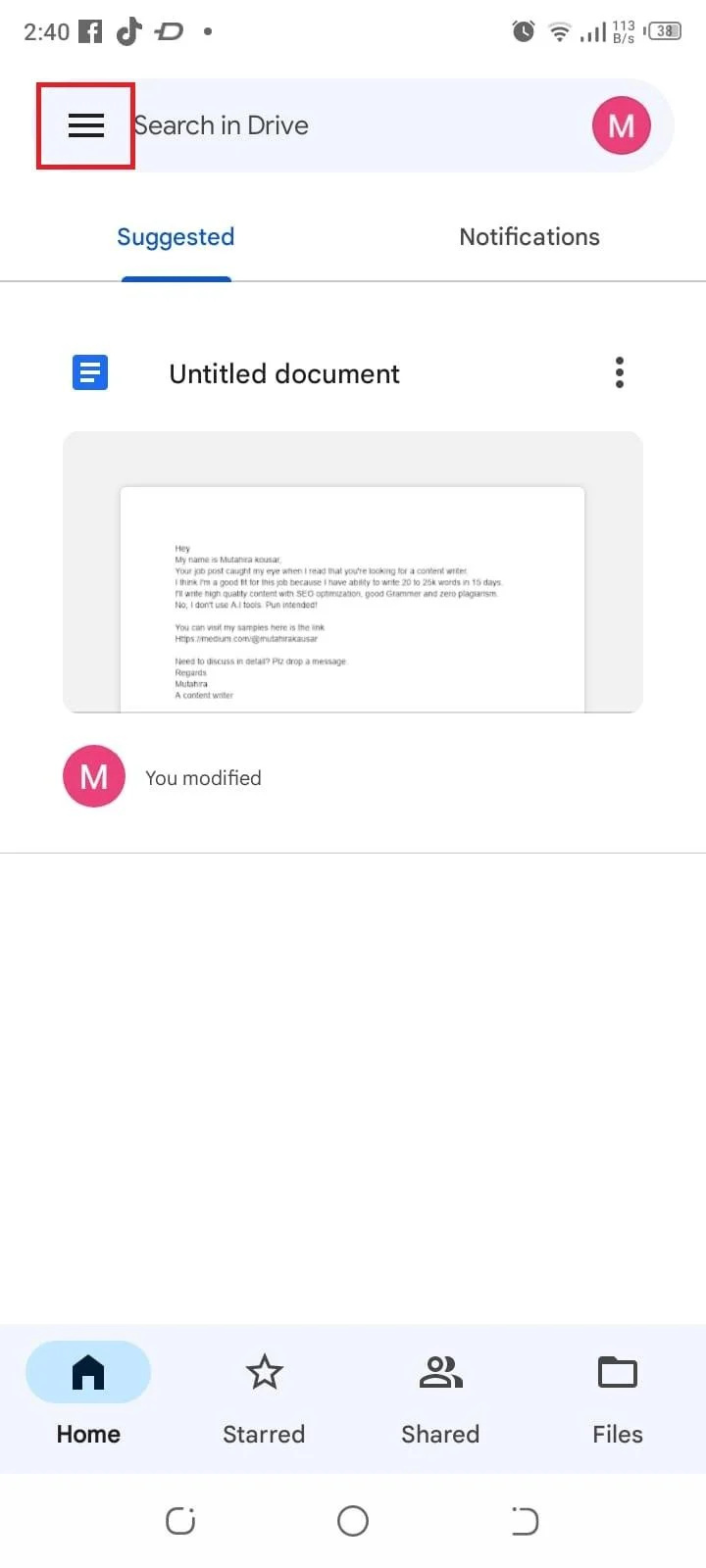Phương pháp sao lưu phù hợp là gì?
Trước khi khôi phục bản sao lưu Android của bạn, bạn cần xác định phương pháp sao lưu phù hợp mà bạn đã sử dụng ban đầu. Các thiết bị Android cung cấp các tùy chọn sao lưu khác nhau, bao gồm sao lưu cục bộ và Google Drive. Một điều cần nhớ nếu bạn sử dụng dịch vụ sao lưu tích hợp của Google, hãy đảm bảo rằng bạn đã đăng nhập bằng cùng một tài khoản Google như trước đây.
Cách khôi phục bản sao lưu của Android
Bạn có thể khôi phục bản sao lưu của Android:
1: Từ Cài đặt
Để khôi phục bản sao lưu trên Android từ Cài đặt, hãy làm theo các bước dưới đây.
Bước 1: đi đến Cài đặt ứng dụng:
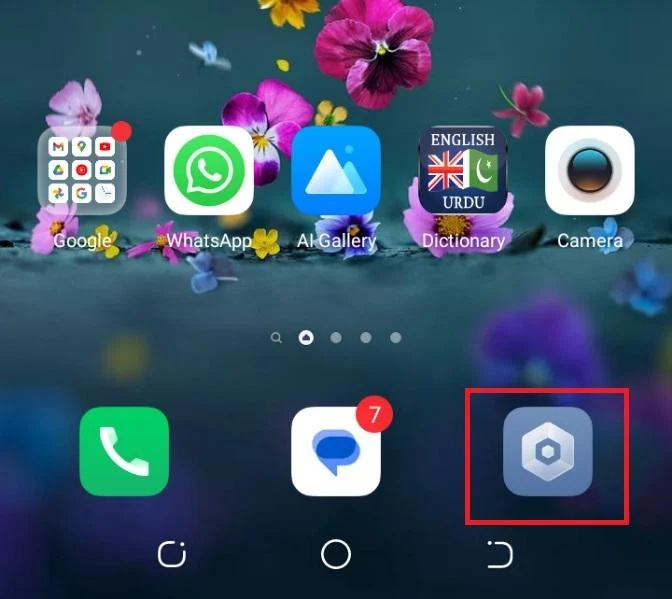
Bước 2: Điều hướng đến Hệ thống phần:
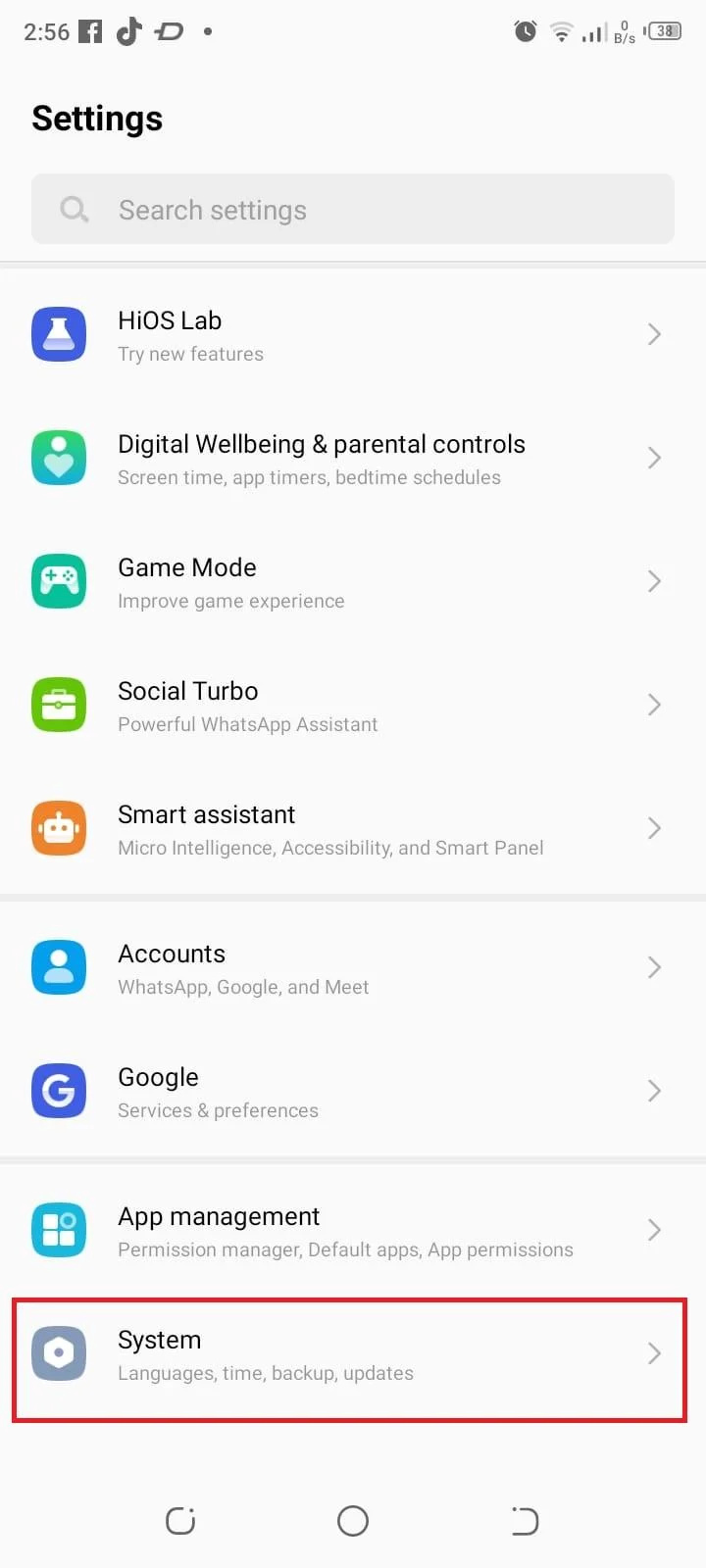
Bước 3: Lựa chọn Phục hồi dữ liệu đã lưu:
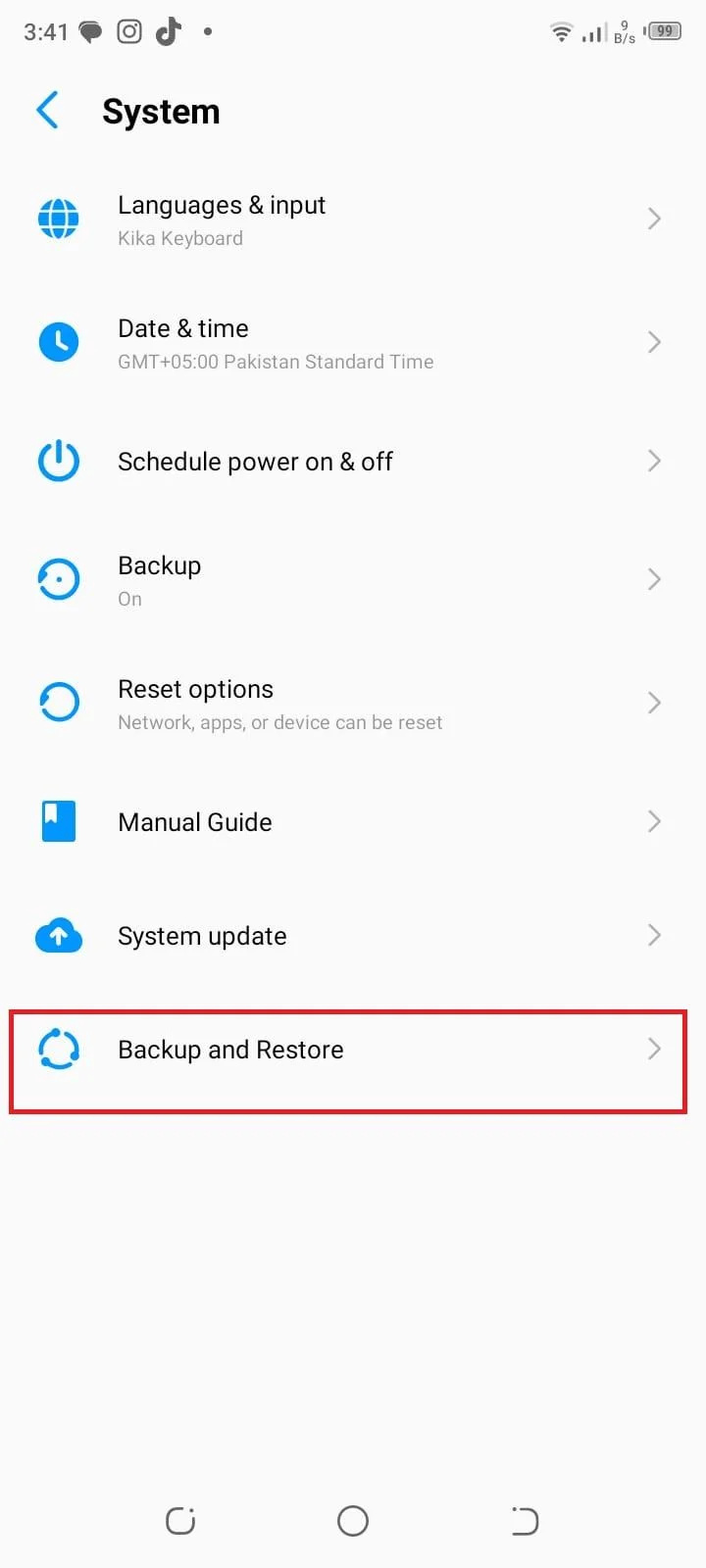
Bước 4: Chọn tùy chọn khôi phục để sao lưu tất cả dữ liệu:
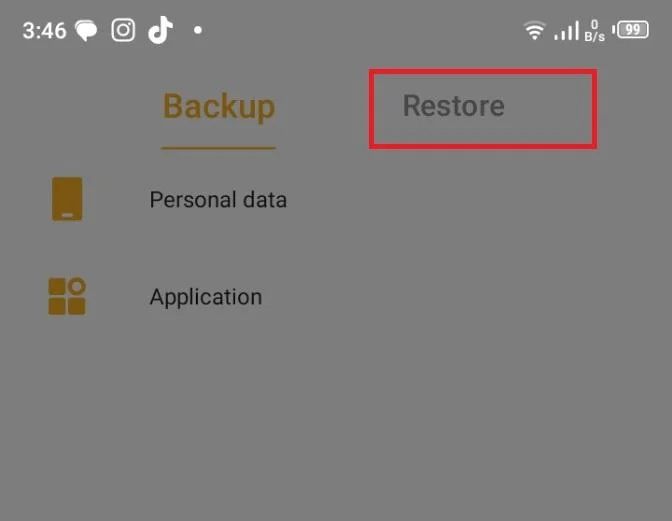
2: Từ Google Drive
Một cách khác để khôi phục bản sao lưu trên Android là từ Google Drive, có thể thực hiện theo các bước sau:
Bước 1: Mở ứng dụng Google Drive trên thiết bị Android của bạn:
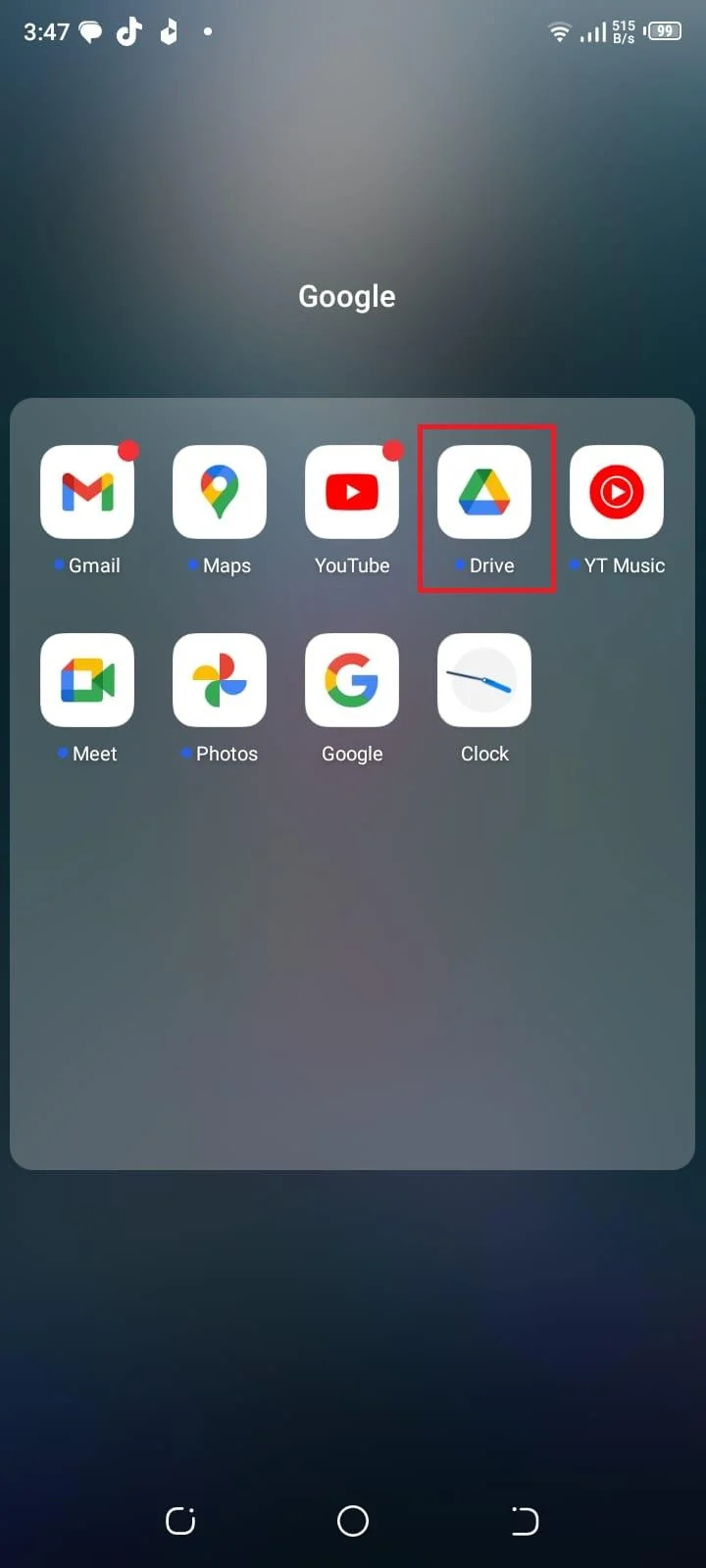
Bước 2: Chạm vào ba vạch ngang ở góc trên cùng bên trái để mở menu thanh bên:
Bước 3: Từ menu, chọn Cài đặt:
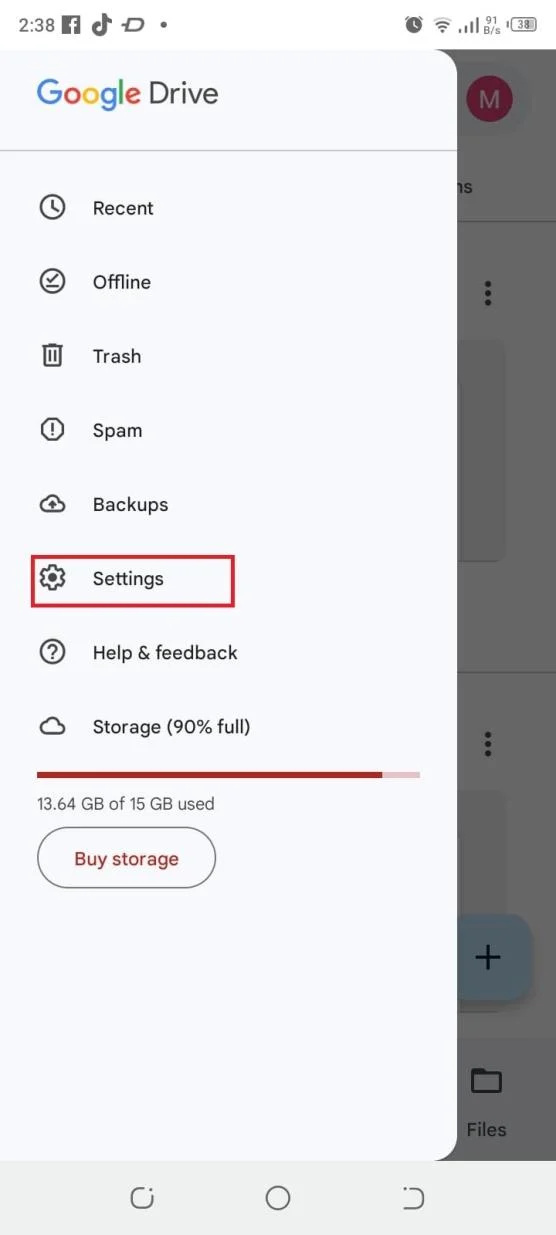
Bước 4: bên trong Cài đặt menu, chạm vào Sao lưu và thiết lập lại:
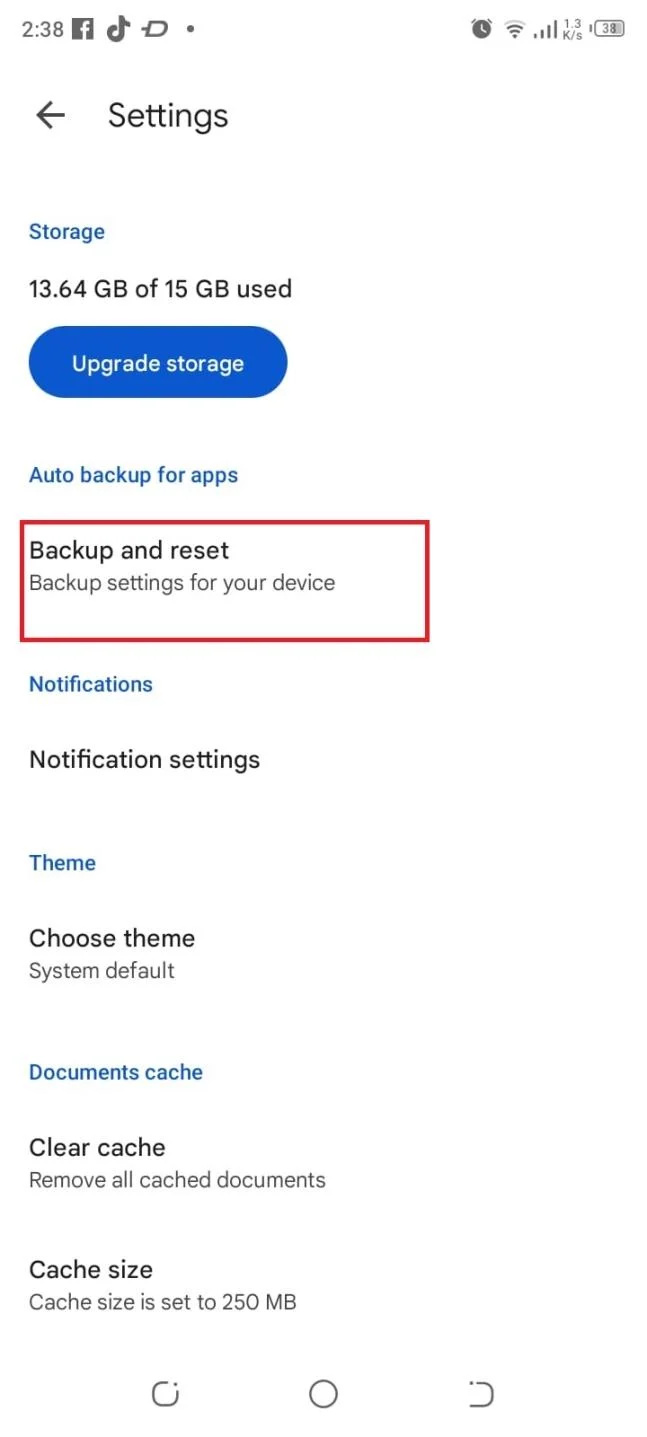
Bước 5: Tại đây, bạn sẽ tìm thấy các tùy chọn để sao lưu các loại dữ liệu khác nhau. Bạn có thể chọn sao lưu dữ liệu ứng dụng, cài đặt thiết bị, lịch sử cuộc gọi, danh bạ, ảnh và video:
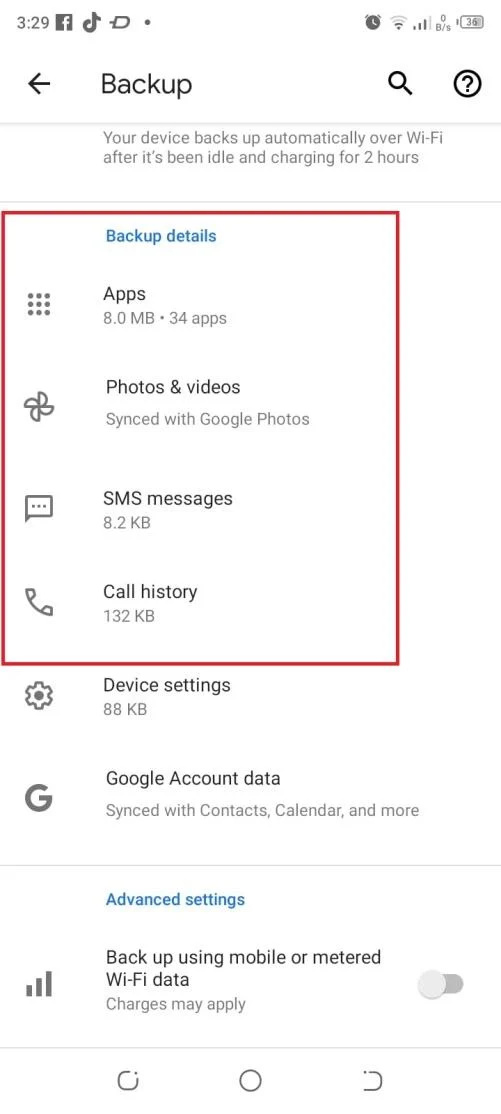
Bước 6: Chuyển đổi công tắc bên cạnh mỗi tùy chọn để bật hoặc tắt tùy chọn dựa trên sở thích của bạn:
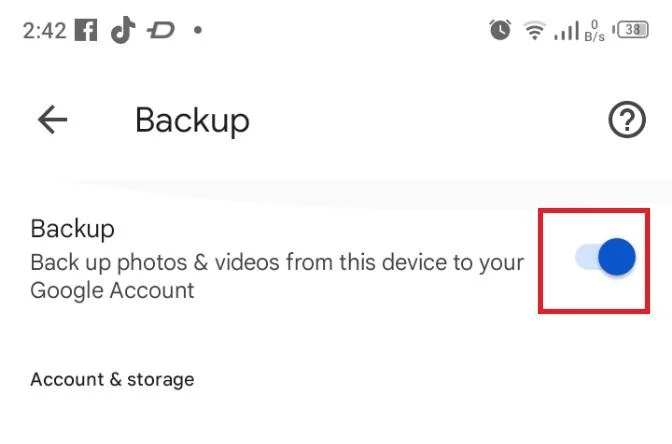
Bước 7: Sau khi sao lưu xong, bạn có thể truy cập ứng dụng Google Drive và điều hướng đến phần thích hợp (ví dụ: “Ổ của tôi” hoặc “Sao lưu”) để xác minh rằng các tệp và thư mục của bạn đã được lưu trữ thành công trong tài khoản Google Drive của bạn:
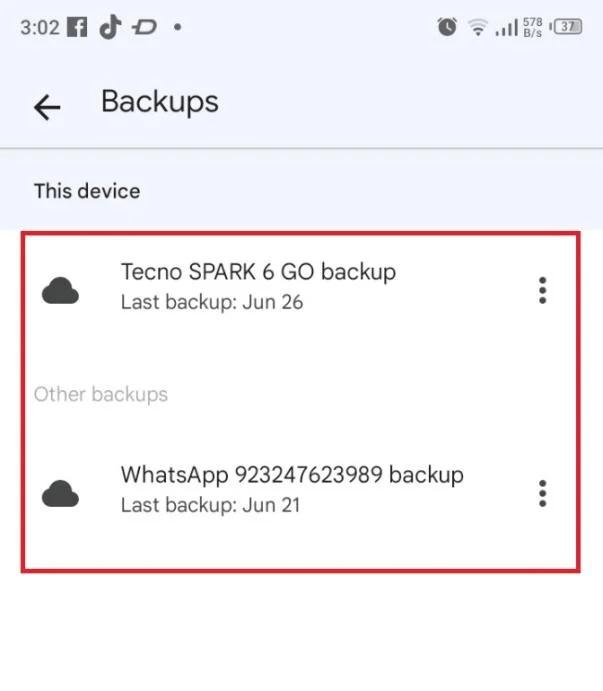
Phần kết luận
Bằng cách làm theo các bước này, bạn có thể sử dụng Google Drive và sao lưu cục bộ một cách hiệu quả để sao lưu các tệp, thư mục và nhiều loại dữ liệu khác nhau từ thiết bị Android của mình. Thường xuyên sao lưu dữ liệu của bạn đảm bảo an toàn cho dữ liệu và cung cấp cho bạn một cách thuận tiện để truy cập dữ liệu đó trên các thiết bị khác nhau.