Các phương pháp sau được thực hiện trong bài đăng này để kiểm tra xem ảo hóa có được bật trong windows hay không:
- Sử dụng Quản lý công việc
- Sử dụng Dấu nhắc lệnh
- Sử dụng PowerShell
Vì vậy, hãy bắt đầu!
Phương pháp 1: Kiểm tra xem Ảo hóa có được bật trong Windows bằng Trình quản lý tác vụ hay không
Ảo hóa cho phép chúng tôi vận hành nhiều hệ điều hành trên một máy duy nhất. Để kiểm tra trạng thái ảo hóa trên hệ thống, xem nó có được bật hay không, hãy sử dụng ứng dụng Task Manager.
Vì mục đích này, trước tiên hãy mở Trình quản lý tác vụ bằng cách thực hiện tìm kiếm “ Quản lý công việc ' bên trong ' Khởi động ' thực đơn:
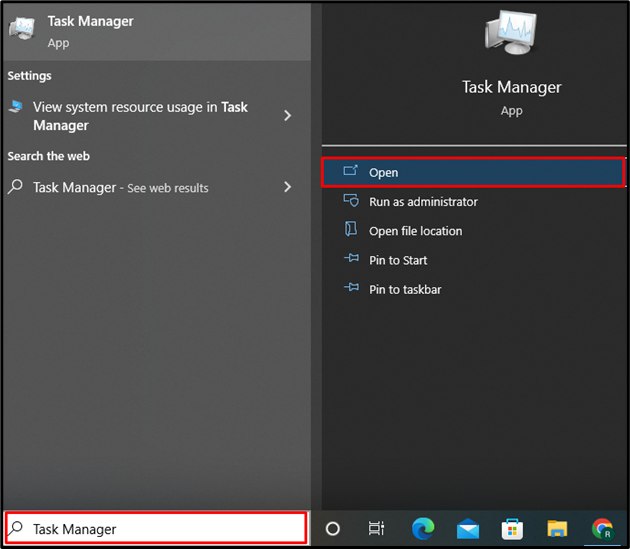
Từ ' Màn biểu diễn ”, Bạn có thể kiểm tra trạng thái ảo hóa như được hiển thị trong khu vực được đánh dấu. Trong trường hợp của chúng tôi, đó là “ Đã bật ' bây giờ:
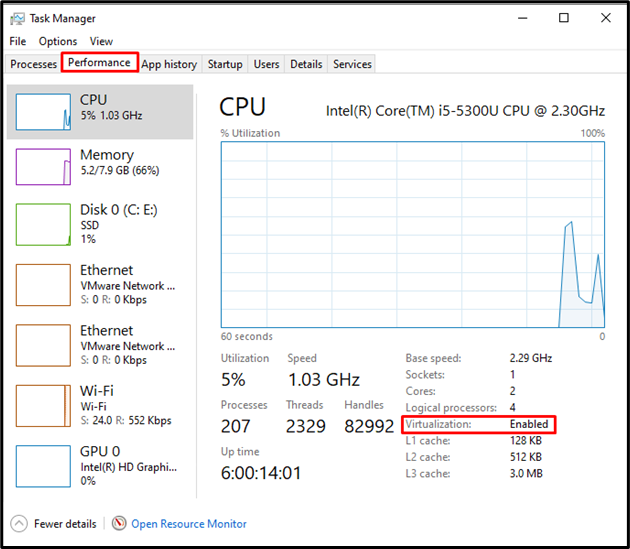
Hãy chuyển sang phương pháp thứ hai để kiểm tra xem ảo hóa có được bật trong Windows hay không.
Phương pháp 2: Kiểm tra xem Ảo hóa có được bật trong Windows bằng Command Prompt hay không
Windows Command Prompt cũng có thể được sử dụng để kiểm tra trạng thái ảo hóa cho phép chúng tôi thực thi nhiều máy ảo trên một hệ thống.
Trước tiên, hãy nhập “CMD” vào “ Khởi động ”Và mở Windows Command Prompt với tư cách quản trị viên:
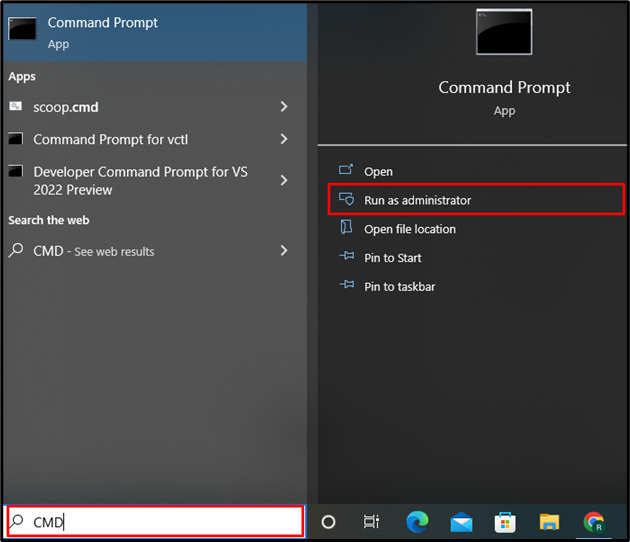
Sử dụng lệnh được cung cấp bên dưới để kiểm tra thông tin hệ thống cơ bản. Nó cũng sẽ bao gồm thông tin về ảo hóa, cho dù nó có được bật hay không trên hệ thống:
> thông tin hệ thống 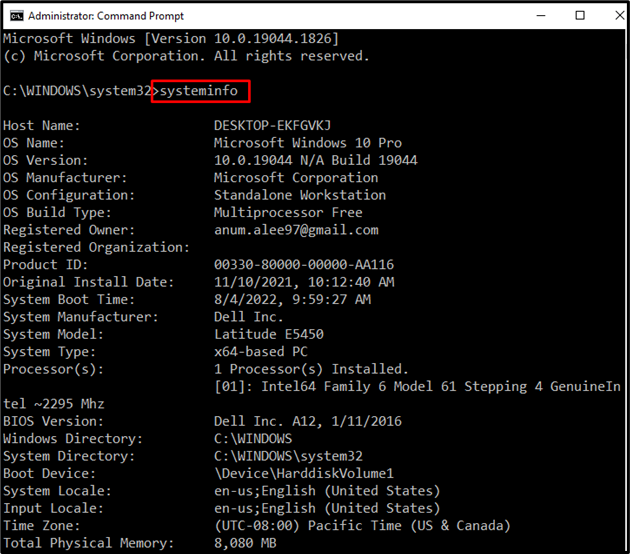
Các ' Yêu cầu Hyper-V ”Thuộc tính hiển thị thông tin trạng thái ảo hóa. Về cơ bản, Hyper V cung cấp ảo hóa phần cứng cho phép chúng tôi thực thi nhiều hệ điều hành trên phần cứng ảo:
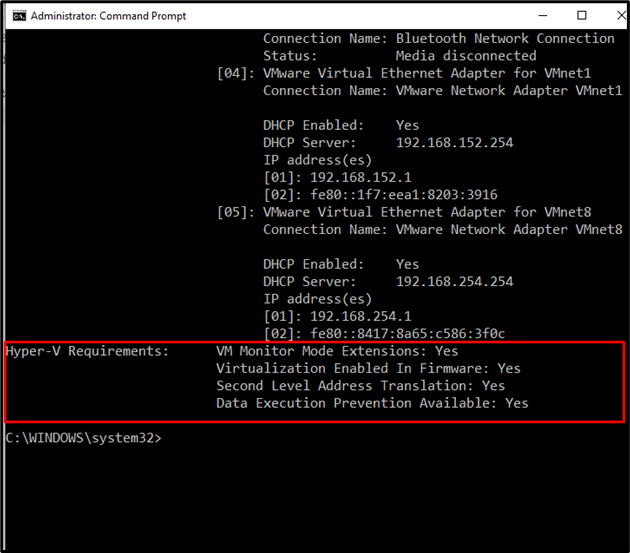
Phương pháp 3: Kiểm tra xem Ảo hóa có được Bật trong Windows bằng PowerShell hay không
Để kiểm tra xem ảo hóa có được bật hay không trên Windows để vận hành các hệ điều hành khác nhau, Windows PowerShell cũng có thể được sử dụng cho mục đích này.
Mở PowerShell với tư cách là người dùng quản trị bằng cách tìm kiếm “ Windows PowerShell ' bên trong ' Khởi động ' thực đơn:
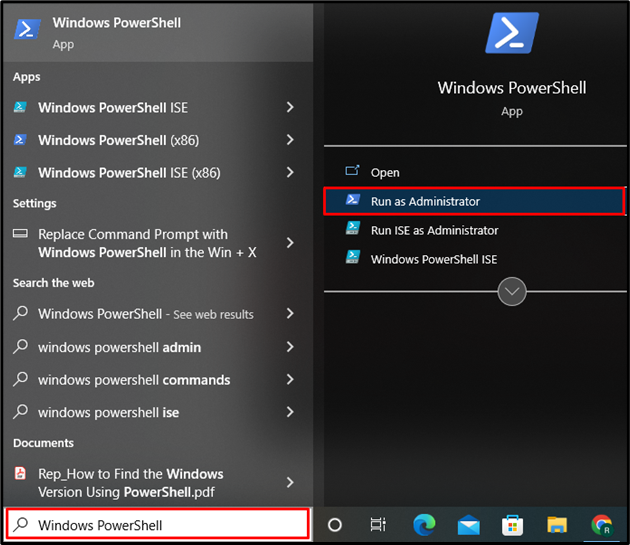
Trong bước tiếp theo, hãy thực hiện lệnh “ Get-ComputerInfo ”Lệnh sẽ nhận được tất cả thông tin cơ bản về hệ thống. Sau đó, chỉ định thuộc tính “ HyperV * ”Để lọc ra thông tin Ảo hóa cho dù nó có được bật trên hệ thống hay không:
> Get-ComputerInfo -tài sản 'HyperV *' 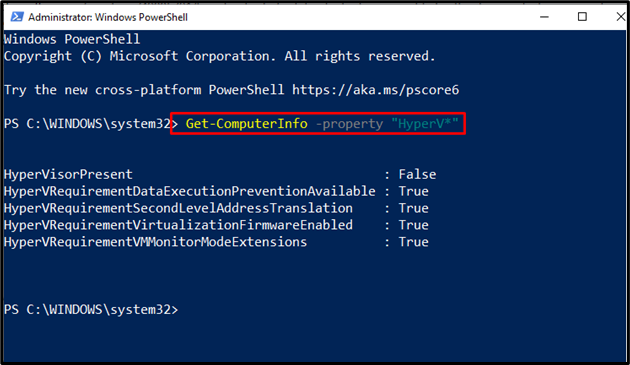
Từ đầu ra, có thể thấy rằng tất cả các yêu cầu của HyperV đều được đặt thành true. HyperVisorPresent là “ Sai ”Cho biết sự vắng mặt của công cụ ảo hóa.
Chúng tôi đã giải thích một cách hiệu quả các phương pháp để kiểm tra xem ảo hóa có được bật hay không trong Windows.
Sự kết luận
Bạn có thể sử dụng Task Manager, Windows Command Prompt và PowerShell để kiểm tra xem ảo hóa có được bật trên windows hay không. Cơ chế ảo hóa cho phép bạn thực thi nhiều hệ điều hành trên một máy. Các ' Màn biểu diễn ”Bên trong Trình quản lý tác vụ hiển thị cho bạn trạng thái ảo hóa. Mặt khác, “ thông tin hệ thống ' và ' get-ComputerInfo ”Có thể được sử dụng các lệnh tương ứng trong Command Prompt và PowerShell để kiểm tra xem ảo hóa có được bật trong windows hay không.