Bài viết này nói về tất cả các cập nhật về tính năng chia sẻ màn hình và video mới nhất trên Discord.
Cách nhận bản cập nhật chia sẻ video và màn hình mới nhất trên Discord
Các cập nhật chia sẻ màn hình và video mới nhất trên Discord được liệt kê bên dưới:
Giao diện đa luồng mới:
- Chỉ xem video HOẶC xem luồng
- Thay đổi cài đặt người tham gia
Tùy chọn nâng cao trong cuộc gọi:
- Tùy chọn chia sẻ màn hình trong cuộc gọi
- Cài đặt giọng nói và âm thanh trong cuộc gọi
- Tùy chọn biểu tượng cảm xúc trong cuộc gọi
- Ngắt kết nối cuộc gọi
Giao diện đa luồng mới
Đa luồng là tính năng được cập nhật trong Discord bằng cách sử dụng tính năng này, người dùng có thể xem nhiều luồng cùng lúc như trong ảnh chụp màn hình nhất định:
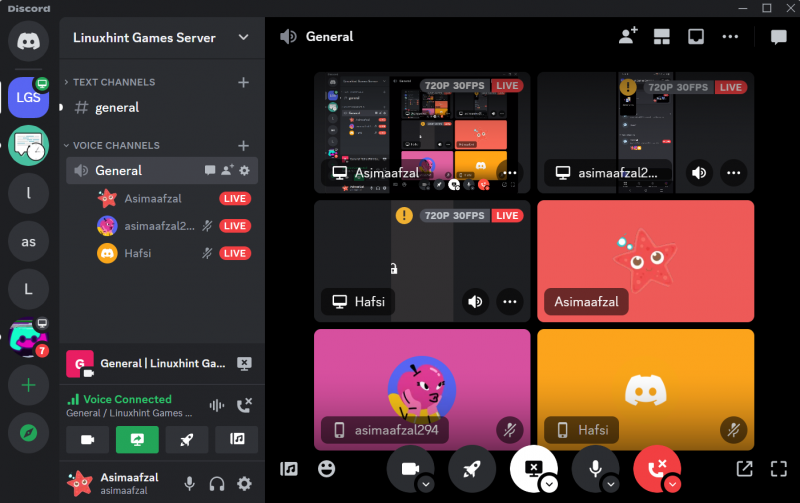
Trong cuộc gọi, khi có nhiều bạn bè đang phát trực tuyến, chỉ cần nhấn vào biểu tượng con mắt trên luồng của người bạn cụ thể và Bắt đầu xem nhiều luồng:
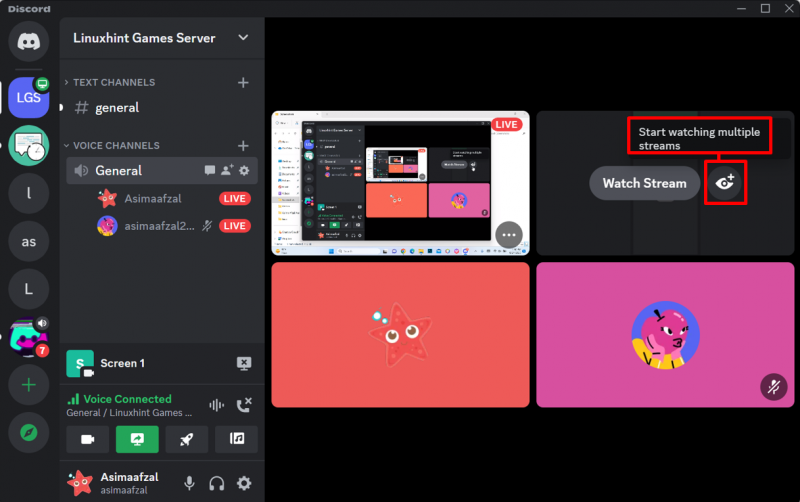
Nếu bạn muốn xem luồng của một người bạn cụ thể thì hãy nhấp vào màn hình đó như trong ảnh chụp màn hình:
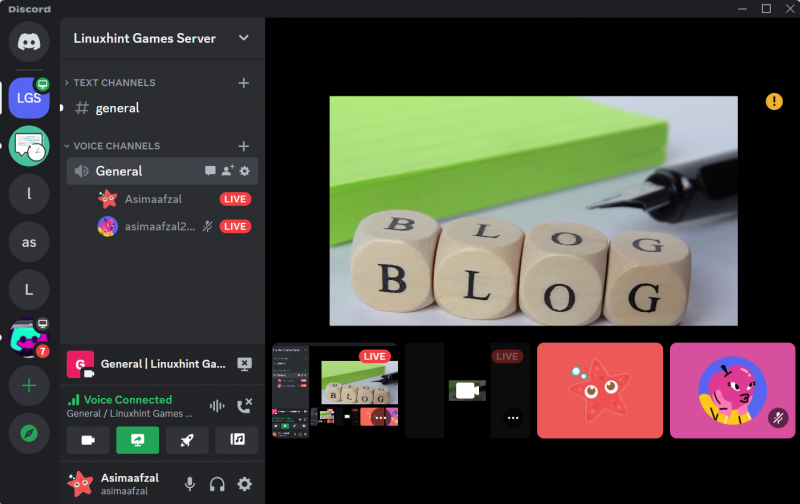
Chỉ xem video HOẶC xem luồng
Nếu bạn chỉ muốn xem video hoặc luồng của bạn bè mình thì hãy nhấn vào Ba chấm ở phía trên bên phải màn hình và tắt Hiển thị những người tham gia không phải video lựa chọn. Bằng cách này, bạn không thể xem ảnh hồ sơ của những người bạn này trong chế độ xem nhưng bạn vẫn có thể trò chuyện với những người bạn này thông qua các cuộc gọi thoại.
Trong menu này, bạn sẽ thấy thêm hai tùy chọn:
- Hiển thị màn hình của tôi Chia sẻ
- Hiển thị bản xem trước tin nhắn mới
Bạn cũng có thể bật hoặc tắt các tùy chọn này tùy theo nhu cầu của mình:
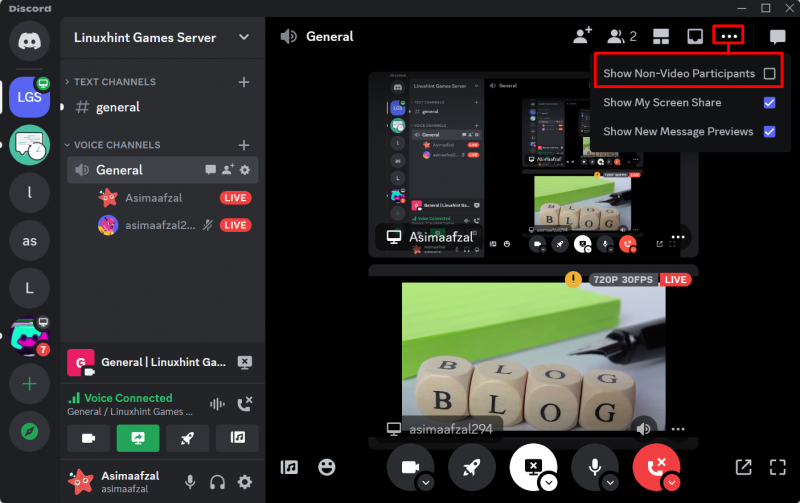
Thay đổi cài đặt người tham gia
Bạn có thể trực tiếp thay đổi Tiếng nói Và Suối cài đặt cho từng người tham gia trong cuộc gọi. Đối với điều này, nhấp chuột phải vào Ba chấm ở góc dưới bên phải của mỗi màn hình. Trong menu này, bạn sẽ có thể:
- Dừng xem luồng
- Tắt tiếng người dùng cụ thể
- Thay đổi âm lượng phát trực tuyến của người dùng cụ thể:
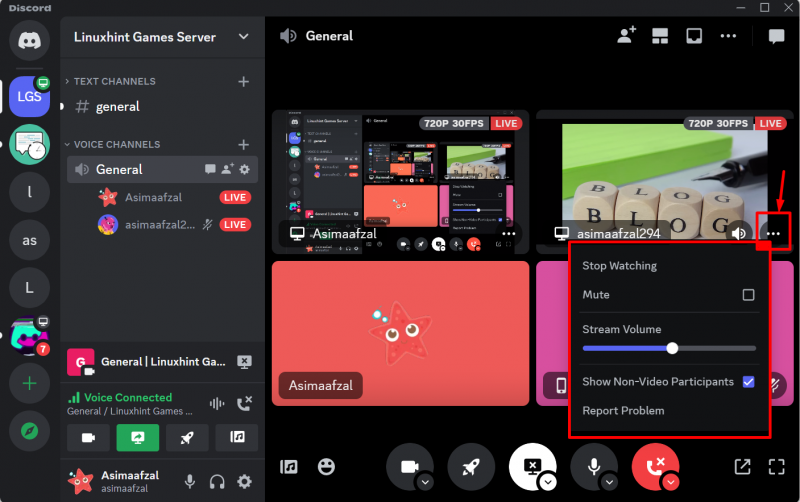
Bạn cũng có thể Tắt tiếng âm lượng bằng cách nhấp vào tùy chọn loa:
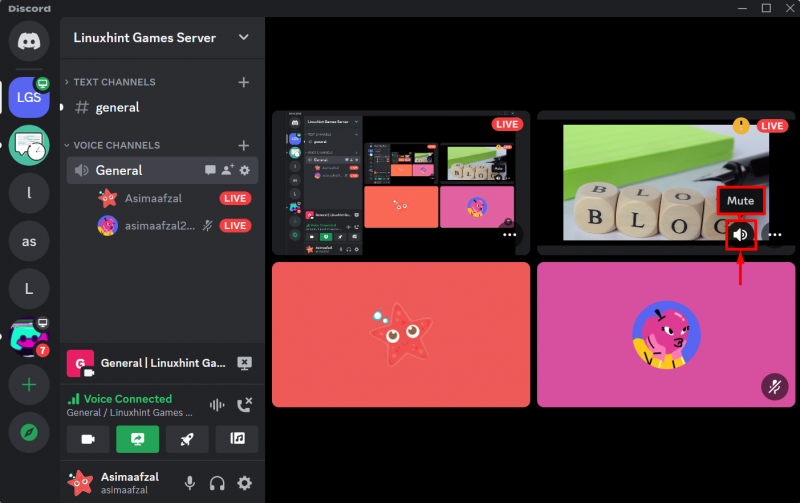
Tùy chọn nâng cao trong cuộc gọi
Bằng cách nhấp vào biểu tượng mũi tên trên mỗi nút menu cuộc gọi thoại, bạn sẽ có thể chuyển đổi:
- Bạn đang sử dụng máy ảnh gì
- Chất lượng phát trực tuyến và chia sẻ màn hình
- Cài đặt giọng nói và âm thanh
- Những luồng nào bạn muốn ngừng xem:
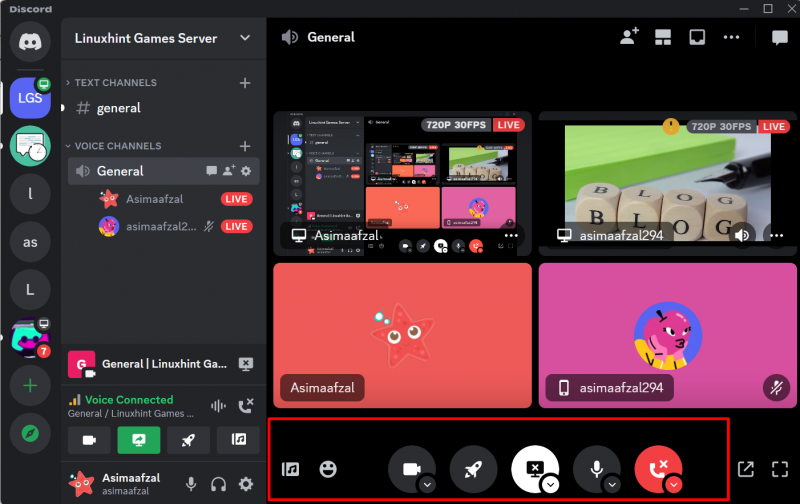
Tùy chọn chia sẻ màn hình trong cuộc gọi
- Di chuyển đến Chất lượng luồng tùy chọn để thay đổi trực tiếp chất lượng luồng của bạn, bao gồm tốc độ khung hình và độ phân giải của luồng trong cuộc gọi.
- Chọn Thay đổi cửa sổ tùy chọn để trao đổi từ cửa sổ ứng dụng này sang cửa sổ ứng dụng khác.
- Chọn Dừng phát trực tuyến tùy chọn để kết thúc luồng:
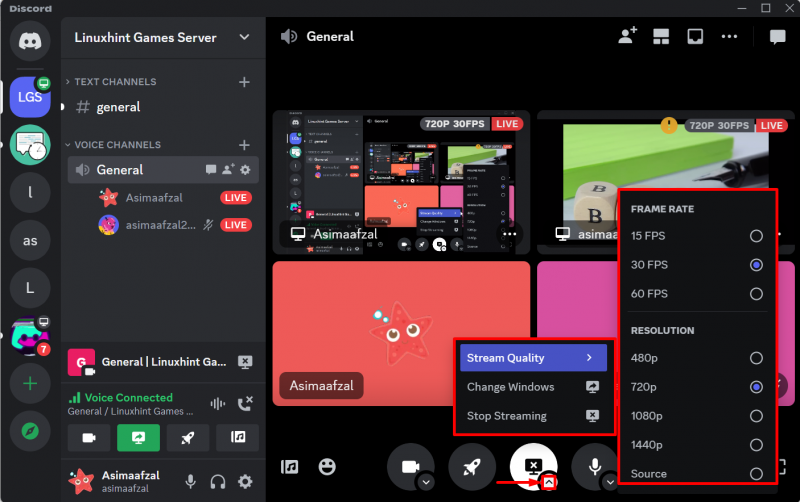
Cài đặt giọng nói và âm thanh trong cuộc gọi
Trình đơn này sẽ giúp bạn thay đổi ĐẦU VÀO Và CÁC THIẾT BỊ ĐẦU RA trong cuộc gọi nếu bạn quên thay mic hoặc tai nghe trước cuộc gọi:
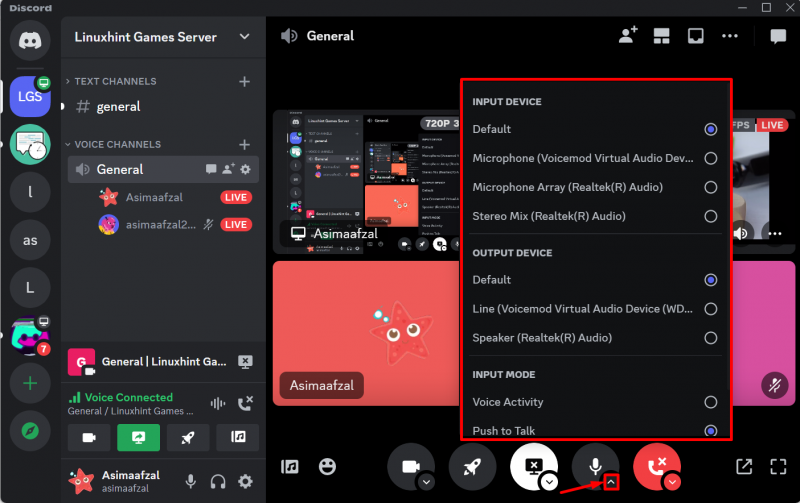
Tùy chọn biểu tượng cảm xúc trong cuộc gọi
Nếu bạn muốn gửi biểu tượng cảm xúc trong cuộc gọi thì hãy nhấp vào Biểu tượng cảm xúc biểu tượng:
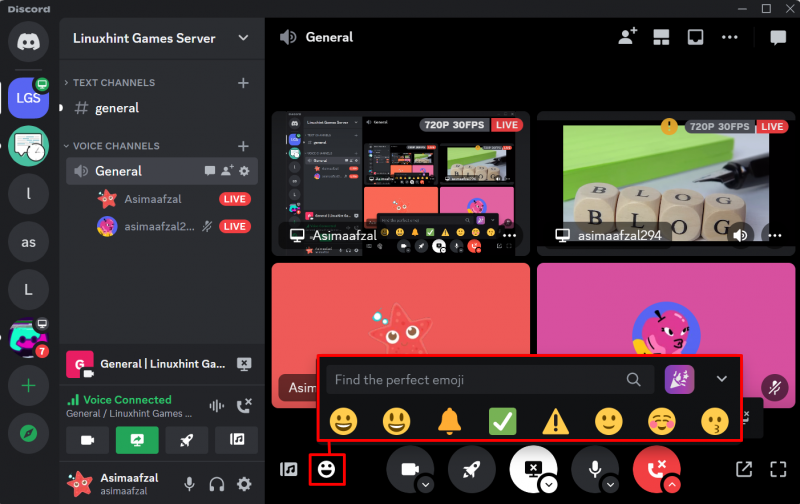
Ngắt kết nối cuộc gọi
Bấm vào Dừng xem Nút ngắt kết nối cuộc gọi:
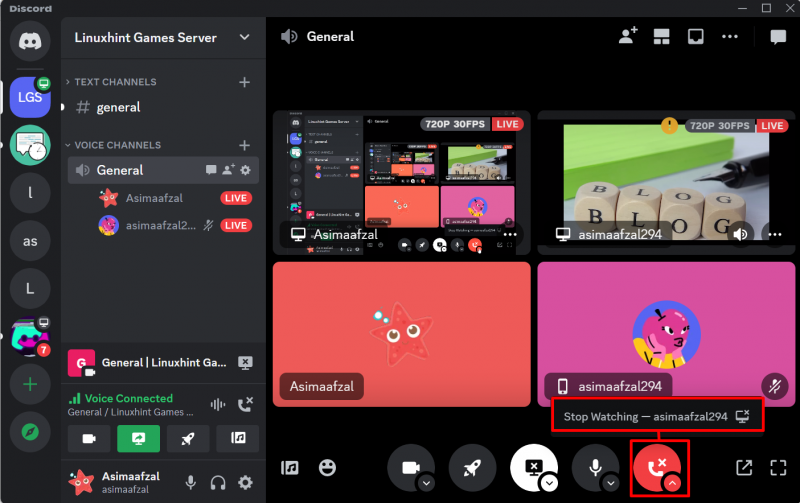
Bằng cách làm theo bài viết này, bạn có thể dễ dàng sử dụng các bản cập nhật chia sẻ màn hình và video mới nhất trên Discord.
Phần kết luận
Trên Discord, “Giao diện đa luồng mới”, “Chỉ video HOẶC Chế độ xem luồng” và “Thay đổi cài đặt của người tham gia” là các bản cập nhật chia sẻ màn hình và video mới nhất. Nó cũng cung cấp “Tùy chọn nâng cao trong cuộc gọi”, “Tùy chọn chia sẻ màn hình trong cuộc gọi”, “Cài đặt âm thanh và giọng nói trong cuộc gọi”, “Tùy chọn biểu tượng cảm xúc trong cuộc gọi” và “Ngắt kết nối cuộc gọi”. Trong hướng dẫn này, chúng tôi đã mô tả việc nhận các bản cập nhật chia sẻ màn hình và video mới nhất trên Discord.