Hướng dẫn này sẽ cung cấp quy trình sử dụng Git trong PowerShell.
Làm cách nào để sử dụng Git trong PowerShell?
Để sử dụng Git trong PowerShell, hãy xem quy trình được nêu dưới đây:
- Khởi chạy Windows PowerShell từ menu khởi động.
- Điều hướng đến thư mục gốc Git.
- Khởi tạo một kho lưu trữ Git mới và điều hướng đến nó.
- Kiểm tra trạng thái.
- Tạo một tập tin và thêm nội dung.
- Theo dõi tệp đã tạo và cam kết tất cả các thay đổi.
Bước 1: Khởi chạy Windows PowerShell
Trước hết, hãy tìm kiếm “ Windows PowerShell ” thông qua menu khởi động và khởi chạy nó:
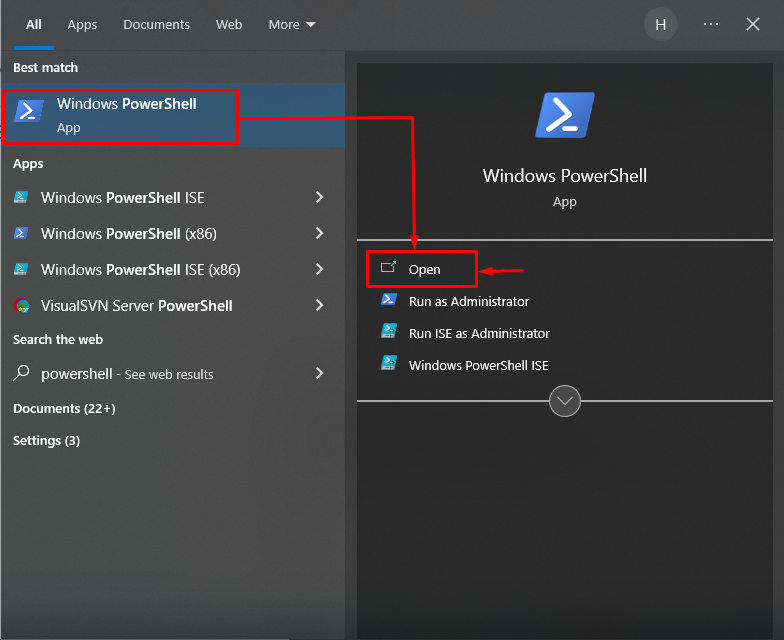
Bước 2: Đi tới thư mục gốc Git
Cung cấp đường dẫn thư mục gốc Git cùng với “ đĩa CD ” lệnh và chuyển hướng đến nó:
đĩa CD 'C:\Users\user\Git
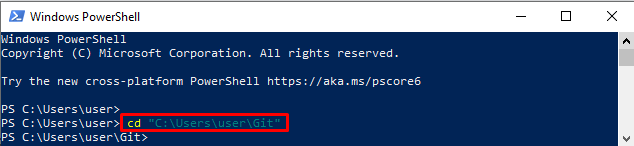
Bước 3: Tạo một kho lưu trữ mới
Sử dụng “ trời nóng ” lệnh để khởi tạo kho lưu trữ Git mới:
trời nóng demo2Hình ảnh thu được cho thấy một kho lưu trữ Git trống đã được khởi tạo thành công:

Bước 4: Điều hướng đến Kho lưu trữ Git mới được tạo
Di chuyển về phía kho lưu trữ cục bộ Git mới được tạo bằng cách sử dụng “ đĩa CD ' yêu cầu:
đĩa CD demo2 
Bước 5: Kiểm tra khu vực làm việc
Thực hiện “ trạng thái git ” lệnh để xem trạng thái của kho lưu trữ đang hoạt động:
trạng thái gitĐầu ra được nêu dưới đây chỉ ra rằng khu vực làm việc sạch sẽ và không có gì phải cam kết:
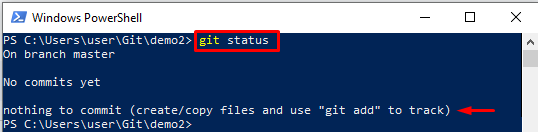
Bước 6: Tạo tệp
Sử dụng ' tiếng vang ” để tạo và chỉnh sửa tệp đồng thời:
tiếng vang 'Đây là tập tin của tôi' > abc.txt 
Bước 7: Xác minh tệp đã tạo
Kiểm tra trạng thái Git để đảm bảo rằng tệp đã được tạo hay chưa:
trạng thái gitĐầu ra đã cho cho thấy tệp đã được tạo thành công:

Bước 8: Theo dõi tệp
Theo dõi tệp đã tạo từ khu vực làm việc đến khu vực tổ chức với sự trợ giúp của “ thêm git ' yêu cầu:
thêm git abc.txt 
Bước 9: Cam kết thay đổi
Thực hiện “ cam kết git ” lệnh cùng với “ -m ” tùy chọn để cam kết thay đổi:
cam kết git -m 'tập tin được theo dõi thành công'Có thể thấy rằng tất cả các thay đổi đã được thực hiện thành công:
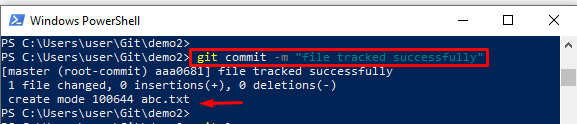
Bước 10: Xem Nhật ký Git
Chạy ' nhật ký git ” lệnh để kiểm tra toàn bộ lịch sử nhật ký Git:
nhật ký gitNhư bạn có thể thấy, lần xác nhận gần đây đã được lưu trong lịch sử nhật ký Git:
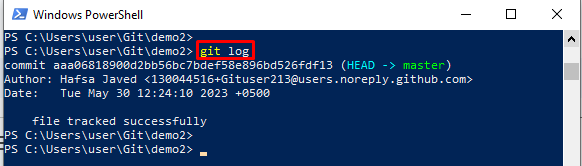
Bạn đã học về cách sử dụng Git trong PowerShell.
Phần kết luận
Để sử dụng Git trong PowerShell, trước tiên, hãy khởi chạy “ Windows PowerShell ” sử dụng menu khởi động. Sau đó, điều hướng đến thư mục gốc Git và bắt đầu một kho lưu trữ Git mới để di chuyển đến đó. Sau đó, tạo một tệp và thêm nội dung bằng cách sử dụng “ tiếng vang ' yêu cầu. Tiếp theo, theo dõi tệp đã tạo và cam kết tất cả các thay đổi. Hướng dẫn này đã giải thích phương pháp hoàn chỉnh để sử dụng Git trong PowerShell.