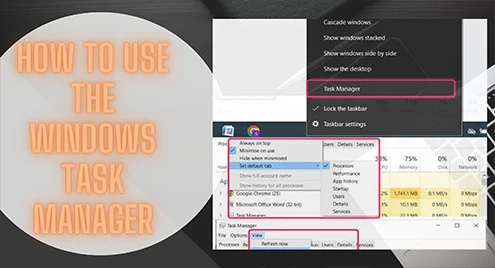Trong hệ điều hành Windows, Task Manager là thành phần dùng để quản lý các tác vụ và khắc phục sự cố. Đây là chương trình cho chúng ta biết trạng thái của các ứng dụng và chương trình đang chạy ẩn, đồng thời dừng các ứng dụng không phản hồi. Bất cứ khi nào hệ thống không phản hồi hoặc bận, Trình quản lý tác vụ sẽ khôi phục hoặc tắt ứng dụng không phản hồi tương ứng. Nó cũng cung cấp danh sách tất cả người dùng đã đăng nhập vào hệ thống để chúng tôi có thể chọn những người dùng đăng xuất.
1: Mở Trình quản lý tác vụ
Để mở Trình quản lý tác vụ, hãy mở nó từ thanh tác vụ hoặc sử dụng các phím tắt Ctrl + Shift + Esc hoặc đơn giản là tìm kiếm Task Manager trên thanh tìm kiếm trong menu Start:
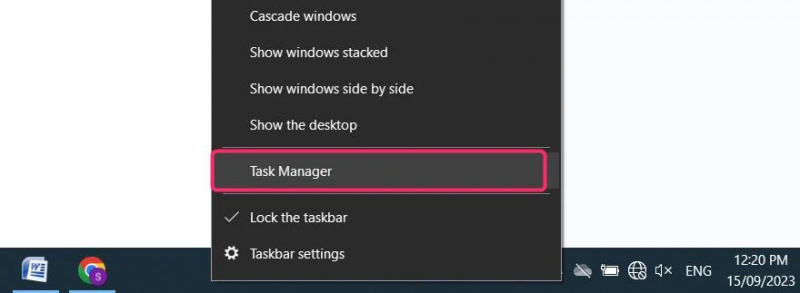
2: Tab trong Trình quản lý tác vụ
Có các tab khác nhau trong Trình quản lý tác vụ, bao gồm Quy trình, Lịch sử ứng dụng, Hiệu suất, Người dùng, Chi tiết, Khởi động và Dịch vụ.
Đầu tiên, bạn sẽ thấy các quy trình để cho bạn biết quy trình nào đang sử dụng hầu hết tài nguyên trên máy tính của bạn. Trong tab quy trình, bạn sẽ liệt kê tất cả các quy trình đang chạy được nhóm trong Ứng dụng, Quy trình nền và Quy trình Windows.
Xem phần trăm tài nguyên được bộ xử lý, ổ cứng, bộ nhớ và mạng sử dụng. Trong Trình quản lý tác vụ, màu sắc được sử dụng để làm nổi bật các quy trình sử dụng nhiều tài nguyên. Khi phần trăm tài nguyên được sử dụng tăng lên, màu sắc bắt đầu chuyển từ nhạt sang tối:
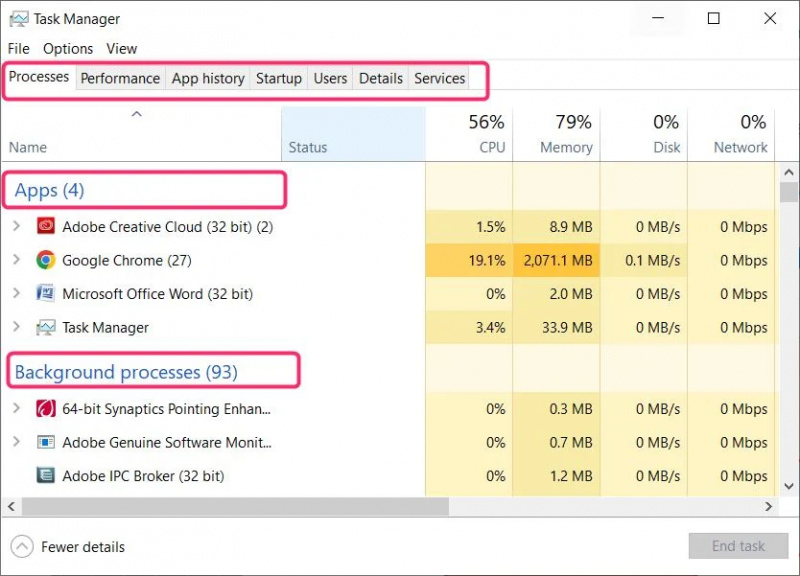
3: Đóng một quy trình
Chọn tiến trình đang sử dụng hầu hết bộ nhớ và gây ra sự cố cho hệ thống. Từ dưới cùng bên phải, nhấp vào Kết thúc nhiệm vụ để dừng quá trình hoặc chỉ cần nhấp chuột phải vào quá trình rồi nhấp vào Kết thúc nhiệm vụ . Khi bạn dừng một tiến trình từ trình quản lý tác vụ, nó sẽ ổn định hệ thống. Nó sẽ đóng hoàn toàn chương trình hoặc ứng dụng và bạn sẽ mất toàn bộ dữ liệu nếu không lưu. Vì vậy, bạn phải lưu dữ liệu của mình trước khi đóng ứng dụng:
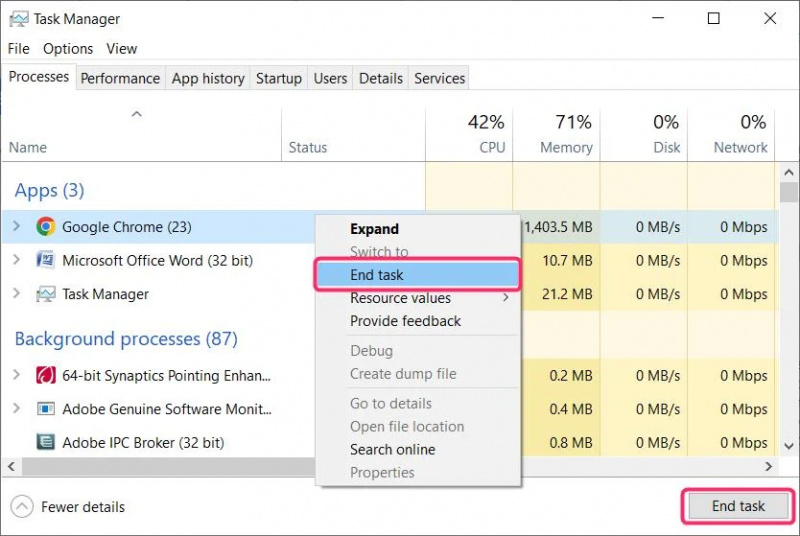
4: Tùy chọn menu
Trong Trình quản lý tác vụ, bạn sẽ thấy một số tùy chọn hữu ích trong thanh menu phía trên các tab.
Từ Tài liệu , bạn có thể chạy một tác vụ mới và thoát khỏi Trình quản lý tác vụ.
TRONG Tùy chọn trên thanh menu, chúng ta có thể đặt bất kỳ tab nào được mở theo mặc định khi khởi chạy Trình quản lý tác vụ. Đặt Trình quản lý tác vụ ở chế độ mở luôn luôn trên đầu trang của các chương trình và ứng dụng khác được sử dụng, Giảm thiểu việc sử dụng , hoặc Ẩn khi thu nhỏ .
Từ Xem, bạn có thể làm mới trình quản lý tác vụ, thay đổi tốc độ cập nhật, nhóm các ứng dụng và mở rộng hoặc thu gọn tất cả các bộ xử lý:
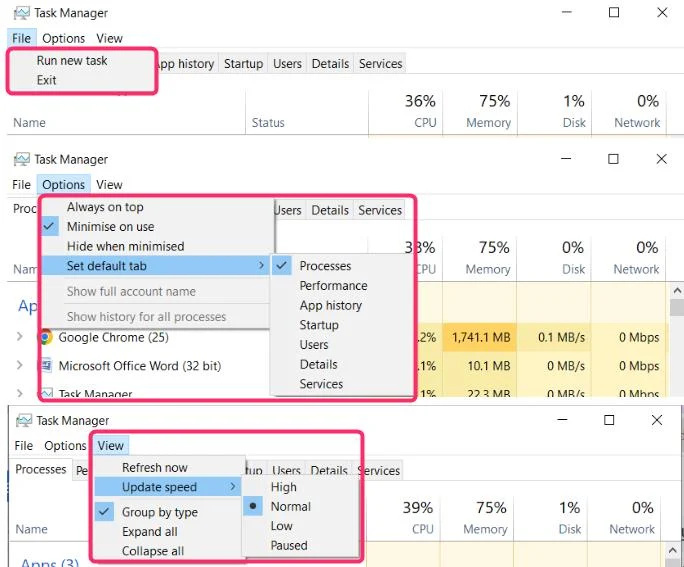
Phần kết luận
Khi máy tính của bạn chạy chậm, hãy mở trình quản lý tác vụ và xem bộ xử lý nào đang sử dụng hầu hết tài nguyên hệ thống. Bạn có thể dễ dàng tìm thấy chúng vì chúng được đánh dấu bằng màu tối và có thể đóng chúng lại. Điều này sẽ cải thiện hiệu suất của máy tính của bạn.