Sau khi người dùng đã thiết lập xong môi trường Linux, điều đầu tiên thuận tiện cho người dùng là có thể thiết lập sơ đồ bàn phím theo cách người dùng dễ dàng truy cập. Môi trường Linux đi kèm với ánh xạ khóa mặc định có thể được sửa đổi theo ý muốn của người dùng.
Để ánh xạ các phím, người dùng có thể sử dụng “ xmodmap ' yêu cầu. Với sự trợ giúp của lệnh này, người dùng có thể sắp xếp lại các phím cụ thể trên bàn phím, điều này rất hữu ích để tạo bố cục bàn phím hoàn hảo và tùy chỉnh thay vì chọn bản phân phối Linux mặc định.
Lệnh này cũng có thể được sử dụng để ánh xạ các chức năng nhất định tới một số phím có thể chưa được sử dụng, chẳng hạn như thêm các chữ cái có dấu hoặc ánh xạ các phím bị hỏng.
Bài viết này chứa hai phương pháp để sửa đổi sơ đồ bàn phím:
Hãy bắt đầu với phương pháp cơ bản và tìm hiểu cách thay đổi ánh xạ bàn phím bằng xmodmap thông qua hướng dẫn từng bước.
Làm cách nào để thay đổi ánh xạ bàn phím bằng xmodmap?
“xmodmap” là một tiện ích dòng lệnh được sử dụng để sửa đổi và ánh xạ các khóa trong Xorg.
Làm cách nào để có được bảng sơ đồ bàn phím Mặc định (Hiện tại)?
Người dùng có thể xem sơ đồ bàn phím hiện tại bằng lệnh sau:
xmodmap -pke
Bảng sơ đồ bàn phím sẽ hiển thị dưới dạng:
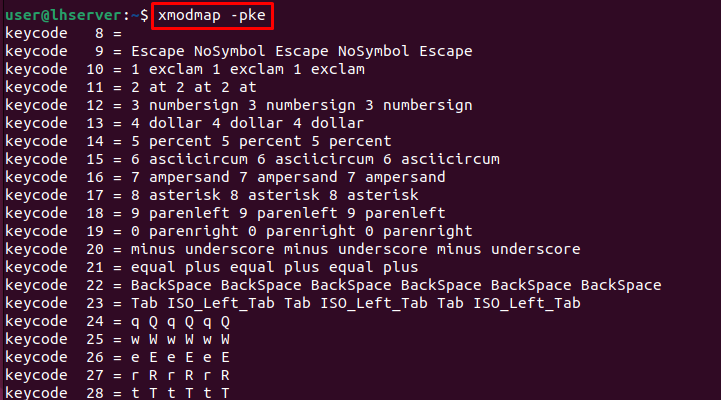
Bảng này hiển thị ánh xạ phím và tất cả các kết hợp có thể có cho mọi chức năng của phím trên bàn phím. Hãy hiểu mỗi hàng tương ứng với cái gì và làm cách nào chúng ta có thể thay đổi các sơ đồ bàn phím này.
Giải thích về Mã khóa và Ánh xạ khóa
Mỗi mã khóa tương ứng với một keysym mà nó được ánh xạ tới. Trong ánh xạ khóa ở trên, lấy ví dụ về mã khóa 25 được ánh xạ thành chữ w thường, trong khi chữ hoa W được ánh xạ tới mã khóa 25 cộng với shift.
Mỗi cột tương ứng với một tập hợp các kết hợp:
- Chìa khóa
- Phím Shift+
- Phím Mode_shift+
- Chế độ_shift+Shift+phím
- Phím ISO_Level3_Shift+
- Phím ISO_Level3_Shift+Shift+
Được rồi, khi đã hiểu rõ ràng, hãy tiếp tục và chuyển thẳng sang công việc thực tế là thay đổi sơ đồ bàn phím bằng xmodmap.
Làm cách nào để sửa đổi sơ đồ bàn phím bằng xmodmap?
Để sửa đổi sơ đồ bàn phím, hãy sử dụng “ ~/.Xmodmap ' yêu cầu. Thực hiện theo các bước dưới đây để sửa đổi sơ đồ bàn phím.
Bước 1: Sao chép ánh xạ hiện tại
Sao chép ánh xạ hiện tại vào tệp có tên “.Xmodmap” trong thư mục HOME:
xmodmap -pke > ~ / .XmodmapBước 2: Chỉnh sửa tập tin “~/.Xmodmap”
Sau khi được sao chép, hãy mở tệp trong trình chỉnh sửa “nano” bằng lệnh:
nano ~ / .XmodmapCác “~/.Xmodmap” tập tin sẽ được mở và chứa ánh xạ mặc định:
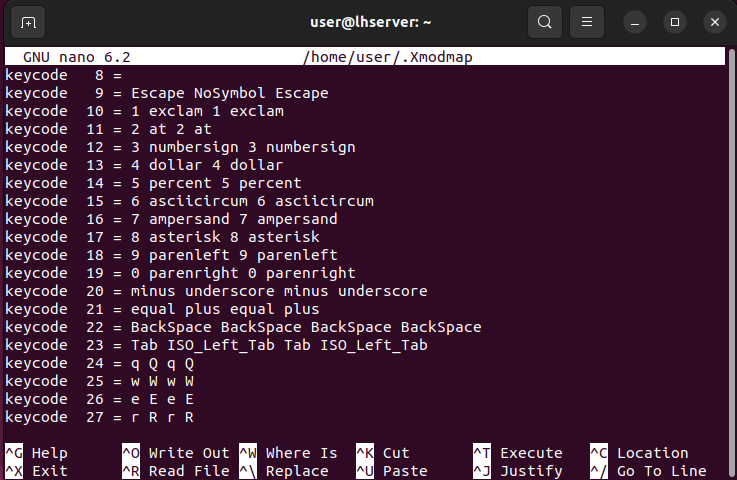
Bước 3: Thay đổi ánh xạ khóa của khóa mong muốn
Người dùng có thể thay đổi ánh xạ khóa mặc định và sắp xếp các phím theo năng khiếu của họ. Ví dụ: trong màn hình bên dưới, ánh xạ khóa cho mã khóa 25 đã được thay đổi từ 'w W w W' thành 'r R r R':
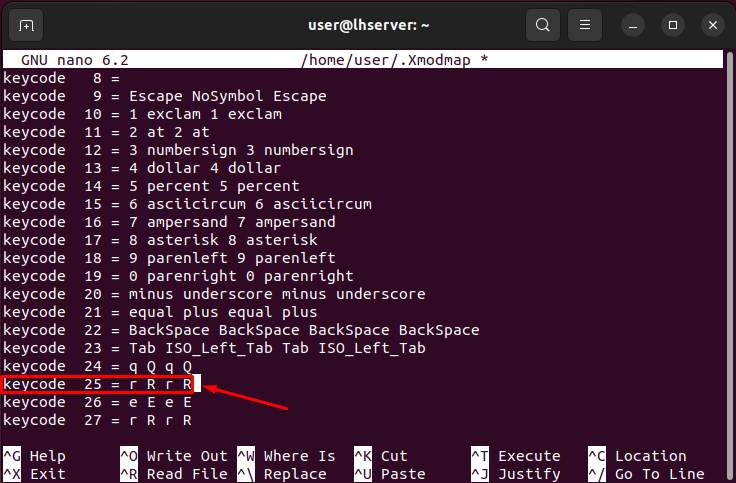
Bước 4: Lưu thay đổi
Để đảm bảo các thay đổi, hãy thực hiện lệnh sau để tải cấu hình vào “ xmodmap ”.
xmodmap ~ / .XmodmapBước 5: Cập nhật tệp “~/.bashrc”
Để duy trì các thay đổi cấu hình bất cứ khi nào terminal/shell được khởi động, hãy thêm lệnh được thực hiện ở trên vào cuối tệp “~/.bashrc” bằng lệnh:
tiếng vọng xmodmap ~ / .Xmodmap >> ~ / .bashrcBước 6: Xác minh sơ đồ bàn phím
Để chứng kiến những thay đổi được thực hiện, hãy chạy lại lệnh:
xmodmap -pke 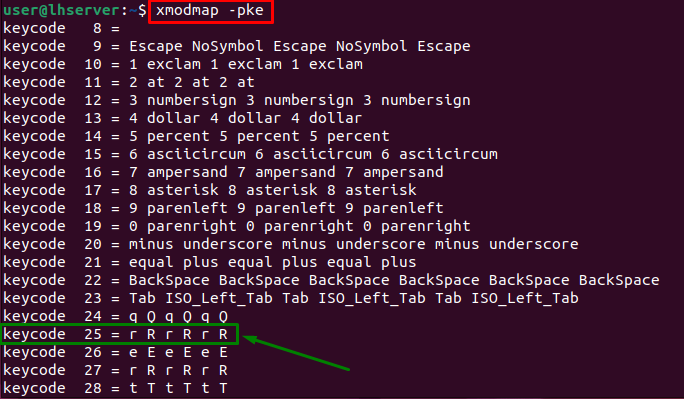
Có thể thấy trong màn hình trên, ánh xạ khóa cho mã khóa 25 đã được thay đổi một cách hiệu quả.
Đây là tất cả để sửa đổi sơ đồ bàn phím bằng xmodmap. Hãy cùng tìm hiểu cách thay đổi sơ đồ bàn phím bằng xkeycaps.
Làm cách nào để thay đổi ánh xạ bàn phím bằng xkeycaps?
“xkeycaps” là một giao diện đồ họa để thay đổi sơ đồ bàn phím của bàn phím (còn gọi là giao diện đồ họa thành xmodmap). Gói này không được cài đặt sẵn; vì vậy, chúng ta cần cài đặt nó trước.
Điều kiện tiên quyết: Cài đặt xkeycaps trong Linux
Để cài đặt ' xkeycaps ” thực hiện lệnh gõ bên dưới:
sudo đúng cách cài đặt xkeycaps 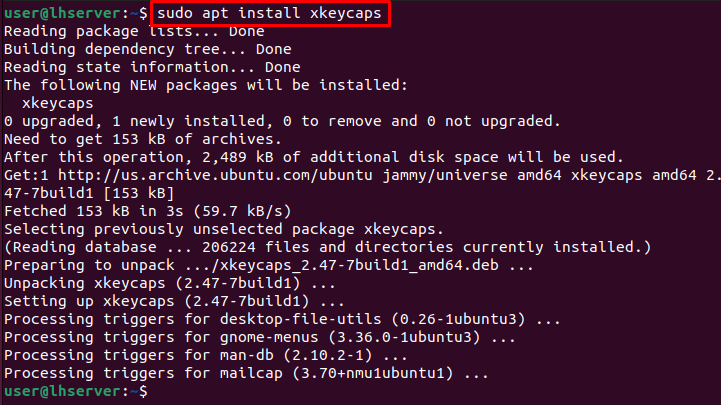
Bước 1: Tìm kiếm và mở xkeycaps
Sau khi cài đặt, hãy tìm kiếm “xkeycaps” và mở ứng dụng.
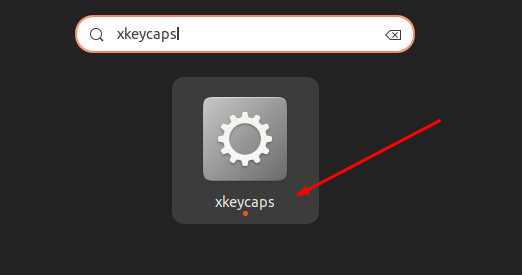
Giao diện đầu tiên sẽ như thế này.
Bước 2: Chọn Bàn phím và Bố cục
Bạn có thể chọn Bàn phím và bố cục theo nhu cầu của mình:
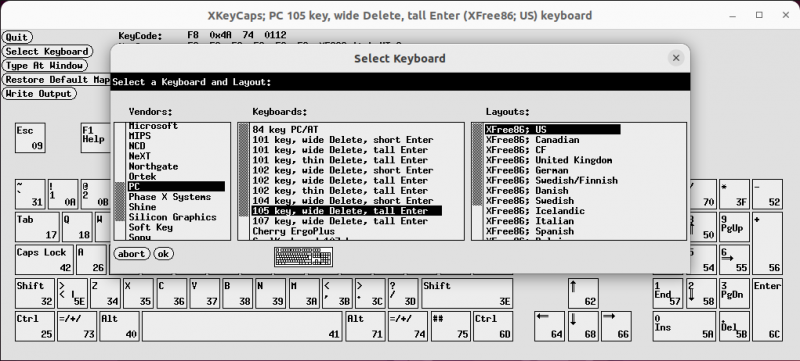
và chọn “ok”.
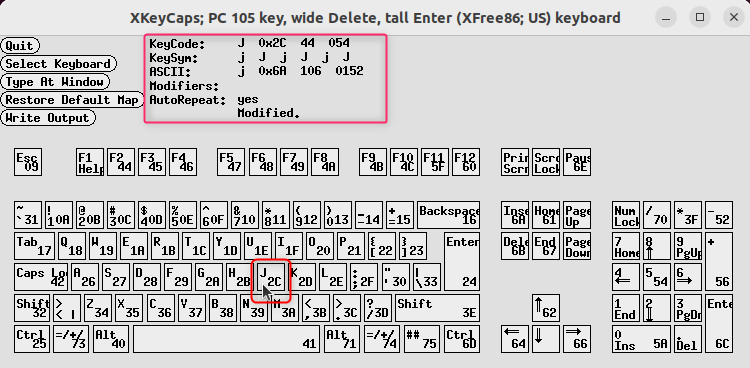
Bạn sẽ nhận thấy điều đó bằng cách di chuột qua phím; Mã KeyCode, KeySym và mã ASCII được hiển thị chi tiết (như được đánh dấu trong ảnh chụp màn hình ở trên).
Bước 3: Chỉnh sửa KeySym của Key
Để thay đổi/sửa đổi bất kỳ KeySym nào, hãy tiếp tục giữ “nhấp chuột phải” vào phím cụ thể đó và menu ngữ cảnh sẽ xuất hiện.
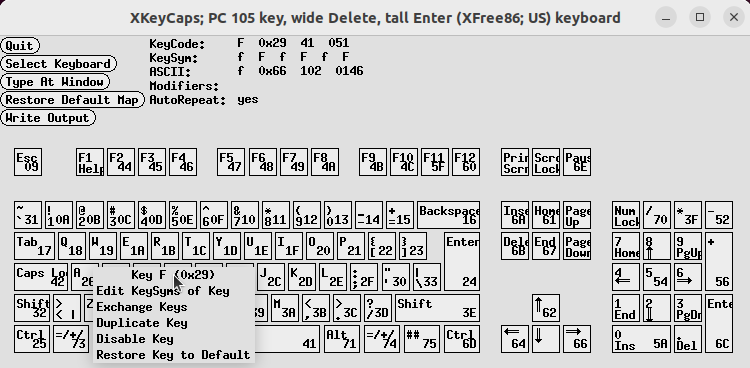
Từ menu được hiển thị, bạn có thể thực hiện một số tác vụ như Chỉnh sửa, Trao đổi, Sao chép, Tắt và khôi phục các phím.
Bây giờ, hãy di chuyển xuống menu (không nhả nhấp chuột phải) và chọn “Chỉnh sửa KeySyms of Key” bằng cách nhả nút “nhấp chuột phải” của chuột.
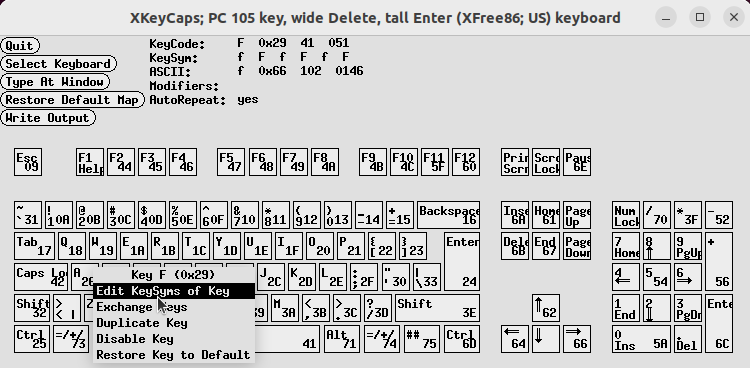
Bước 4: Chọn Bộ ký tự và KeySym của Mã khóa đã chọn
Một cửa sổ bật lên mới sẽ xuất hiện từ đó bạn có thể chọn bộ ký tự và KeySym của Mã khóa đã chọn, như minh họa trong ảnh GIF bên dưới:
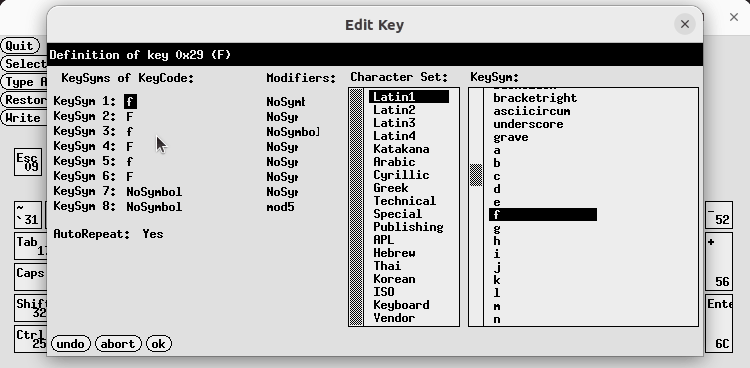
Sau khi hoàn tất, hãy chọn “ok” để lưu các thay đổi.
Đó là tất cả về việc thay đổi sơ đồ bàn phím bằng xkeycaps (giao diện đồ họa thành xmodmap).
Phần kết luận
Tùy chỉnh sơ đồ bàn phím Linux của bạn bằng lệnh xmodmap sẽ cung cấp bố cục bàn phím được cá nhân hóa và thân thiện với người dùng. Quy trình từng bước có thể giúp thiết lập sơ đồ bàn phím mong muốn theo lựa chọn của người dùng. Bài viết này giải thích quy trình hoàn chỉnh để sửa đổi ánh xạ khóa. Nó cũng nhấn mạnh việc sử dụng “ $HOME/.bashrc ” lệnh đảm bảo trải nghiệm nhất quán trên tất cả các thiết bị đầu cuối trong môi trường Linux.