Kali Linux là một bản phân phối Linux miễn phí mã nguồn mở được sử dụng rộng rãi để kiểm tra bảo mật và kiểm tra thâm nhập. Nó cung cấp hàng trăm gói và công cụ nguồn mở được sử dụng để đáp ứng yêu cầu của người dùng và sửa đổi thị trường như nghiên cứu bảo mật, thử nghiệm, pháp y máy tính, quản lý lỗ hổng, v.v. Ngày nay, nó được sử dụng rộng rãi bởi các chuyên gia CNTT cũng như sinh viên cho mục đích học tập, kiểm tra và bảo mật.
Hầu hết người dùng sử dụng Kali Linux bằng cách khởi động nó trực tiếp trong hệ thống. Đây là một trong những phương pháp đáng tin cậy và nhanh nhất để truy cập và bắt đầu với Kali Linux bất kỳ lúc nào. Với mục đích này, người dùng có thể tạo USB khởi động Kali Linux.
Blog này sẽ trình bày cách tạo USB khởi động Kali Linux thông qua phác thảo sau:
- Điều kiện tiên quyết
- Tải xuống Image ISO của Kali Linux
- Phương pháp 1: Làm cách nào để tạo USB khởi động Kali Linux bằng Etcher?
- Phương pháp 2: Làm cách nào để tạo USB khởi động Kali Linux trong Linux?
- Phương pháp 3: Làm cách nào để tạo USB khởi động Kali Linux trên máy Mac?
- Phần kết luận
Điều kiện tiên quyết
Để bắt đầu tạo USB khởi động Kali Linux, tất cả những gì bạn cần là:
- Ảnh ISO của Kali Linux
- USB (ít nhất 8GB)
Chúng ta hãy bắt đầu bằng việc tải xuống Hình ảnh ISO Kali Linux từ Trang web chính thức của nó.
Tải xuống Image ISO của Kali Linux
Để tải xuống ISO của Kali Linux, hãy truy cập Kali Linux Official Trang mạng :
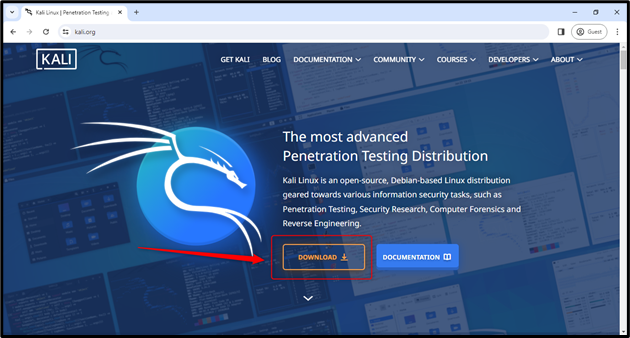
Nhấp vào nút “Tải xuống” màu cam như trong hình trên.
Nó sẽ đưa bạn đến trang “Nhận Kali” để chọn Nền tảng cho Kali:
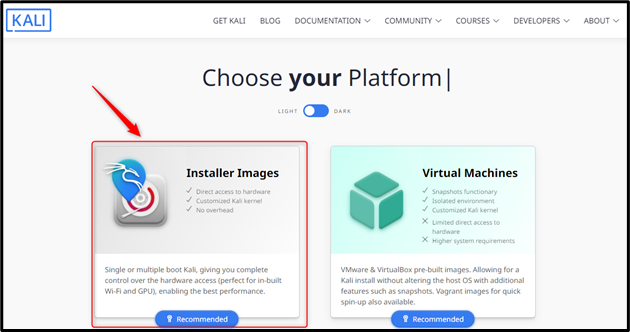
Chọn hộp thẻ hình ảnh trình cài đặt và nó sẽ trượt bạn xuống phần tương đối để chọn hình ảnh trình cài đặt mà bạn chọn:
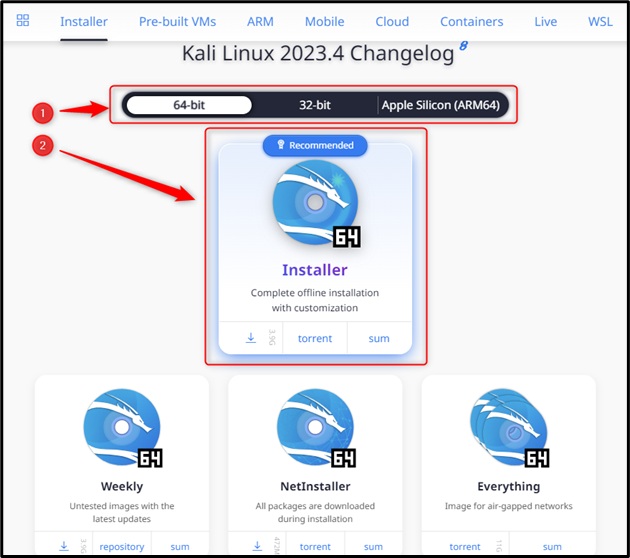
Đầu tiên, chọn Hệ điều hành (ví dụ: 64-bit, 32-bit hoặc Apple Silicon(ARM64)), sau đó nhấp vào nút tải xuống “Trình cài đặt” để bắt đầu tải xuống Hình ảnh ISO Kali Linux:
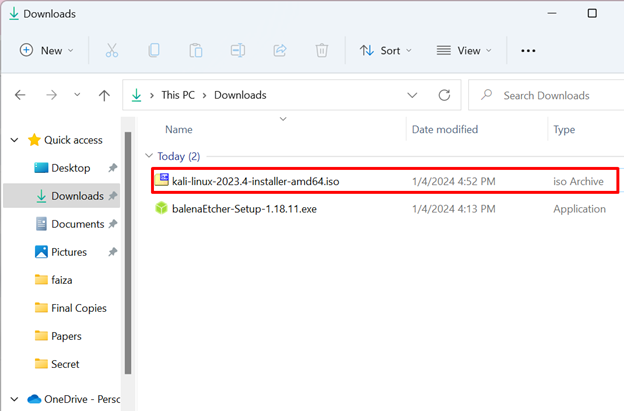
Chúng tôi đã tải xuống thành công Hình ảnh ISO Kali Linux. Quá trình tải xuống sẽ giống nhau đối với Mac OS và Linux, bạn chỉ cần chọn loại hệ điều hành tương ứng trong khi chọn Hình ảnh trình cài đặt.
Sau khi tải xuống hình ảnh ISO và cắm USB (mà bạn muốn tạo Kali Linux có khả năng khởi động) vào hệ thống, hãy bắt đầu với phương pháp đầu tiên của chúng tôi là tạo USB có khả năng khởi động Kali Linux bằng Etcher.
Phương pháp 1: Làm cách nào để tạo USB khởi động Kali Linux bằng Etcher?
Phương pháp này có thể được sử dụng cho từng Hệ điều hành sau:
- các cửa sổ
- Hệ điều hành Mac
- Linux
Bước 1: Tải xuống và cài đặt Balena Etcher
Truy cập trang web chính thức của Balena Etcher bằng cách truy cập liên kết . Sau đó, tải xuống bằng cách nhấp vào nút “Tải xuống Etcher” màu xanh lục như hiển thị bên dưới:
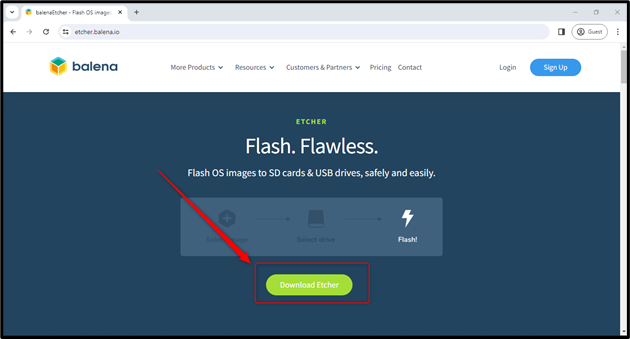
Nó sẽ đưa bạn xuống phần Tải xuống và cho phép bạn chọn phương tiện cài đặt phù hợp theo Hệ điều hành của bạn (ví dụ: Windows, Linux hoặc Mac OS):
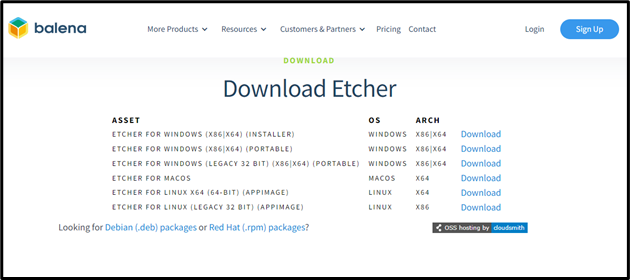
Để trình diễn, chúng tôi sẽ tiếp tục chọn Windows.
Ghi chú: Tuy nhiên, phần còn lại của quy trình sẽ giống nhau đối với các hệ điều hành khác như Linux và Mac OS.
Sau khi phương tiện cài đặt được tải xuống, hãy thực thi tệp “exe” balenaEtcher và cài đặt nó:
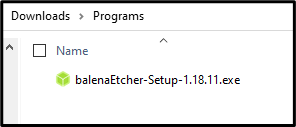
Sau khi cài đặt, bạn sẽ có màn hình chào mừng/trang chủ trước mặt của Balena Etcher(Công cụ hình ảnh) như hiển thị bên dưới:
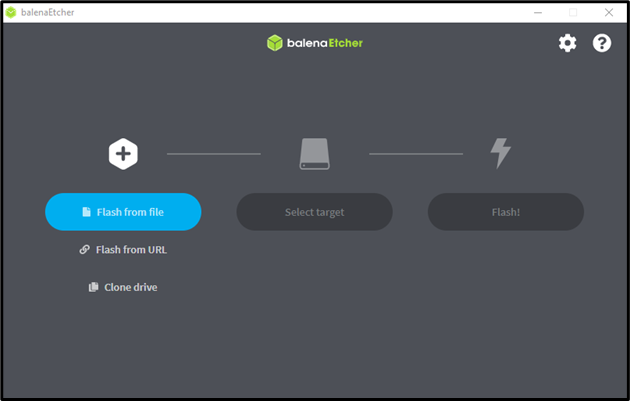
Như có thể thấy từ giao diện, việc tạo USB có thể khởi động chỉ là một quá trình gồm ba bước:
- Cung cấp ISO (tệp hoặc URL)
- Chọn Mục tiêu (Ổ đĩa USB hoặc bất kỳ Ổ đĩa nào khác mà bạn muốn tạo Ổ đĩa có khả năng khởi động)
- Flash(bắt đầu quá trình tạo khả năng khởi động cho ổ USB)
Bước 2: Cung cấp file ISO của Kali Linux cho Etcher
Chọn “ Flash từ tập tin Nút ” để chọn image ISO Kali Linux:
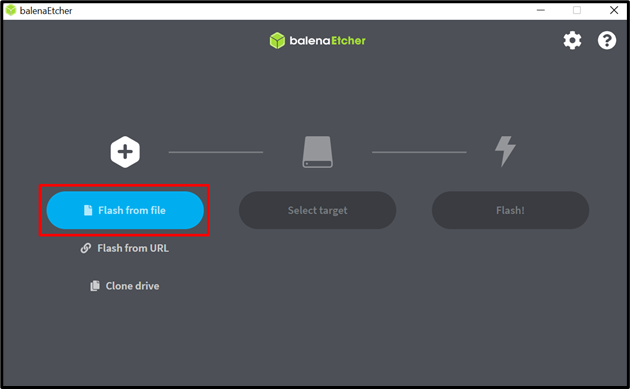
Một cửa sổ bật lên sẽ mở ra; đi đến thư mục tương ứng nơi ảnh ISO Kali Linux đã được tải xuống và mở nó bằng cách nhấn nút “Mở”:
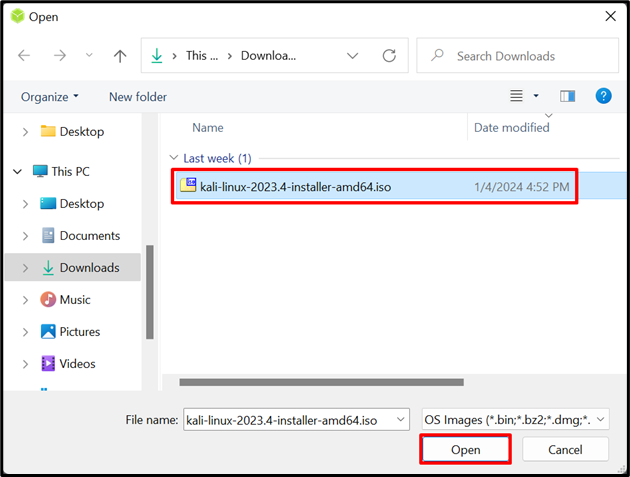
Sau khi cung cấp thành công Hình ảnh ISO Kali Linux cho Etcher, đã đến lúc chọn Ổ đĩa (Ổ đĩa USB) mà bạn muốn tạo khả năng khởi động.
Bước 3: Chọn Ổ đĩa (Ổ USB)
Bấm vào “ Chọn mục tiêu Nút ” và nó sẽ hiển thị tất cả các thiết bị có sẵn:
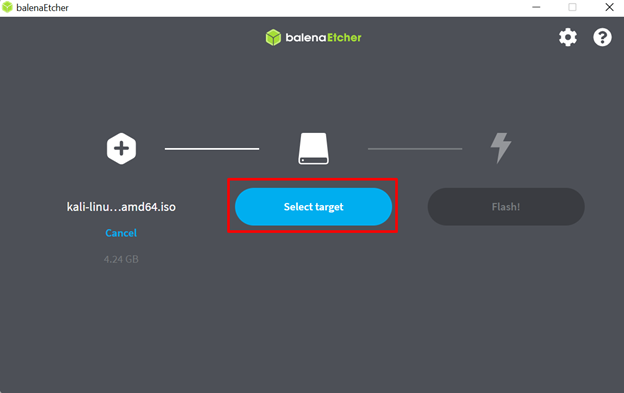
Ghi chú: nếu nó không hiển thị bất kỳ thiết bị nào, hãy đảm bảo bạn đã cắm USB đúng cách và nó không bị hỏng.
Chọn thiết bị USB mong muốn và nhấp vào nút “Chọn” màu xanh lam như được đánh dấu trong ảnh chụp màn hình bên dưới:
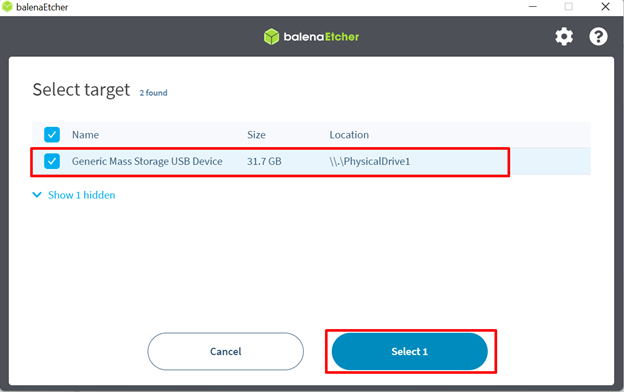
Sau khi cung cấp ISO Image và USB Drive, đã đến lúc Flash!
Bước 4: Bắt đầu quá trình nhấp nháy
Nhấp vào nút “Flash” và nó sẽ bắt đầu tạo khả năng khởi động USB Kali Linux của bạn:
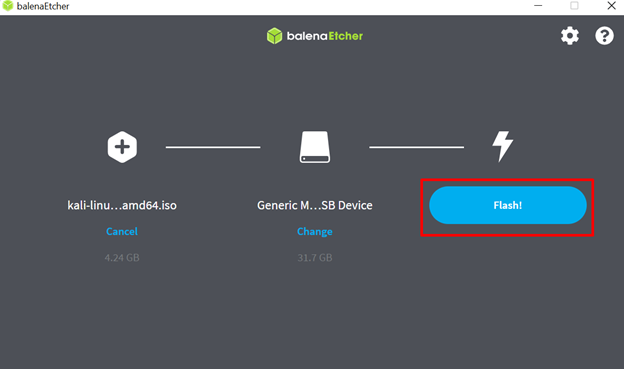
Sau khi nhấp vào nút Flash, nó sẽ bắt đầu quá trình tạo USB có thể khởi động Kali Linux:
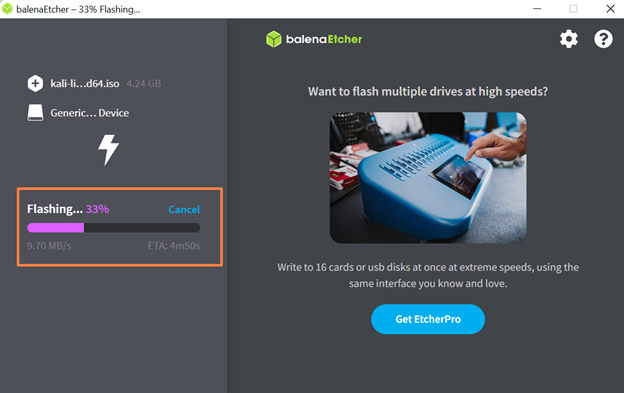
Sẽ mất vài phút để flash và xác thực các thay đổi đối với USB dựa trên sức mạnh xử lý của hệ thống của bạn:
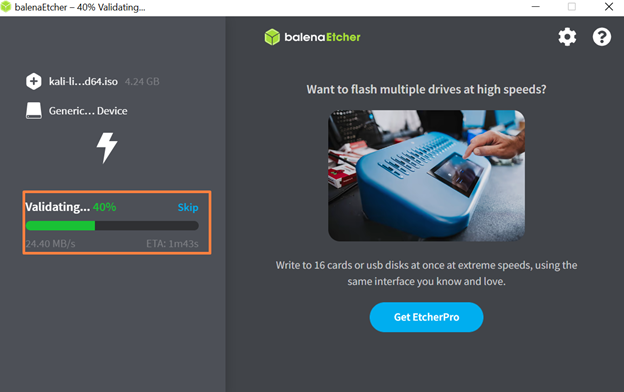
Sau khi xác thực, nó sẽ hiển thị màn hình thành công bằng cách nhắc đến “Flash Completed!”:
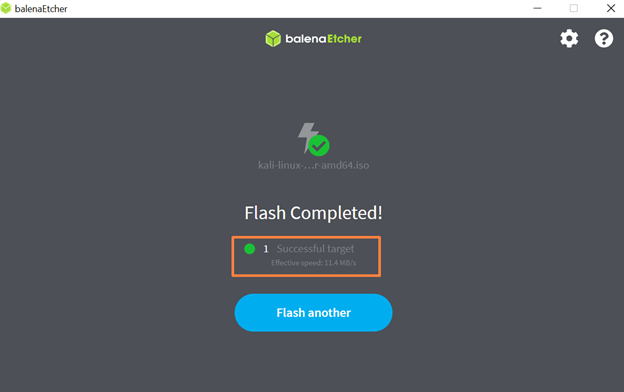
Thiết bị USB của bạn đã sẵn sàng cắm ra khỏi hệ thống và cài đặt Kali Linux trong bất kỳ hệ thống nào bằng Ổ USB tương ứng.
Đây là tất cả về cách bạn có thể tạo USB khởi động Kali Linux thông qua công cụ hình ảnh Etcher một cách đơn giản.
Mặc dù, phương pháp này hoạt động với cả ba nền tảng Hệ điều hành chính (Windows, Linux và MacOS); Tuy nhiên, Linux và Mac OS cung cấp một phương pháp bổ sung để tạo USB có thể khởi động Kali Linux được mô tả bên dưới.
Phương pháp 2: Làm cách nào để tạo USB khởi động Kali Linux trong Linux?
Người ta cho rằng một USB được gắn vào hệ thống và Kali Linux ISO Image được tải xuống trước khi bắt đầu với phương pháp này.
Tạo USB có khả năng khởi động cho Kali Linux bằng lệnh dd (tiện ích dòng lệnh được sử dụng để tương tác với các thiết bị khối) chỉ là một quá trình chạy lệnh duy nhất. Tuy nhiên, bạn cần phải thực hiện lệnh “ đ ” lệnh bằng cách cung cấp cho nó các tùy chọn sau:
- Tên tệp ảnh ISO
- Đường dẫn ổ USB
- Loại chuyển đổi
- Kích thước khối
- Trạng thái (Tùy chọn)
Bước 1: Di chuyển đến thư mục chứa ảnh ISO Kali Linux
Vì nó thường được tải xuống trong Tải xuống danh mục; Vì vậy, hãy chuyển đến Tải xuống thư mục từ Trang chủ thư mục bằng cách sử dụng đĩa CD yêu cầu:
đĩa CD Tải xuống
Xác minh xem Kali Linux ISO Image có được đặt hay không trong thư mục làm việc hiện tại bằng cách sử dụng ls yêu cầu:
ls

Ghi lại tên tập tin của ảnh ISO vì nó sẽ được yêu cầu bởi “ đ ' yêu cầu. Trong trường hợp của chúng tôi, đó là “ kali-linux-2023.4-installer-amd64.iso ”.
Bước 2: Ghi lại đường dẫn ổ USB
Cách tốt nhất để biết đúng đường dẫn Ổ USB là rút Ổ USB và thực hiện lệnh:
sudo fdisk -l
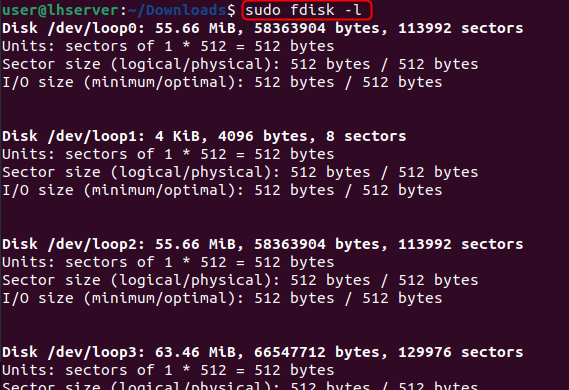
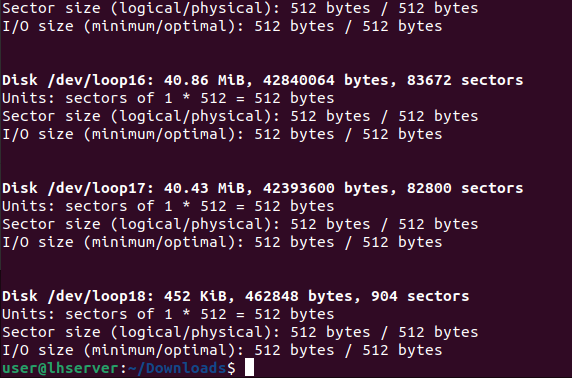
Sau đó cắm USB và thực hiện lại lệnh được gõ bên dưới:
sudo fdisk -l
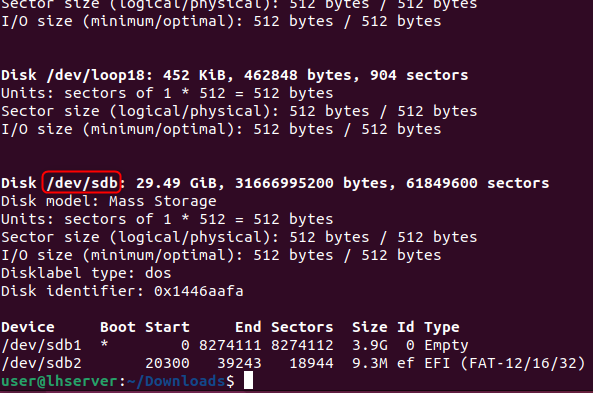
Bạn có thể nhận thấy rằng “ /dev/sdb ” đĩa trước đây không có sẵn và bây giờ nó được hiển thị bằng lệnh sau khi cắm USB. Bạn có thể kiểm tra kỹ xem đó có phải là Ổ USB phù hợp hay không (mà bạn muốn tạo khả năng khởi động cho Kali Linux) thông qua kích thước của đĩa như “ 29,14 GB ' trong trường hợp của chúng ta. Khi bạn có được đường dẫn USB phù hợp, đã đến lúc thực thi đ lệnh để khởi tạo quá trình khởi động.
Bước 3: Tạo khả năng khởi động USB
Để bắt đầu tạo ổ USB có khả năng khởi động Kali Linux, hãy nhập lệnh bên dưới trong thiết bị đầu cuối Linux của bạn và đảm bảo cung cấp/thay đổi tên tệp hình ảnh Kali Linux ISO và đường dẫn ổ USB:
sudo đ nếu như = < kali-linux-tên-tệp ISO > của = < Đường dẫn ổ USB > đối thoại =fsync bs =4M trạng thái =tiến bộ
Trong lệnh trên:
- Cung cấp tên tệp hình ảnh ISO Kali Linux cho nếu như toán hạng
- Cung cấp đường dẫn Ổ USB tới của toán hạng
- Đặt đối thoại toán hạng tới đồng bộ hóa, để xác minh rằng mỗi khối được sao chép thành công vào Ổ USB
- Đặt kích thước Khối thành 4 Mega Byte (tuy nhiên, được khuyến nghị, bạn có thể tăng kích thước để tăng tốc quá trình)
- Đặt trạng thái=tiến trình để hiển thị tiến trình trong khi tạo khả năng khởi động USB (Tùy chọn).

Sau khi chạy lệnh, nó sẽ bắt đầu tạo USB Bootable và sẽ mất vài phút:

Sau khi tạo USB khởi động được, đầu ra sẽ hiển thị kích thước và tổng thời gian thực hiện để tạo USB khởi động Kali Linux trong Linux.
Phương pháp 3: Làm cách nào để tạo USB khởi động Kali Linux trên máy Mac?
Để tạo USB khởi động Kali Linux trên máy Mac, trước tiên, hãy tải xuống Kali Linux ISO Image và gắn thiết bị USB.
Tạo hình ảnh Kali Linux bằng cách sử dụng đ lệnh trên Mac là một phương pháp đơn giản và dễ thực hiện. Bạn cần thực thi lệnh dd bằng cách cung cấp cho nó các tùy chọn sau:
- Tên tệp hình ảnh ISO
- Đường dẫn ổ USB
- Kích thước khối
Bước 1: Nhận dạng đường dẫn ổ USB
Cách tốt nhất để biết đúng đường dẫn Ổ USB là rút Ổ USB và thực hiện lệnh được đưa ra bên dưới trong thiết bị đầu cuối Mac:
danh sách nghi vấn
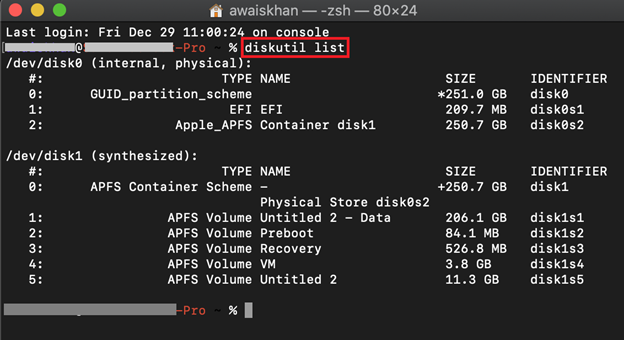
Lệnh này sẽ chỉ hiển thị tất cả các đĩa có sẵn cho Mac OS.
Cắm USB và thực hiện lệnh “ danh sách nghi vấn ”lại ra lệnh:
danh sách nghi vấn
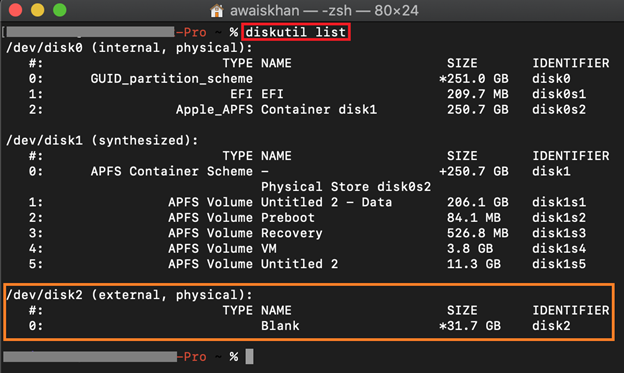
Đường dẫn ổ USB đã cắm sẽ hiển thị ở cuối và bạn cũng có thể xác minh xem đó có phải là đĩa phù hợp (Ổ USB) hay không bằng cách xem kích thước của Ổ USB. Trong trường hợp của chúng tôi, đó là “ /dev/đĩa2 ”, hãy ghi lại vì chúng tôi sẽ cần nó trong tương lai.
Bước 2: Ngắt kết nối ổ USB
Ngắt kết nối Ổ USB bằng cách sử dụng thảo luận ra lệnh và cung cấp cho nó đường dẫn của Ổ USB như được đề cập bên dưới:
đĩautil unmountĐĩa / nhà phát triển / đĩa2

Bước 3: Đi tới Thư mục chứa ảnh ISO Kali Linux được tải xuống
Thông thường, ảnh ISO được tải xuống trong Tải xuống danh mục. Vì vậy, hãy chuyển đến Tải xuống thư mục từ Trang chủ thư mục bằng cách sử dụng đĩa CD yêu cầu:
đĩa CD Tải xuống
Bạn có thể xác minh thư mục làm việc hiện tại bằng cách sử dụng pwd lệnh nữa:
pwd

Bước 4: Bắt đầu quá trình tạo USB Boot Kali Linux
Khi bạn đã ở trong thư mục tải xuống Kali Linux ISO Image, hãy khởi tạo quy trình tạo USB có thể khởi động Kali Linux bằng cách sử dụng đ lệnh với đặc quyền sudo như hiển thị bên dưới:
sudo đ nếu như = < kali-linux-tên-tệp ISO > của = < Đường dẫn ổ USB > bs =4m
Trong lệnh trên:
- Cung cấp tên tệp hình ảnh ISO Kali Linux cho nếu như
- Cung cấp đường dẫn Ổ USB tới sau đó toán hạng (thêm vào “ r ” vào tên đĩa (tức là /dev/ r disk2) để tăng tốc quá trình ghi)
- Đặt kích thước Khối thành 4 Mega Byte (tuy nhiên, được khuyến nghị, bạn có thể tăng kích thước để tăng tốc quá trình)
Ghi chú: sử dụng cái nhỏ tôi thay vì vốn M bên trong ' bs=4m ” toán hạng, khi nó ném “dd: số không hợp lệ: ‘4M’ ' lỗi:
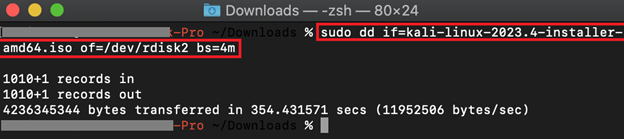
Nó sẽ không hiển thị bất kỳ đầu ra nào và có cảm giác như bị kẹt nhưng đừng lo, sẽ mất vài phút để hoàn tất quy trình (dựa trên sức mạnh tính toán của hệ thống của bạn) và hiển thị đầu ra như trong ảnh chụp màn hình ở trên.
Mẹo: Để xem tiến trình trong quá trình này, bạn có thể sử dụng “status=progress” với đ yêu cầu. Tuy nhiên, đôi khi nó đưa ra lỗi do lệnh này không tương thích với phiên bản macOS của bạn. Trong trường hợp như vậy, không sử dụng “ trạng thái=tiến trình ” và hãy kiên nhẫn trong khi nó đang được xử lý.
Làm cách nào để khởi động Kali Linux bằng USB có thể khởi động Kali Linux?
Sau khi USB khởi động Kali Linux được tạo, hãy cắm USB khởi động Kali Linux trên hệ thống của bạn. Khởi động lại hệ thống và vào menu khởi động bằng phím menu khởi động (tức là F12, F9, Xóa, ESC, dựa trên hệ thống của bạn).
Từ các tùy chọn menu khởi động, chọn USB có thể khởi động của bạn và nhấn Enter. Thao tác này sẽ khởi động và bắt đầu quá trình cài đặt Kali Linux trên máy mục tiêu của bạn:
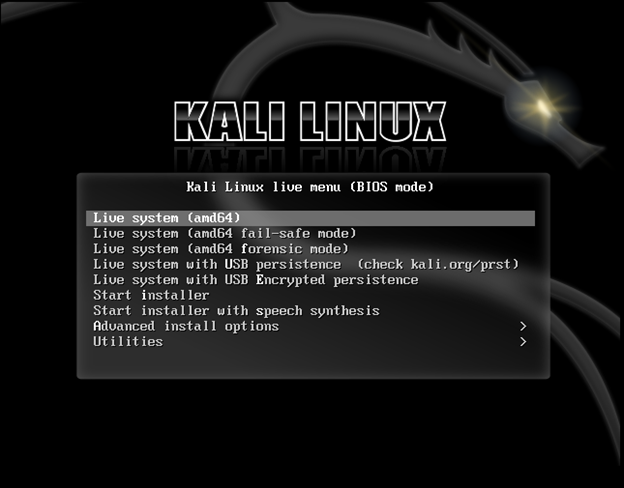
Từ đây trở đi, bạn có thể bắt đầu sử dụng Live Kali Linux hoặc khởi động trình cài đặt để cài đặt Kali Linux trên hệ thống của mình.
Chúng tôi đã đề cập đến cách tạo USB khởi động Kali Linux.
Phần kết luận
Để tạo USB khởi động Kali Linux, tất cả những gì bạn cần là Ổ USB và Hình ảnh ISO Kali Linux để bắt đầu. Phương pháp hiệu quả nhất để làm cho USB có khả năng khởi động là sử dụng công cụ hình ảnh như Etcher (vì nó có thể hoạt động trên cả 3 hệ điều hành chính, ví dụ: Windows, Mac OS và Linux). Bài viết này cung cấp bản trình bày chi tiết về cách tạo USB có khả năng khởi động với Kali Linux bằng Etcher. Hơn nữa, hướng dẫn chi tiết từng bước cũng được trình bày về cách tạo khả năng khởi động USB bằng lệnh dd trên Mac OS và Linux.