Bài đăng này sẽ giải thích chi tiết về phương pháp thay đổi công cụ tìm kiếm hoạt động như mặc định trên iPhone.
Tại sao cần phải sửa đổi Công cụ tìm kiếm mặc định trên iPhone?
Bằng cách sử dụng các công cụ tìm kiếm khác nhau, người dùng có thể cải thiện kết quả của mình và làm cho nghiên cứu của họ trở nên hấp dẫn và đặc biệt hơn. Họ cũng có thể có nhiều loại nghiên cứu khác nhau về một điều duy nhất. Trong trường hợp công cụ tìm kiếm đang sử dụng không hoạt động hoặc kết quả đưa ra không đáp ứng yêu cầu của họ, họ có thể thay đổi công cụ tìm kiếm và từ đó giải quyết vấn đề của mình một cách dễ dàng và nhanh chóng.
Làm cách nào để thay đổi/sửa đổi Công cụ tìm kiếm mặc định trên iPhone?
Có hai phương pháp có sẵn để thay đổi công cụ tìm kiếm mặc định trong iPhone:
1: Làm cách nào để sửa đổi công cụ tìm kiếm mặc định bằng Safari trên iPhone?
Trình duyệt Safari cho phép người dùng iPhone chọn công cụ tìm kiếm hoạt động làm mặc định. Theo mặc định, nó được sử dụng bất cứ khi nào họ nhập nội dung nào đó vào thanh địa chỉ. Hãy theo dõi để biết nó được thực hiện như thế nào.
Để thay đổi công cụ tìm kiếm mặc định bằng Safari trên iPhone, hãy thử các bước được nêu bên dưới:
Bước 1: Đầu tiên, hãy vào mục “ Cài đặt ” ứng dụng trên iPhone của bạn.
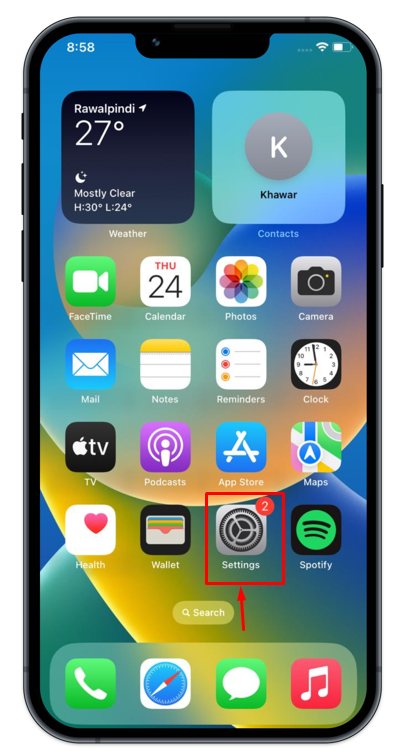
Bước 2 : Cuộn và điều hướng về phía “ Cuộc đi săn ”.
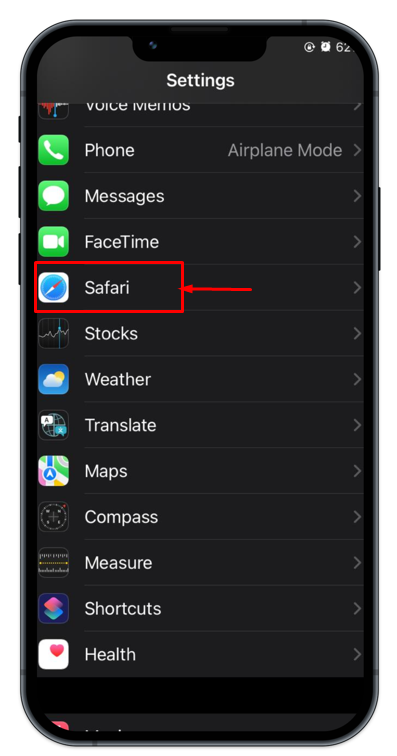
Bước 3 : Trên màn hình hiển thị, bên dưới mục “Tìm kiếm” sẽ có tùy chọn “ Máy tìm kiếm ”, hãy nhấn vào nó.
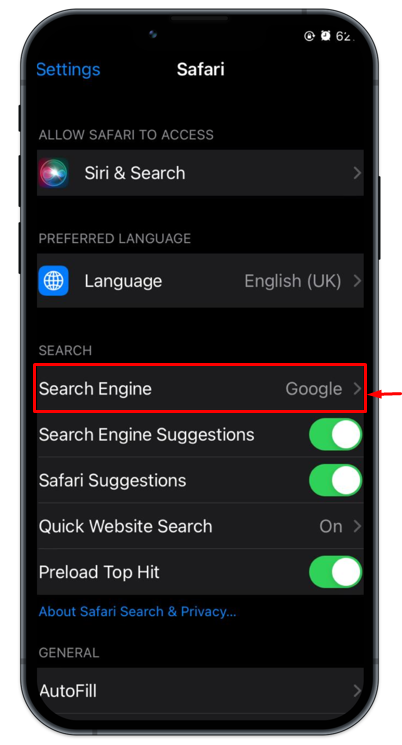
Bước 4 : Bây giờ, bạn sẽ nhận được danh sách các tùy chọn cụ thể mà bạn có thể đặt công cụ tìm kiếm của mình bao gồm, “ Google ',' Yahoo ',' Bing ',' VịtDuckgo ', Và ' sinh thái ”.
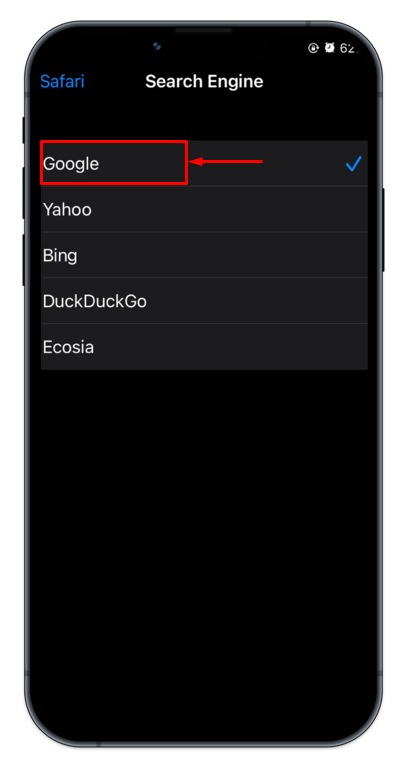
Bước 5 : Ở bước này, bạn phải chọn cái đáp ứng được yêu cầu của mình. Ví dụ: chúng ta sẽ chọn “ Yahoo ”.
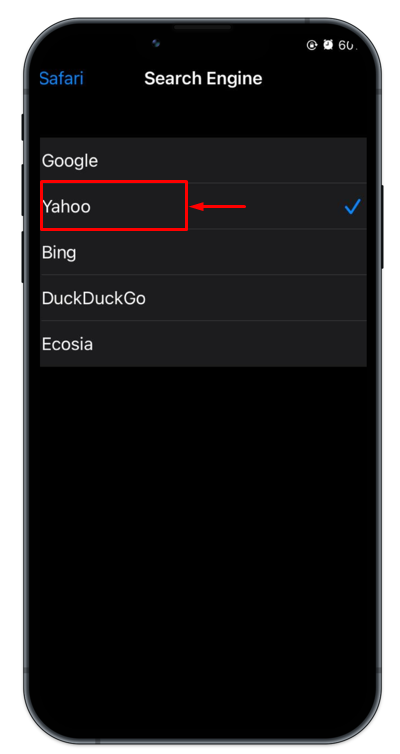
Sau giai đoạn này, công cụ tìm kiếm mặc định được thay đổi thành công trên Safari.
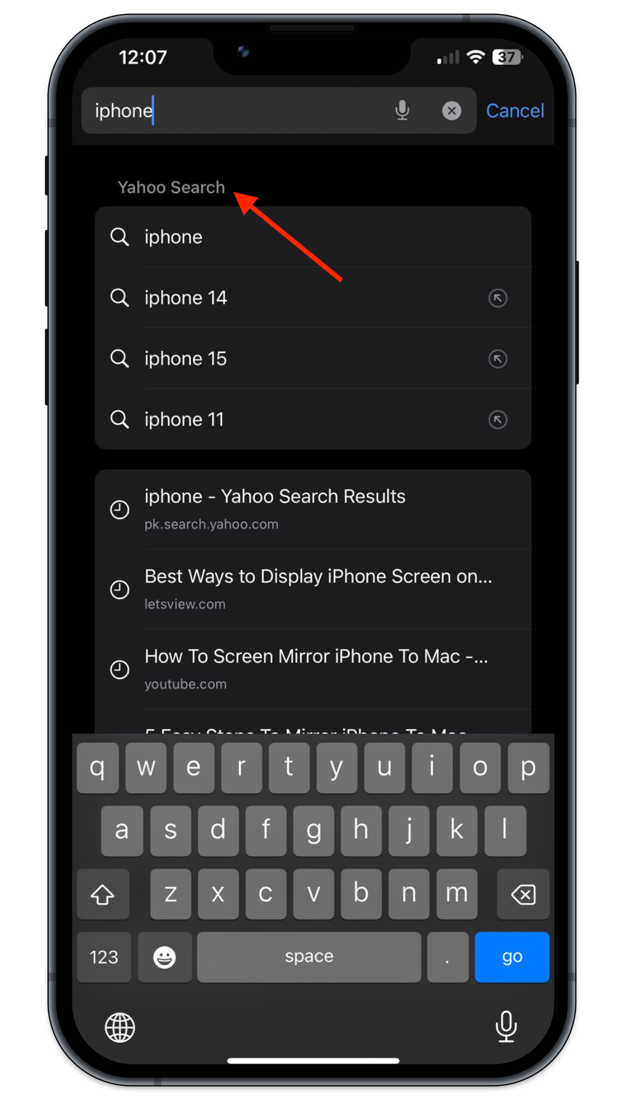
2: Làm cách nào để thay đổi Công cụ tìm kiếm mặc định từ Google Chrome sang iPhone?
Bạn có thể sử dụng Google Chrome trong trường hợp bạn không cảm thấy thoải mái với trình duyệt Safari. Tuy nhiên, nếu bạn nghĩ đến việc thay đổi công cụ tìm kiếm mặc định trong Chrome từ Google sang công cụ khác, bạn cần làm theo quy trình được đề cập bên dưới:
Bước 1 : Trước tiên, hãy mở Google Chrome, sau đó bạn sẽ thấy ba dấu chấm ở một góc của trang chính, hãy nhấn vào đó.
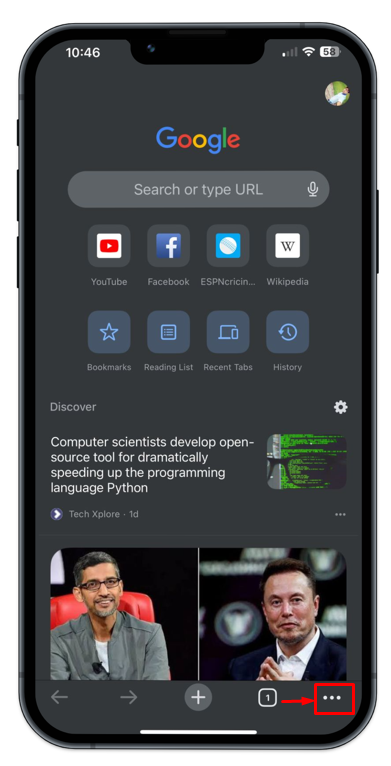
Bước 2 : Bây giờ, hãy nhấn vào “ Cài đặt ”.
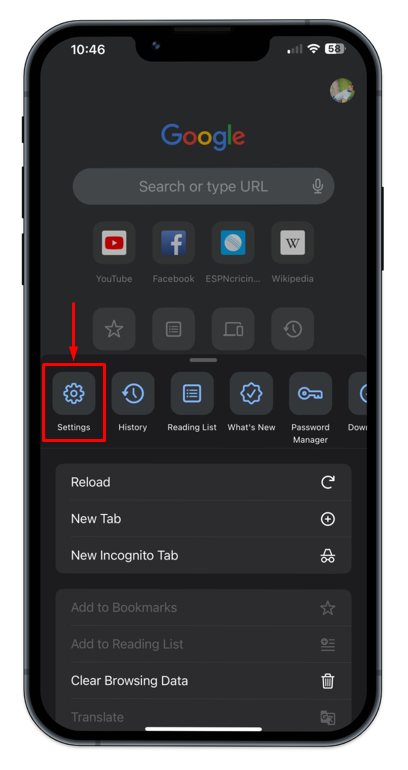
Bước 3 : Hướng tới 'Máy tìm kiếm' .
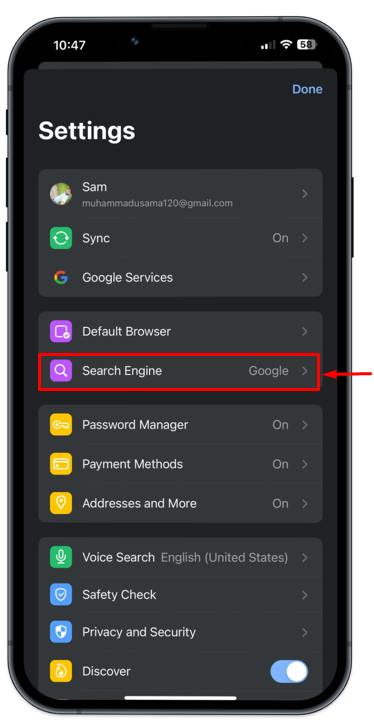
Bước 4 : Sau đó, từ màn hình đang hiển thị, bạn có thể dễ dàng thay đổi công cụ tìm kiếm của mình từ Google sang công cụ mong muốn.
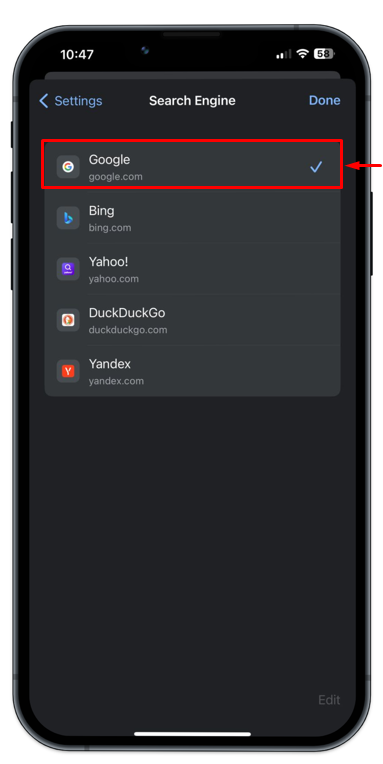
Bước 5 : Chúng tôi sẽ thay đổi công cụ tìm kiếm từ “ Google ' ĐẾN ' Yahoo ”.
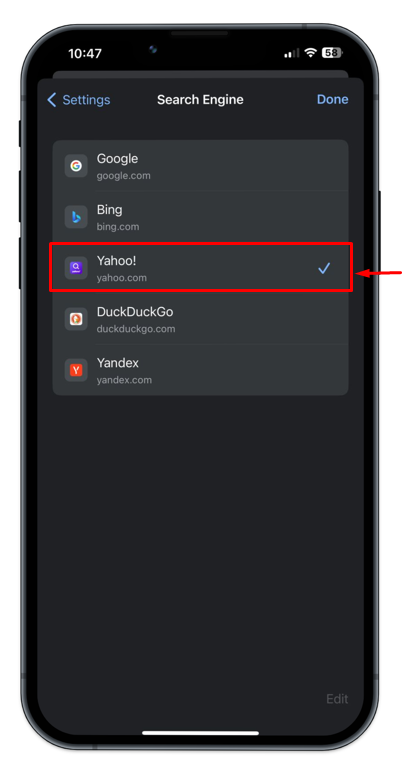
Khi việc này hoàn tất, công cụ tìm kiếm hoạt động như mặc định của bạn sẽ được sửa đổi thành Yahoo.
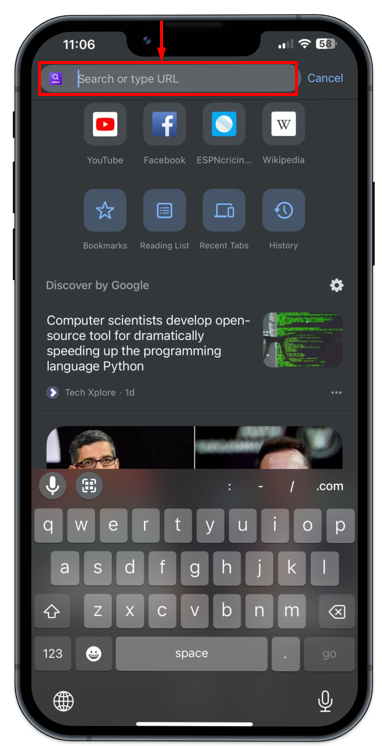
Phần kết luận
Để sửa đổi công cụ tìm kiếm mặc định trên iPhone của bạn, hãy mở “ Cài đặt ” và đi đến “ Cuộc đi săn ”. Dưới Tìm kiếm , vỗ nhẹ ' Máy tìm kiếm ” và chọn công cụ tìm kiếm ưa thích của bạn. Bạn cũng có thể thay đổi công cụ tìm kiếm mặc định trên các trình duyệt khác, chẳng hạn như Google Chrome. Hướng dẫn từng bước cho cả Safari và Google Chrome đều có trong hướng dẫn này.