Hệ điều hành Windows tương đối dễ sử dụng và thân thiện với người dùng so với các hệ điều hành khác và đây là hệ điều hành đáng tin cậy và được sử dụng nhiều nhất. Windows được sử dụng trên toàn thế giới ở các múi giờ khác nhau và việc thay đổi múi giờ của Windows khi cần thiết thực sự dễ dàng. Bạn cũng có thể đặt múi giờ được cập nhật theo vị trí của mình và điều đó sẽ giúp ích cho bạn rất nhiều nếu bạn là người thường xuyên đi du lịch.
Có một số phương pháp để đặt múi giờ trong Windows mà chúng ta sẽ thảo luận trong hướng dẫn này. Vì vậy, hãy xem qua hướng dẫn này nếu bạn muốn biết các phương pháp đặt múi giờ chính xác cho máy tính xách tay Windows của mình.
Các cách thay đổi múi giờ trên máy tính xách tay Windows
Có thể có nhiều lý do khiến máy tính xách tay của bạn hiển thị thời gian không chính xác, tức là phát hiện sai thời gian hoặc bạn có thể đã chuyển sang múi giờ khác; trong trường hợp đó, bạn không cần phải lo lắng vì có một số phương pháp để sửa múi giờ trên máy tính xách tay Windows của bạn, thông qua:
-
- Cài đặt
- Dấu nhắc lệnh
- PowerShell
1: Thay đổi Múi giờ từ Cài đặt của Máy tính xách tay
Cài đặt Windows của máy tính xách tay cho phép bạn đặt thời gian tự động và thủ công, hãy làm theo các bước đơn giản để đặt thời gian chính xác.
Đặt múi giờ tự động
Nếu bạn đã bật tùy chọn này, thì thiết bị của bạn sẽ tự động phát hiện khu vực của bạn và điều chỉnh cài đặt thời gian theo khu vực hiện tại của bạn, để bật các cài đặt này, hãy làm theo các bước sau:
Bước 1: Khởi chạy Cài đặt của máy tính xách tay bằng cách nhấn Windows + I Chìa khóa.
Bước 2: Bấm vào Thời gian & Ngôn ngữ quyền mua.
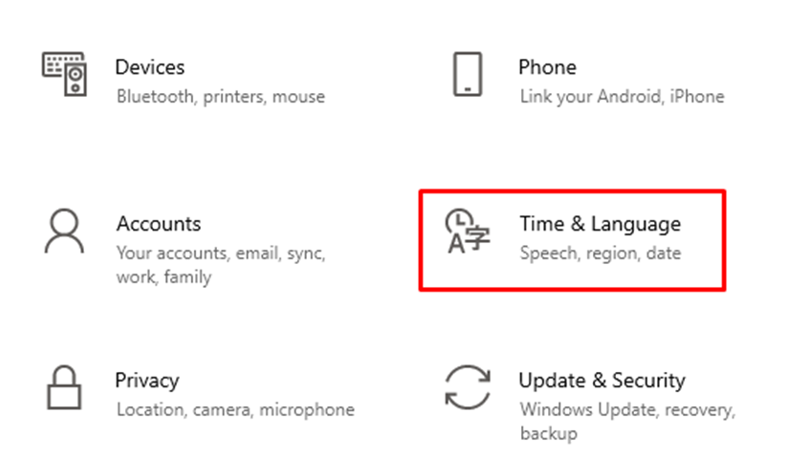
Bước 3: Bấm vào Ngày giờ .
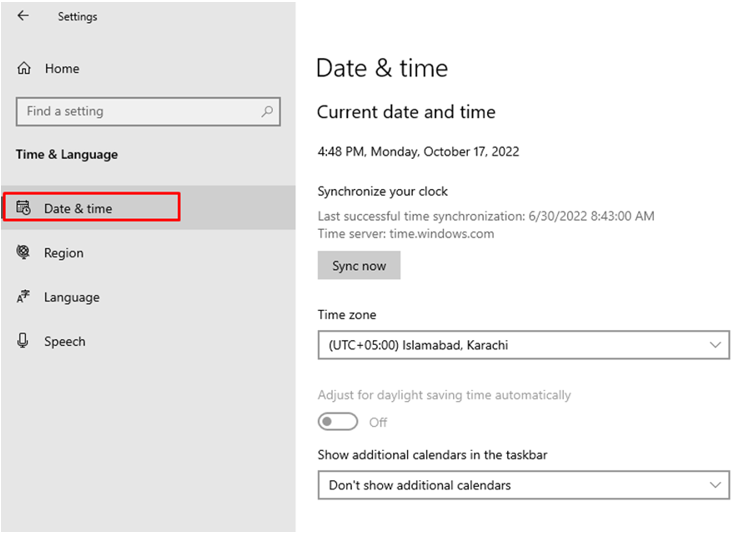
Bước 4: Bật công tắc thành Đặt múi giờ tự động.
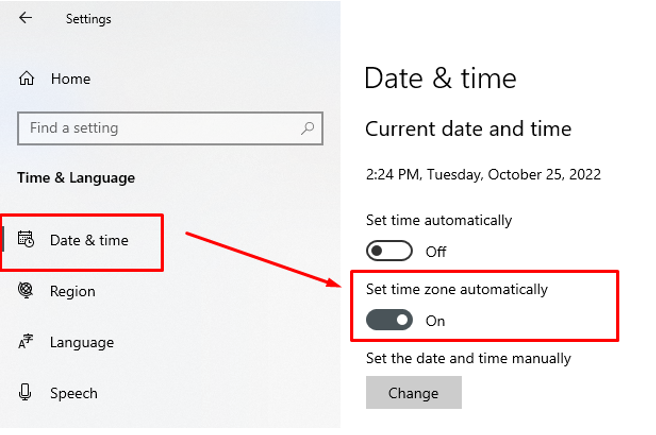
2: Dấu nhắc lệnh
Dấu nhắc lệnh cho phép bạn sửa đổi cài đặt hệ thống thông qua dòng lệnh.
Bước 1: Trong thanh tìm kiếm của máy tính xách tay Windows, hãy tìm kiếm Dấu nhắc lệnh và chạy nó với tư cách quản trị viên.
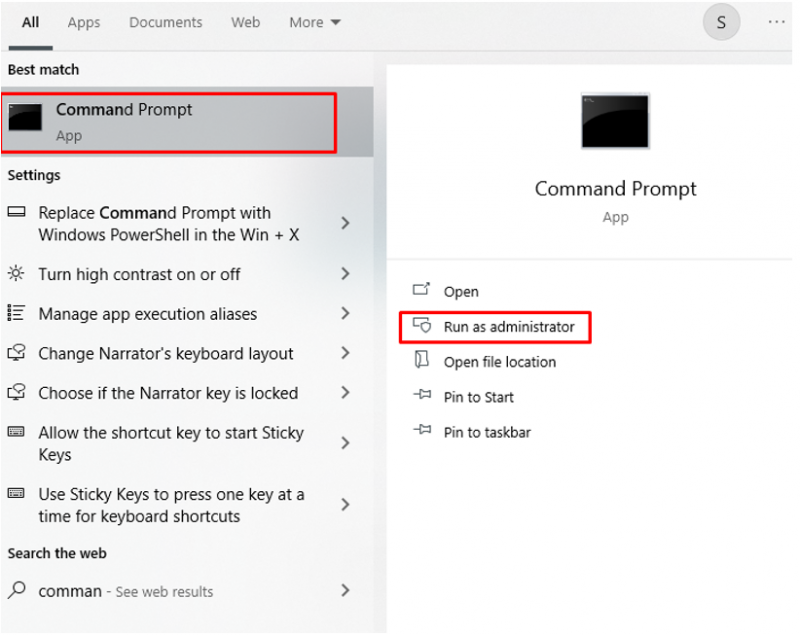
Bước 2: Đầu tiên, xác nhận múi giờ hiện tại bằng cách thực hiện lệnh sau.
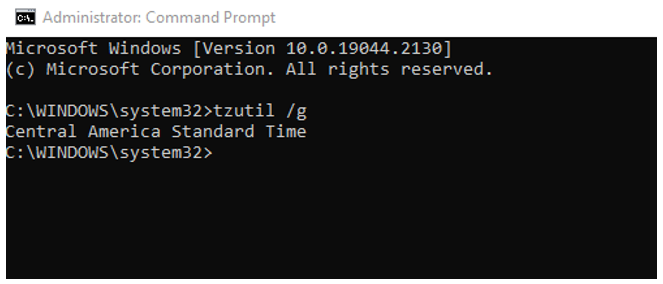
Bước 3: Tiếp theo, gõ lệnh sau để nhận danh sách các múi giờ khác nhau.
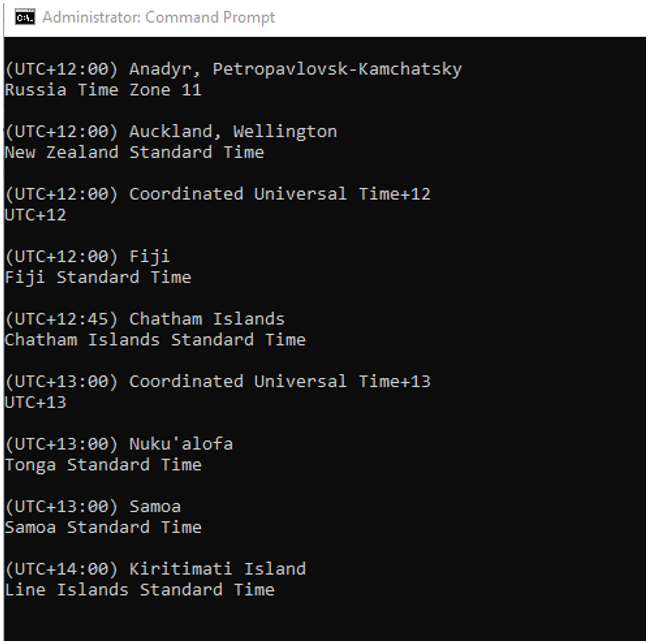
Bước 4: Thực hiện lệnh sau để đặt múi giờ mới, sau khi lệnh được thực hiện, thời gian sẽ tự động được thay đổi.
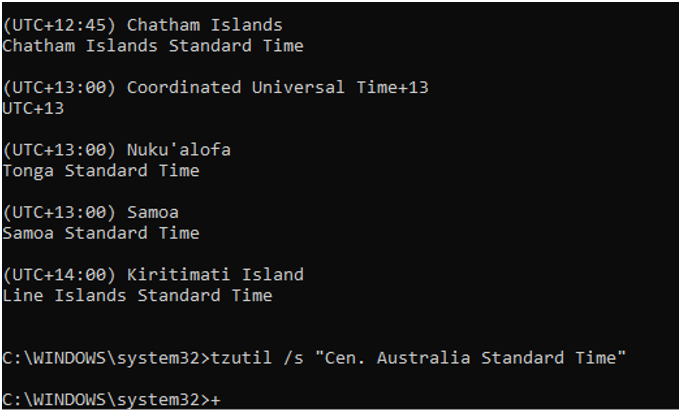
Bước 5: Xác nhận rằng thời gian đã được cập nhật hay chưa bằng lệnh sau:
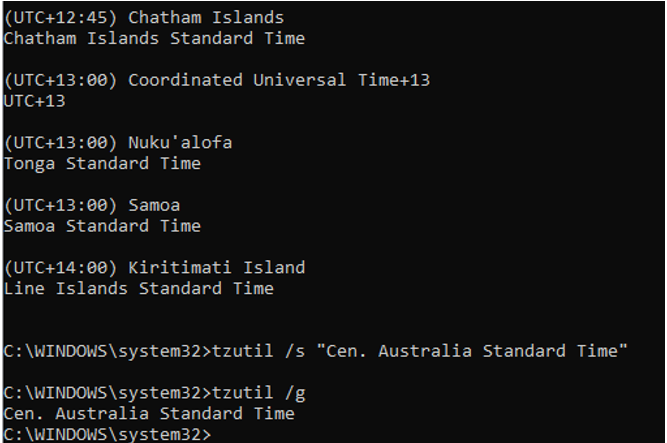
3: PowerShell
PowerShell là một chương trình dành cho máy tính xách tay Windows, nó cũng yêu cầu các lệnh để chạy các tác vụ cụ thể:
Bước 1: Mở PowerShell.
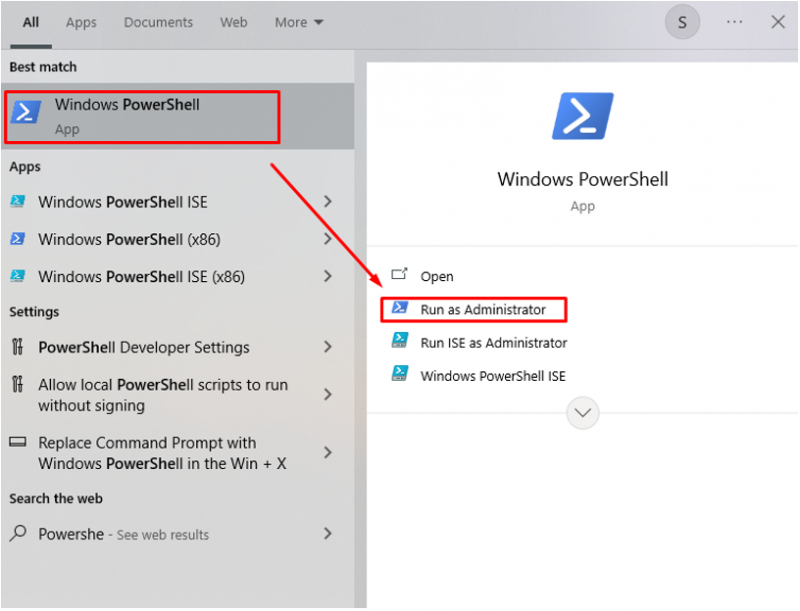
Bước 2: Xác nhận múi giờ hiện tại bằng cách sử dụng:
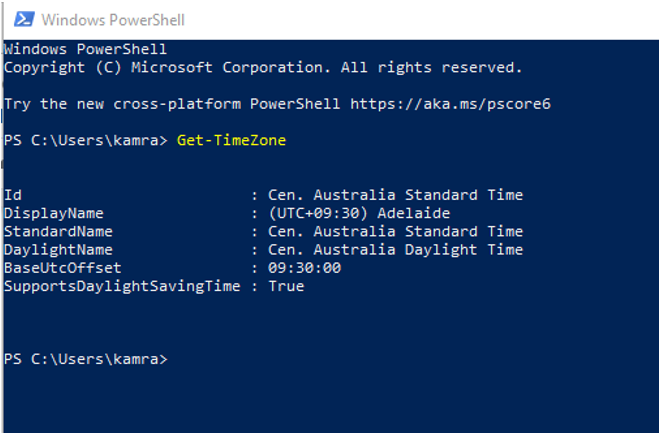
Bước 3: Lưu ý múi giờ mà bạn muốn sử dụng.
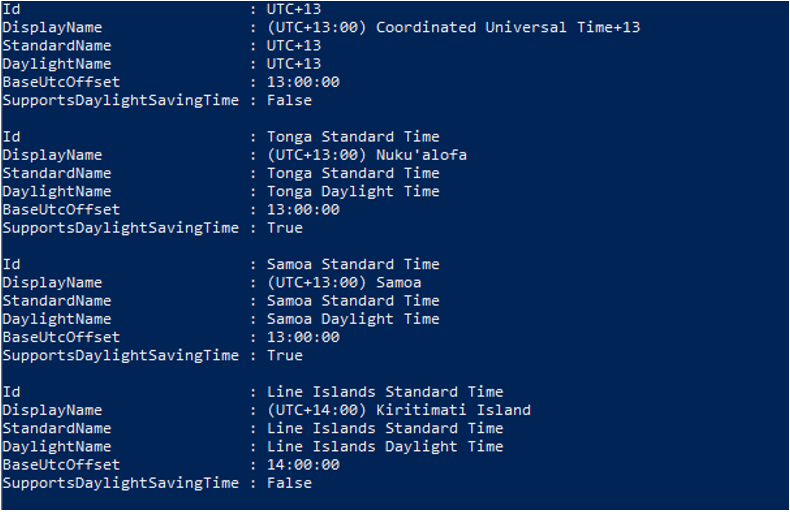
Bước 4: Đặt múi giờ mới.
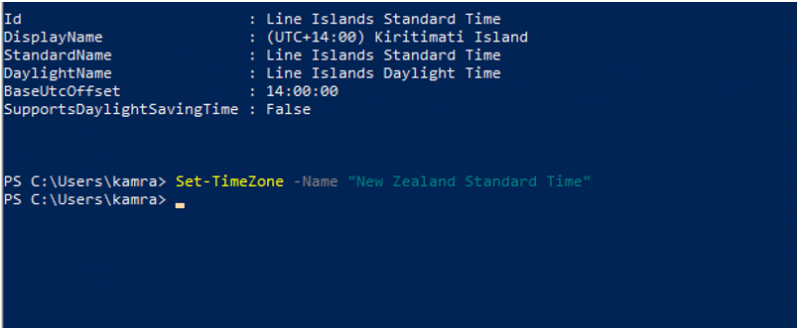
Bước 5: Xác nhận múi giờ đã được cập nhật thành công.
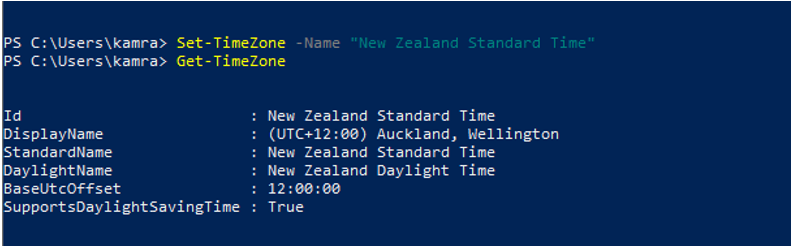
Sự kết luận
Điều quan trọng là thời gian hệ thống của bạn phải được đặt chính xác. Nếu bạn đang đi du lịch và di chuyển đến một múi giờ khác thì múi giờ đó nên được cập nhật cho phù hợp. Vì vậy, có nhiều tùy chọn để thay đổi múi giờ trên máy tính xách tay Windows và bạn cũng có thể đặt múi giờ của mình trên bản cập nhật tự động để bạn không phải thay đổi múi giờ mỗi lần. Làm theo các phương pháp trên để thay đổi múi giờ theo vị trí và nhu cầu của bạn.