Trong MATLAB khi chúng ta tạo một biểu đồ mới, các trục được tạo tự động. Tuy nhiên, hiểu cách sửa đổi và tùy chỉnh các trục này có thể nâng cao đáng kể độ rõ ràng và cách trình bày các hình ảnh trực quan của bạn.
Bài viết này sẽ đề cập đến tất cả các kỹ thuật và cách khác nhau để sửa đổi các trục trong biểu đồ MATLAB.
Thay đổi trục trong MATLAB
Bây giờ chúng ta sẽ đề cập đến các kỹ thuật MATLAB khác nhau để sửa đổi trục trong MATLAB:
1: Thay đổi trục bằng chức năng trục
2: Thay đổi trục bằng hàm xlim và ylim
3: Thay đổi trục bằng chức năng Set
4: Điều chỉnh nhãn trục
5: Tùy chỉnh đánh dấu
6: Thay đổi thuộc tính trục
7: Hướng trục ngược
8: Hiển thị các đường trục qua gốc tọa độ
1: Thay đổi trục bằng chức năng trục
Có một số cách để thay đổi trục trong MATLAB. Một là bằng cách sử dụng chức năng trục MATLAB. Hàm trục có ba đối số:
- Giá trị nhỏ nhất của trục
- Giá trị lớn nhất của trục
- Cỡ bước chân
Mã ví dụ
Ví dụ: để thay đổi trục x thành phạm vi từ 0 đến 10 với kích thước bước là 1, hãy sử dụng mã sau:
% Tạo một số dữ liệu mẫu
x = 0 : 0,1 : 10 ;
và = không có ( x ) ;
% Vẽ dữ liệu
kịch bản ( x, y )
% Thay đổi phạm vi trục x và kích thước bước
trục ( [ 0 10 - 1 1 ] ) % trục x: từ 0 đến 10, trục y: từ -1 đến 1
% Thêm nhãn và tiêu đề
xnhãn ( 'x' )
ylabel ( 'tội lỗi(x)' )
tiêu đề ( 'Âm mưu tội lỗi(x)' )
% Thêm đường lưới
lưới TRÊN
Ở đây, chúng tôi tạo một số dữ liệu mẫu x và y bằng cách sử dụng kích thước bước là 0,1. Sau đó, chúng tôi vẽ đồ thị dữ liệu bằng chức năng vẽ đồ thị. Sau đó, chúng ta sử dụng hàm axis để thay đổi phạm vi trục x thành 0 đến 10 và phạm vi trục y thành -1 đến 1. Ở phần cuối của mã, chúng ta đã thêm nhãn, tiêu đề và đường lưới vào kịch bản.
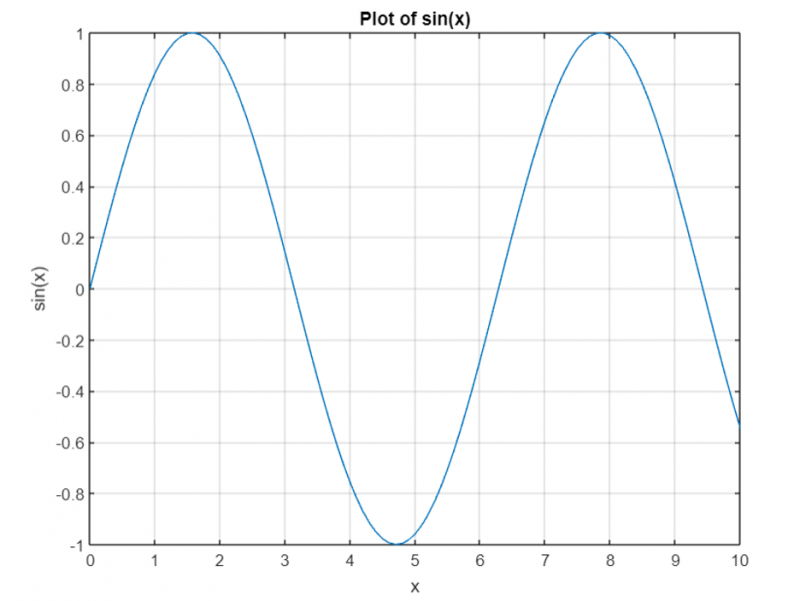
2: Thay đổi trục bằng hàm xlim và ylim
Một cách khác để thay đổi trục là sử dụng hàm xlim và ylim.
Hàm xlim nhận hai đối số:
- Giá trị nhỏ nhất của trục x
- Giá trị lớn nhất của trục x
Hàm ylim nhận hai đối số:
- Giá trị nhỏ nhất của trục y
- Giá trị lớn nhất của trục y
Mã ví dụ
Đây là một ví dụ mã MATLAB đơn giản giải thích cách thay đổi giới hạn trục bằng các hàm xlim và ylim:
% Tạo một cốt truyện đơn giảnx = khoảng trống ( 0 , 10 , 100 ) ;
và = không có ( x ) ;
kịch bản ( x, y )
% Thay đổi giới hạn trục x
xlim ( [ 2 , số 8 ] )
% Thay đổi giới hạn trục y
thượng đẳng ( [ - 1 , 1 ] )
% Thêm nhãn và tiêu đề
xnhãn ( 'trục X' )
ylabel ( 'Trục Y' )
tiêu đề ( 'Lô đồ với các giới hạn trục đã thay đổi' )
Mã này bắt đầu bằng cách tạo một biểu đồ sóng hình sin. Sau đó, chúng tôi sử dụng hàm xlim để thay đổi giới hạn trục x thành phạm vi từ 2 đến 8 và hàm ylim để thay đổi giới hạn trục y thành phạm vi từ -1 đến 1. Cuối cùng, chúng tôi thêm nhãn vào trục x và y, cũng như tiêu đề của cốt truyện.
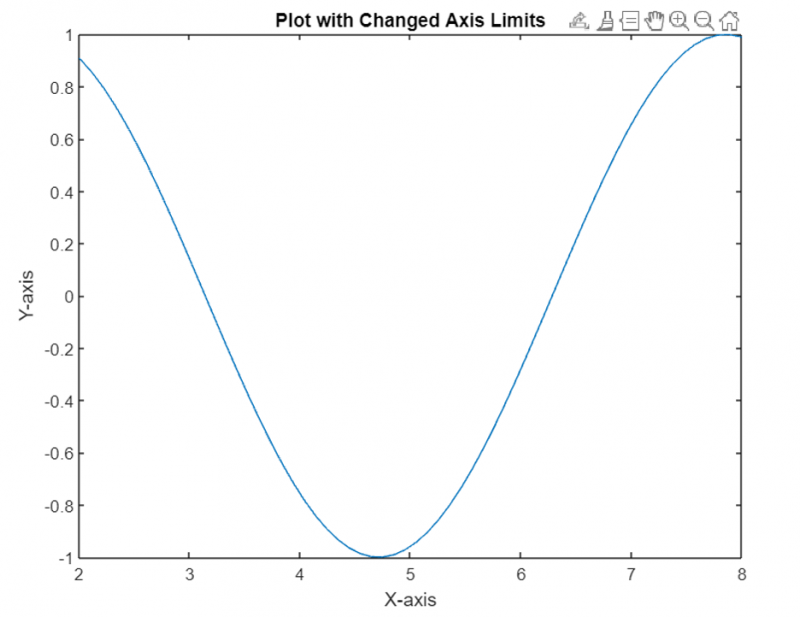
3: Thay đổi trục bằng chức năng Set
Chúng ta cũng có thể thay đổi trục bằng cách sử dụng bộ chức năng. Hàm set có hai đối số:
- Tên của tài sản chúng tôi muốn thay đổi
- Giá trị mới của tài sản
Mã ví dụ
Đây là một ví dụ mã MATLAB đơn giản cho biết cách thay đổi giới hạn trục bằng hàm set:
% Tạo ô mẫux = 1 : 10 ;
và = rand ( 1 , 10 ) ;
kịch bản ( x, y ) ;
% Thay đổi giới hạn trục x và nhãn
newXAxisLimits = [ 0 , 12 ] ;
newXAxisLabel = '(Các) thời gian' ;
bộ ( gca , 'XLim' , newXAxisLimits ) ;
xnhãn ( nhãn trục mới ) ;
% Thay đổi giới hạn trục y và nhãn
newYAxisLimits = [ 0 , 1 ] ;
newYAxisLabel = 'Biên độ' ;
bộ ( gca , 'YLim' , newYAxisLimits ) ;
ylabel ( mớiNhãn trục Y ) ;
Ở đây chúng tôi đã tạo một biểu đồ mẫu bằng cách sử dụng chức năng biểu đồ. Sau đó, chúng ta sử dụng hàm set để thay đổi giới hạn và nhãn trục x bằng cách truy cập đối tượng trục hiện tại (gca) và chỉ định tên thuộc tính (XLim) và giá trị mới (newXAxisLimits). Các gca được sử dụng ở đây để điều khiển các trục hiện tại của biểu đồ.
Tương tự, chúng tôi thay đổi các giới hạn và nhãn trục y bằng cách chỉ định tên thuộc tính (YLim) và giá trị mới (newYAxisLimits). Chúng tôi đã cập nhật nhãn trục x bằng hàm xlabel và nhãn trục y bằng hàm ylabel.
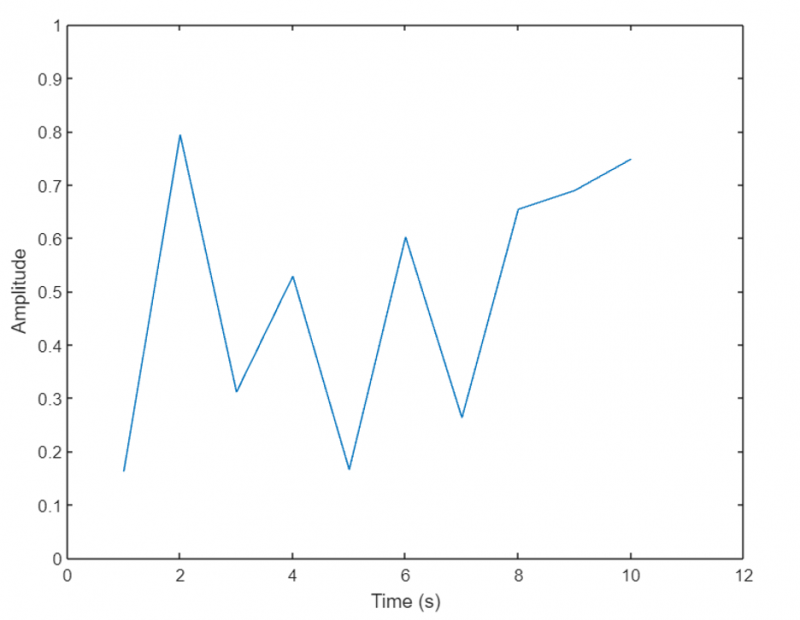
4: Điều chỉnh nhãn trục
MATLAB cho phép chúng ta điều chỉnh các nhãn trục để làm cho chúng có nhiều thông tin hơn và hấp dẫn hơn về mặt hình ảnh. Chúng ta có thể sửa đổi các nhãn bằng cách sử dụng các hàm xlabel, ylabel và zlabel tương ứng cho các trục X, Y và Z.
Các hàm này chấp nhận một đối số chuỗi đại diện cho văn bản nhãn. Chúng tôi có thể tùy chỉnh nhãn bằng cách chỉ định phông chữ, cỡ chữ, màu sắc và các thuộc tính khác bằng cách sử dụng các tham số tùy chọn bổ sung.
Mã ví dụ
Tiếp theo, hãy xem xét một ví dụ về điều chỉnh nhãn trục để cung cấp thêm thông tin mô tả về dữ liệu được vẽ. Đoạn mã dưới đây vẽ một biểu đồ phân tán. Các trục x và y của biểu đồ này tương ứng là các giá trị thời gian và nhiệt độ.
% Tạo một số dữ liệu mẫuthời gian = 1 : 10 ;
nhiệt độ = [ hai mươi , 22 , 25 , 26 , 24 , 23 , 22 , hai mươi mốt , hai mươi , 19 ] ;
% Tạo biểu đồ phân tán
tiêu tan ( thời gian, nhiệt độ ) ;
% Điều chỉnh nhãn trục
xnhãn ( 'Thời gian (giờ)' ) ;
ylabel ( 'Nhiệt độ (°C)' ) ;
Trong ví dụ này, chúng tôi tạo một biểu đồ phân tán bằng hàm phân tán. Để làm cho biểu đồ có nhiều thông tin hơn, chúng tôi điều chỉnh nhãn trục X bằng chức năng xlabel và cung cấp nhãn là “Thời gian (giờ)”. Tương tự, chúng tôi điều chỉnh nhãn trục Y bằng chức năng ylabel và cung cấp nhãn là “Nhiệt độ (°C)”.
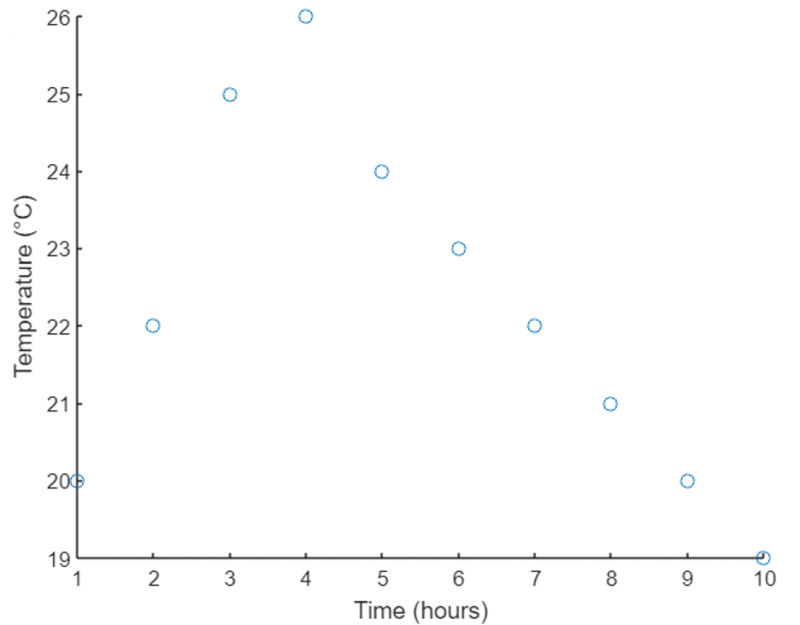
5: Tùy chỉnh đánh dấu
Dấu tick là các dấu nhỏ hoặc chỉ báo dọc theo các trục giúp người dùng đọc và diễn giải dữ liệu được vẽ một cách chính xác.
Chúng ta có thể sử dụng các hàm xticks, yticks và zticks để chỉ định vị trí của các dấu tick trên các trục tương ứng. Ngoài ra, các hàm xticklabels, yticklabels và zticklabels được sử dụng để tùy chỉnh các nhãn được liên kết với các dấu kiểm. Bằng cách cung cấp một vectơ giá trị cho các vị trí đánh dấu và một mảng chuỗi ô cho các nhãn, chúng tôi có thể có toàn quyền kiểm soát sự xuất hiện của các dấu đánh dấu.
Mã ví dụ
Bây giờ, hãy khám phá một ví dụ về tùy chỉnh các dấu kiểm trên các trục. Giả sử chúng ta có một biểu đồ thanh biểu thị dữ liệu bán hàng cho các sản phẩm khác nhau.
% Xác định tên sản phẩm và doanh số tương ứngsản phẩm = { 'Sản phẩm A' , 'Sản phẩm B' , 'Sản phẩm C' , 'Sản phẩm D' } ;
bán hàng = [ 500 , 800 , 1200 , 900 ] ;
% Tạo biểu đồ thanh
quán ba ( việc bán hàng ) ;
% Tùy chỉnh các dấu và nhãn đánh dấu trục X
xticks ( 1 : 4 ) ;
nhãn xtick ( các sản phẩm ) ;
Ở đây chúng tôi đã xác định một mảng tên sản phẩm và doanh số tương ứng của chúng. Chức năng thanh tiếp theo sẽ vẽ biểu đồ thanh cho dữ liệu đã xác định. Để tùy chỉnh các dấu tick trên trục X, chúng ta sử dụng chức năng xticks và chỉ định các vị trí từ 1 đến 4 (tương ứng với số lượng sản phẩm). Sau đó, chúng tôi tùy chỉnh nhãn trục X bằng cách sử dụng chức năng xticklabels và cung cấp một mảng tên sản phẩm.
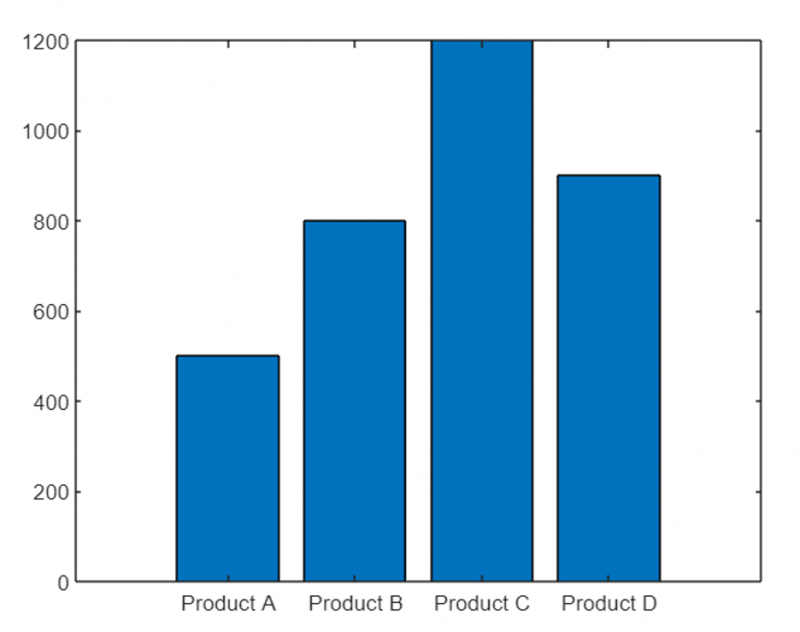
6: Thay đổi thuộc tính trục
Ngoài việc sửa đổi giới hạn trục, nhãn và dấu tick, MATLAB cho phép chúng ta thay đổi nhiều thuộc tính khác của trục để tinh chỉnh hình thức của chúng. Một số thuộc tính phổ biến bao gồm màu trục, kiểu đường kẻ, độ rộng đường kẻ, kích thước phông chữ, v.v.
Bạn có thể truy cập và sửa đổi các thuộc tính này bằng cách sử dụng hàm set kết hợp với điều khiển đối tượng trục. Bằng cách chỉ định tên thuộc tính mong muốn và giá trị mới của nó, chúng ta có thể tùy chỉnh giao diện của các trục theo yêu cầu.
Mã ví dụ
Trong ví dụ bên dưới, chúng ta có một biểu đồ đường biểu thị giá cổ phiếu của một công ty theo thời gian. Ví dụ này sửa đổi các thuộc tính trục.
% Tạo dữ liệu mẫuthời gian = 1 : 100 ;
giá cổ phiếu = rand ( 1 , 100 ) * 100 ;
% Tạo biểu đồ đường
kịch bản ( thời gian, giá chứng khoán ) ;
% Thay đổi thuộc tính trục
rìu = gca ; % Nhận xử lý trục hiện tại
% Sửa đổi màu trục
cây rìu. XColor = 'màu đỏ' ;
cây rìu. YMàu = 'màu xanh da trời' ;
% Điều chỉnh độ rộng của dòng
cây rìu. Chiều rộng dòng = 1,5 ;
% Thay đổi kích thước phông chữ của nhãn trục
cây rìu. FontSize = 12 ;
% Thêm tiêu đề cho các trục
tiêu đề ( 'Giá cổ phiếu theo thời gian' ) ;
% Đặt màu nền của các trục
cây rìu. Màu sắc = [ 0,9 , 0,9 , 0,9 ] ;
Trong ví dụ này, chúng tôi đã tạo giá cổ phiếu ngẫu nhiên theo thời gian và tạo biểu đồ đường bằng cách sử dụng chức năng biểu đồ. Sau đó, chúng tôi có được tay cầm cho các trục hiện tại bằng cách sử dụng gca chức năng.
Chúng tôi đã thay đổi màu của trục X thành màu đỏ và màu của trục Y thành màu xanh lam. Chúng tôi cũng điều chỉnh độ rộng đường của biểu đồ thành 1,5, tăng kích thước phông chữ của các nhãn trục lên 12, thêm tiêu đề cho các trục và đặt màu nền của các trục thành màu xám nhạt.
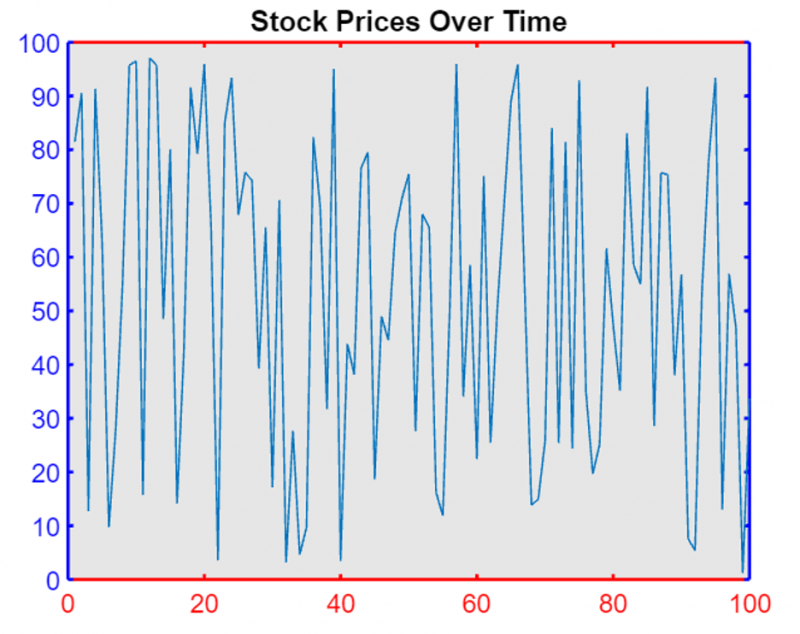
7: Hướng trục ngược
Trong MATLAB, chúng ta có thể điều khiển hướng giá trị dọc theo trục x và y bằng cách điều chỉnh các thuộc tính XDir và YDir của đối tượng Axes.
Trong MATLAB, XDir đề cập đến hướng của trục x trong một biểu đồ (ví dụ: 'bình thường' để tăng giá trị từ trái sang phải, 'đảo ngược' để giảm giá trị). Tương tự, YDir đề cập đến hướng của trục y (ví dụ: 'bình thường' để tăng giá trị từ dưới lên trên, 'đảo ngược' để giảm giá trị).
Bây giờ chúng tôi sẽ sửa đổi các thuộc tính này thành các giá trị 'đảo ngược' hoặc 'bình thường' (mặc định). Sau đó, chúng ta sẽ sử dụng lệnh gca để lấy các đối tượng trục với cài đặt mới.
Mã ví dụ
Mã này sử dụng MATLAB để vẽ các số từ 1 đến 10 trên biểu đồ với trục x bị đảo ngược và trục y bình thường.
thân cây ( 1 : 10 )rìu = gca ;
cây rìu. đó là X = 'đảo ngược' ;
cây rìu. YDir = 'Bình thường' ;
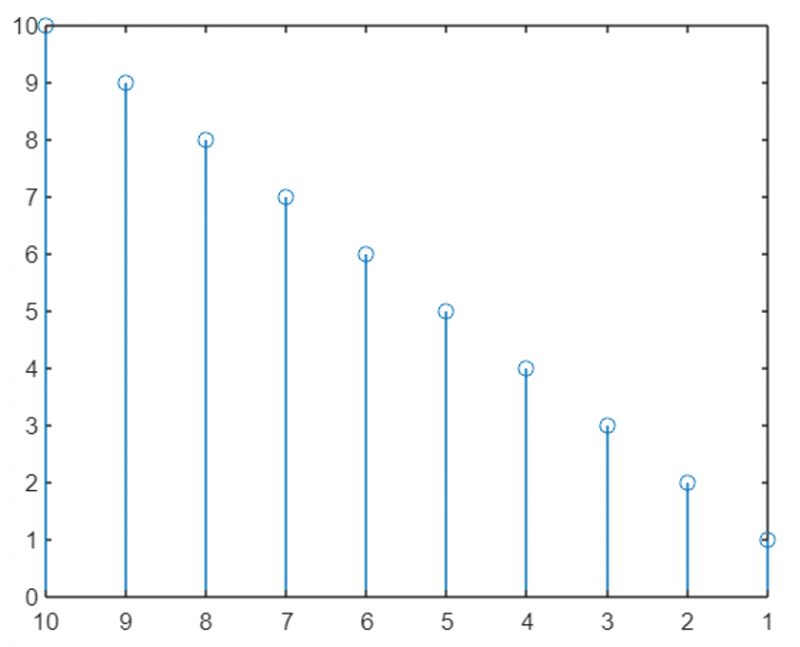
Bây giờ chúng ta có thể thấy rằng giá trị của trục y hiện đã được đảo ngược và được vẽ từ dưới lên trên thay vì cách tiếp cận từ trên xuống dưới mặc định.
8: Hiển thị các đường trục qua gốc tọa độ
Theo mặc định, các trục x và y nằm trên các giới hạn bên ngoài của biểu đồ. Chúng ta có thể sửa đổi vị trí trục và có thể chuyển biểu đồ MATLAB từ gốc tọa độ (0,0) bằng cách đặt vị trí cho cả trục x và trục y bằng các thuộc tính XAxisLocation và YAxisLocation.
Vị trí trục x có thể được hiển thị ở trên cùng, dưới cùng hoặc gốc. Tương tự, trục y cũng có thể được hiển thị ở bên trái, bên phải hoặc gốc tọa độ. Chúng tôi chỉ có thể sửa đổi vị trí trục trong biểu đồ 2 chiều.
Mã ví dụ
Trong ví dụ sau, cả trục x và y đều được đặt thành gốc nên biểu đồ của chúng ta sẽ đi qua từ tâm của biểu đồ.
x = khoảng trống ( - 5 , 5 ) ;và = không có ( x ) ;
kịch bản ( x, y )
rìu = gca ;
cây rìu. Vị trí trục X = 'nguồn gốc' ;
cây rìu. YAxisVị trí = 'nguồn gốc' ;
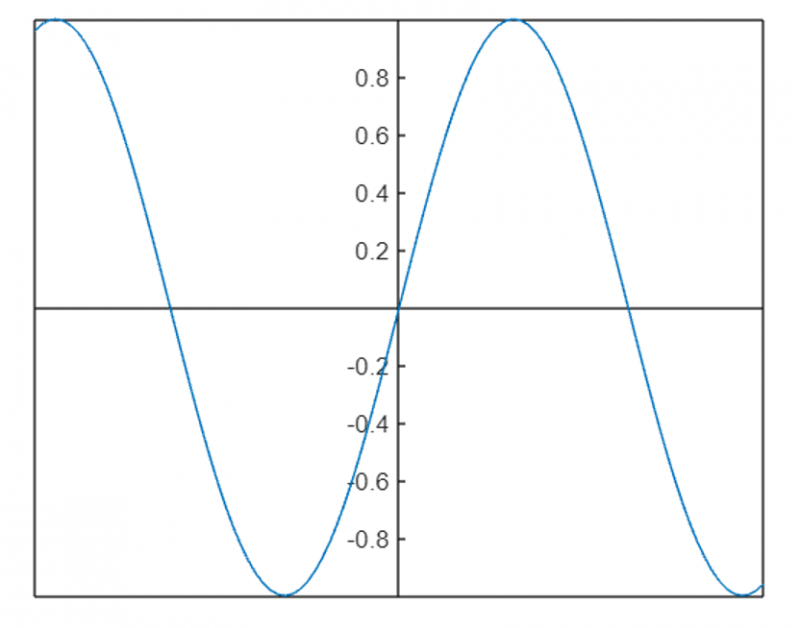
Để xóa đường viền hộp trục, chúng ta có thể sử dụng hộp tắt tài sản:
x = khoảng trống ( - 5 , 5 ) ;và = không có ( x ) ;
kịch bản ( x, y )
rìu = gca ;
cây rìu. Vị trí trục X = 'nguồn gốc' ;
cây rìu. YAxisVị trí = 'nguồn gốc' ;
hộp tắt
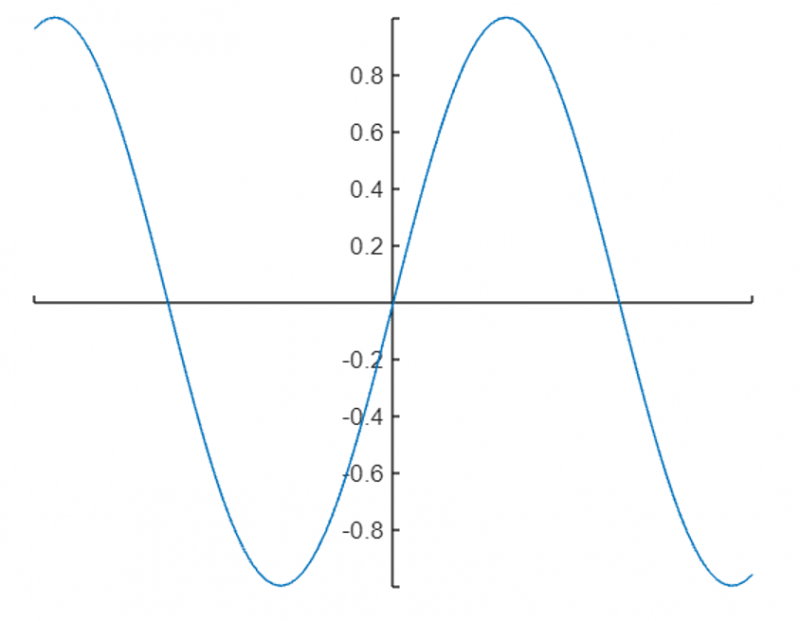
Dưới đây là một số chức năng MATLAB bổ sung để sửa đổi và thay đổi trục:
- quy mô tự động: Tự động đặt giới hạn trục cho phạm vi dữ liệu.
- lưới: Thêm các đường lưới vào trục.
- bản đồ màu: Thay đổi bản đồ màu trục.
- tiêu đề: Thêm tiêu đề trục.
- xnhãn Và nhãn: Thêm nhãn trục x và y.
Phần kết luận
Thay đổi thuộc tính trục trong MATLAB có thể hiển thị các biểu đồ chi tiết và nhiều thông tin. MATLAB có các thuộc tính khác nhau để sửa đổi giới hạn trục, điều chỉnh nhãn, tùy chỉnh dấu kiểm và thay đổi màu của văn bản và nền. Trong MATLAB, chúng tôi có các chức năng khác nhau như xlim, ylim và chức năng thiết lập để sửa đổi biểu đồ của chúng tôi. Tất cả những điều này được thảo luận trong bài viết này, hãy đọc để biết thêm thông tin.