Discord cung cấp các kết nối nền tảng khác nhau để kết nối với nhiều đối tượng. Sau khi nhận được quá nhiều yêu cầu, Discord đã chính thức ra mắt kết nối giữa YouTube và Discord để tương tác và đi chơi với tất cả những người đăng ký của bạn. Nó cũng có lợi cho người dùng địa phương hỗ trợ các Youtuber yêu thích của họ thông qua tư cách thành viên vì họ có thể tham gia máy chủ Discord của họ và trò chuyện.
Kết quả của hướng dẫn này là:
- Làm cách nào để tích hợp YouTube với Discord trên máy tính để bàn?
- Làm cách nào để tích hợp YouTube với Discord trên thiết bị di động?
Làm cách nào để tích hợp YouTube với Discord trên máy tính để bàn?
Để tích hợp YouTube với Discord, hãy làm theo các nguyên tắc quy trình bên dưới.
Bước 1: Mở Discord
Đầu tiên, tìm kiếm Discord qua thanh tìm kiếm Windows và mở nó:
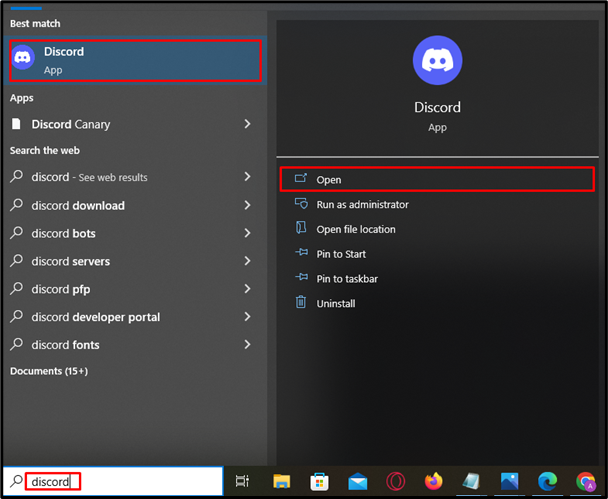
Bước 2: Mở Cài đặt
Sau khi khởi chạy, hãy mở cài đặt của tài khoản bằng cách nhấn nút “ bánh răng ” bên cạnh tên người dùng:
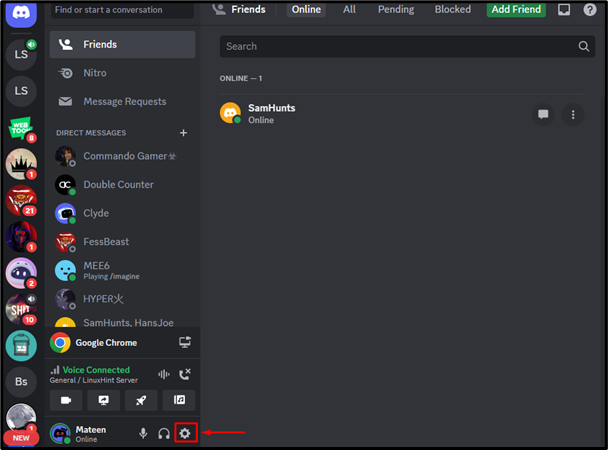
Bước 3: Chuyển hướng đến tab Kết nối
Trong tab cài đặt, nhấn “ Sự liên quan ” và sau đó, nhấn vào mũi tên được đánh dấu bên dưới để có thêm tùy chọn:
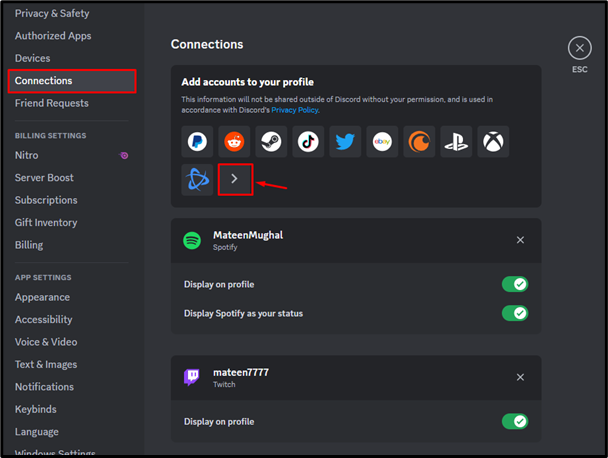
Bước 4: Chọn YouTube
Sau đó, chọn “ YouTube ” tùy chọn từ cửa sổ bật lên để tiếp tục:
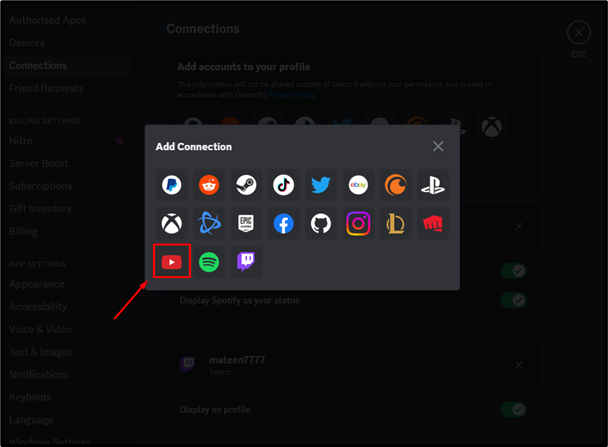
Bước 5: Nhập thông tin đăng nhập tài khoản
Người dùng sẽ được điều hướng đến trình duyệt. Bây giờ, hãy nhập email đã đăng ký và nhấn “ Kế tiếp ' cái nút:
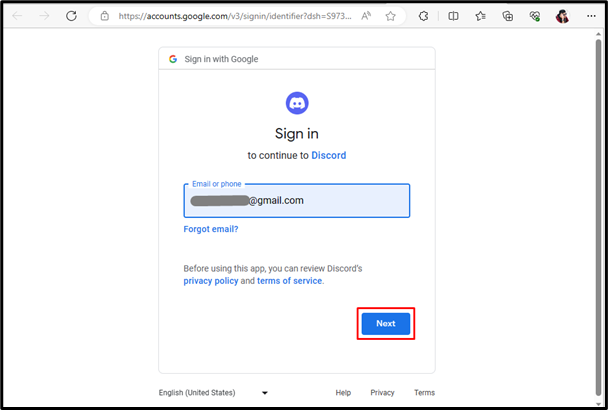
Sau khi nhập email, hãy cung cấp mật khẩu cho tài khoản YouTube và nhấp vào nút “ Kế tiếp ' cái nút:
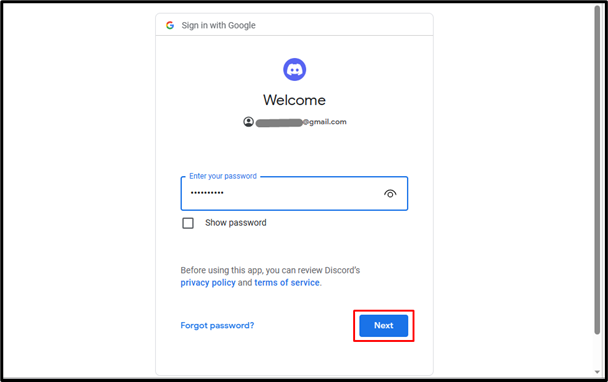
Bước 6: Cấp phép
Người dùng sẽ được yêu cầu nhập cấp quyền cần thiết cho việc tích hợp, chỉ cần nhấn “ Cho phép ' lựa chọn:
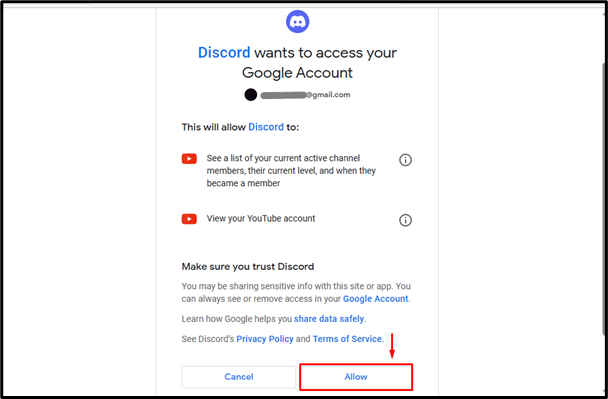
Bước 7: Kiểm tra kết quả
Sau khi được cấp quyền, YouTube sẽ được tích hợp với Discord:
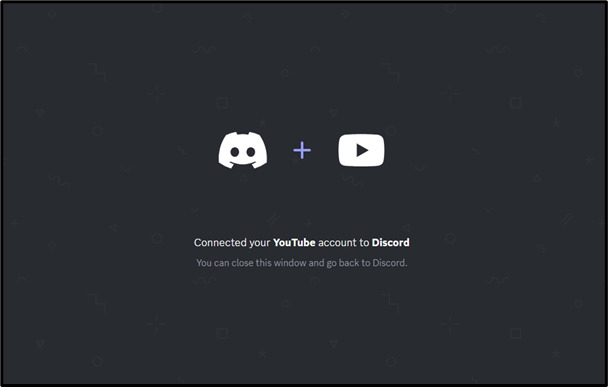
Làm cách nào để tích hợp YouTube với Discord trên thiết bị di động?
Người dùng di động Discord cũng có thể tích hợp với YouTube. Để làm như vậy, hãy xem các bước sau.
Bước 1: Vào Cài đặt
Mở Discord, chạm vào “ Hồ sơ ” để truy cập cài đặt:
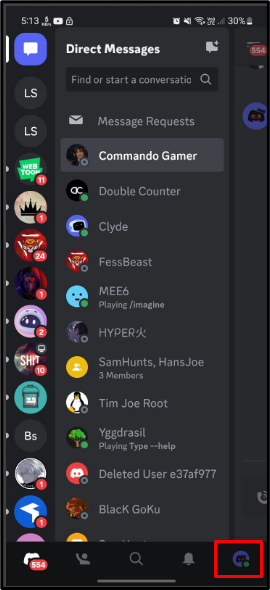
Bước 2: Truy cập kết nối
Trong cài đặt, chạm và mở “ kết nối ' chuyển hướng:
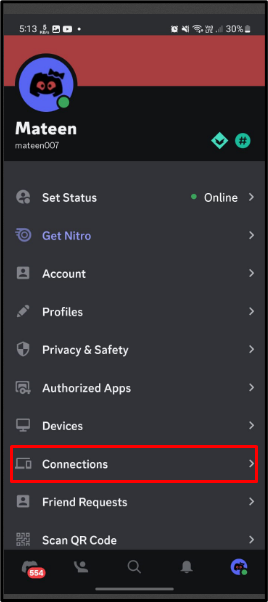
Bước 3: Thêm kết nối
Bên trong “ kết nối ”, nhấn nút “ Thêm vào ” để thêm kết nối:
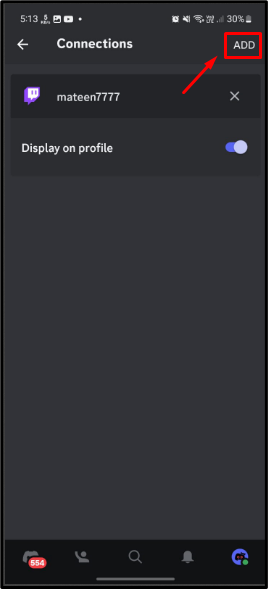
Bước 4: Chọn YouTube
Một menu bật lên sẽ xuất hiện, chạm vào “ YouTube ” để tiếp tục:
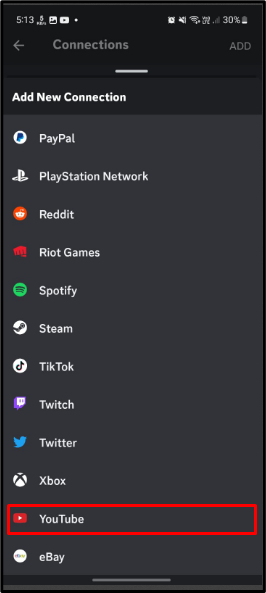
Bước 5: Nhập thông tin đăng nhập tài khoản
Khi YouTube được chọn, người dùng sẽ được yêu cầu nhập thông tin xác thực tài khoản. Cung cấp email và nhấn vào “ Kế tiếp ”:
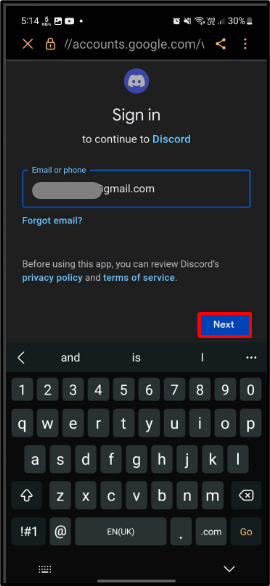
Sau khi gửi email, hãy nhập mật khẩu cho tài khoản và nhấn vào “ Kế tiếp ”:
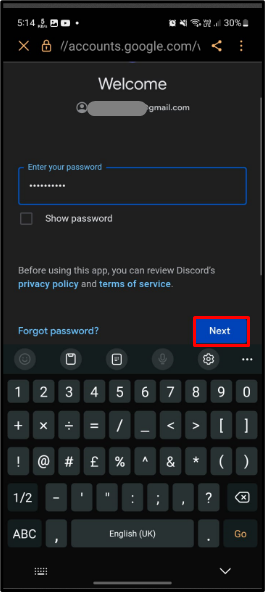
Bước 6: Cho phép đặc quyền
Cuối cùng, cho phép các đặc quyền tích hợp bằng cách nhấn vào “ Cho phép ' cái nút:
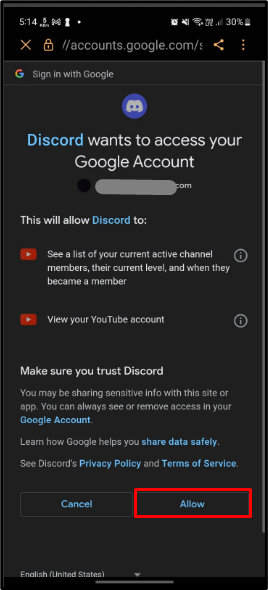
Bước 7: Xác minh kết quả
Sau khi thực hiện thành công các thao tác trên, Discord sẽ được tích hợp với YouTube:
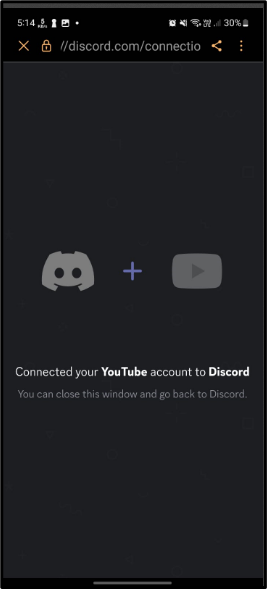
Phần kết luận
Discord đã chính thức ra mắt tính năng tích hợp YouTube với Discord. Để tích hợp chúng, hãy mở Discord và nhập cài đặt tài khoản bằng cách nhấn nút “ bánh răng ”. Sau đó, đi đến “ kết nối ” và chọn tùy chọn YouTube. Sau đó, nhập thông tin đăng nhập tài khoản cho YouTube và tích hợp cả hai nền tảng. Bài viết đã xác định hướng dẫn tích hợp YouTube với Discord.