Hiểu được sự phân bố và tần suất của các giá trị dữ liệu là điều cần thiết cho các nhiệm vụ phân tích dữ liệu. MATLAB cung cấp một cách đơn giản để tạo biểu đồ , đại diện trực quan cho việc phân phối dữ liệu. Trong MATLAB, biểu đồ có thể được tạo để thu được thông tin chuyên sâu có giá trị từ dữ liệu của bạn và tạo điều kiện thuận lợi cho việc ra quyết định sáng suốt. Cho dù bạn là người mới bắt đầu hay người dùng MATLAB có kinh nghiệm, hướng dẫn từng bước này sẽ hướng dẫn bạn qua quá trình vẽ đồ thị biểu đồ trong MATLAB.
Cách vẽ biểu đồ trong MATLAB
Để vẽ một biểu đồ trong MATLAB, bạn phải làm theo các bước dưới đây:
Bước 1: Nhập hoặc tạo dữ liệu
Trước khi vẽ một biểu đồ , bạn phải có dữ liệu để làm việc và MATLAB cung cấp nhiều tùy chọn để nhập dữ liệu hiện có từ tệp hoặc cơ sở dữ liệu.
dữ liệu = nhập dữ liệu ( 'tên tệp' ) ;
Đây, 'tên tệp' đại diện cho tên của tệp mà bạn muốn nhập dữ liệu từ đó và bạn phải đảm bảo rằng tệp ở định dạng mà MATLAB có thể nhận ra, chẳng hạn như tệp văn bản hoặc tệp bảng tính.
Bạn cũng có thể tạo dữ liệu mẫu trực tiếp trong MATLAB bằng cách sử dụng các chức năng tích hợp sẵn khác nhau. Ví dụ: để tạo một mảng các số ngẫu nhiên, bạn có thể sử dụng hàm rand.
Cú pháp để tạo dữ liệu được đưa ra dưới đây:
ngày = hàng ( 1 , N ) ;
Trong ví dụ này, N đại diện cho số lượng điểm dữ liệu mong muốn. Hàm rand tạo ra một mảng 1 x n các số ngẫu nhiên trong khoảng từ 0 đến 1.
Bước 2: Xác định số lượng thùng
thùng là các khoảng mà phạm vi giá trị dữ liệu được phân chia trong một biểu đồ. Việc chọn số lượng ngăn thích hợp là rất quan trọng để mô tả chính xác việc phân phối dữ liệu. Bạn có thể chỉ định số lượng ngăn theo cách thủ công dựa trên hiểu biết của bạn về dữ liệu.
Bước 3: Tạo biểu đồ
Khi bạn có dữ liệu của mình và số lượng thùng mong muốn, đã đến lúc tạo biểu đồ. MATLAB cung cấp các lịch sử hoặc biểu đồ chức năng, là công cụ chính để tạo biểu đồ. Chỉ cần cung cấp dữ liệu của bạn làm đầu vào cho hàm lịch sử và chỉ định số lượng thùng.
Cú pháp như sau:
lịch sử ( dữ liệu, numBins )
Hoặc:
biểu đồ ( dữ liệu, 'NumBins' , numBins )
Đây, dữ liệu đại diện cho dữ liệu bạn muốn vẽ biểu đồ tần số và numBins chỉ định số lượng thùng mong muốn.
Bước 4: Tùy chỉnh Biểu đồ
MATLAB cho phép bạn tùy chỉnh các khía cạnh khác nhau của biểu đồ để cải thiện hình thức và khả năng đọc của nó. Bạn có thể sửa đổi các nhãn trục để cung cấp các mô tả rõ ràng về dữ liệu được vẽ trên đồ thị. Điều chỉnh độ rộng thùng có thể giúp tiết lộ các mẫu chi tiết hơn trong dữ liệu. Thay đổi màu sắc và thêm tiêu đề có thể làm cho biểu đồ hấp dẫn về mặt trực quan và cung cấp nhiều thông tin.
Ví dụ: để thêm nhãn x và y, hãy sử dụng mã sau:
xnhãn ( 'Giá trị' )ylabel ( 'Tính thường xuyên' )
Để điều chỉnh độ rộng thùng, bạn có thể sử dụng đoạn mã sau:
biểu đồ ( dữ liệu, 'Chiều rộng thùng' , binWidth_value )
Sử dụng 'Chiều rộng thùng' tham số, bạn có thể chỉ định chiều rộng mong muốn của các thùng trong biểu đồ của mình. Thay thế dữ liệu bằng dữ liệu đầu vào của bạn và binWidth_value với giá trị chiều rộng mong muốn.
Nếu bạn muốn thay đổi biểu đồ màu sắc, hãy làm theo mã dưới đây:
biểu đồ ( dữ liệu, 'Màu mặt' , 'màu sắc' )
với 'Màu mặt' tham số, bạn có thể chỉ định màu của các thanh biểu đồ. Thay thế 'màu sắc' với tên màu mong muốn hoặc giá trị RGB.
Bạn cũng có thể thêm tiêu đề cho biểu đồ từ cú pháp dưới đây:
tiêu đề ( 'Tiêu đề biểu đồ' )
Để lưu biểu đồ cốt truyện, bạn có thể sử dụng chức năng sau.
% In hình BẰNG một PNG tài liệuin ( '-dpng' , 'myfigure.png' ) ;
Mã hoàn chỉnh để vẽ biểu đồ trong MATLAB được đưa ra dưới đây:
% Bước chân 1 : Tải hoặc tạo dữ liệudữ liệu = [ 10 , 12 , mười lăm , 18 , hai mươi , 22 , 22 , 22 , 25 , 28 , 30 , 30 , 30 , 32 , 35 , 38 , 40 ] ;
% Bước chân 2 : Đặt số lượng thùng
numBins = 5 ;
% Bước chân 3 và bước 4 : Tạo và tùy chỉnh biểu đồ
biểu đồ ( dữ liệu, numBins, 'Màu mặt' , 'màu xanh da trời' ) ;
xnhãn ( 'Giá trị' ) ;
ylabel ( 'Tính thường xuyên' ) ;
tiêu đề ( 'Biểu đồ dữ liệu' ) ;
% In hình BẰNG một PNG tài liệu
in ( '-dpng' , 'myfigure.png' ) ;
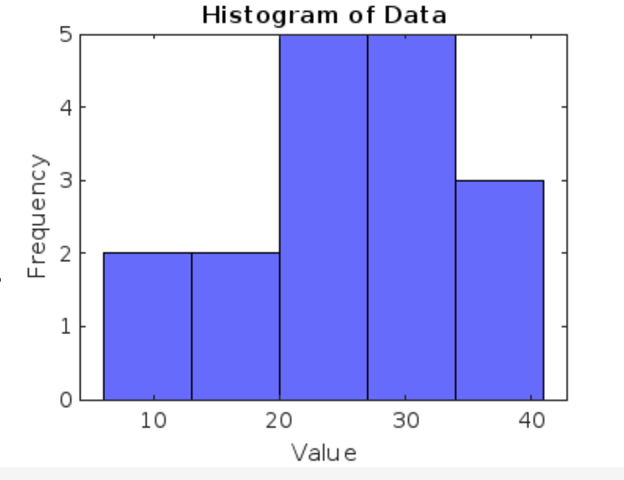
Phần kết luận
MATLAB cung cấp một nền tảng mạnh mẽ và thân thiện với người dùng để vẽ các biểu đồ có thể được thực hiện thông qua lịch sử hoặc biểu đồ chức năng. Bằng cách làm theo hướng dẫn từng bước trong bài viết này, bạn sẽ tìm hiểu cách nhập hoặc tạo dữ liệu, xác định số lượng ngăn, tạo và tùy chỉnh biểu đồ, phân tích kết quả và tùy chỉnh biểu đồ theo lựa chọn của bạn.