Bài viết này đề cập đến các khía cạnh học tập sau:
- Làm cách nào để tạo ứng dụng máy tính để bàn mới trong Visual Studio bằng Windows Forms?
- Hộp công cụ trong Windows Forms là gì?
- Làm cách nào để tùy chỉnh các điều khiển trong Windows Forms?
- Làm cách nào để tạo sự kiện trong khi xây dựng ứng dụng dành cho máy tính để bàn bằng Windows Forms?
- Làm cách nào để chạy các ứng dụng dành cho máy tính để bàn trong Visual Studio bằng Windows Forms?
Làm cách nào để tạo ứng dụng máy tính để bàn mới trong “Visual Studio” bằng “Windows Forms”?
v“Visual Studio” cung cấp hỗ trợ riêng cho “ biểu mẫu cửa sổ ” ứng dụng và người dùng có thể tạo ứng dụng một cách dễ dàng bằng cách thực hiện theo các bước sau:
Bước 1: Tạo một dự án mới
Đầu tiên, hãy khởi chạy “Visual Studio” và người dùng sẽ được chào đón bằng màn hình sau từ nơi “ Tạo một dự án mới ” có thể được chọn để tạo một dự án mới:
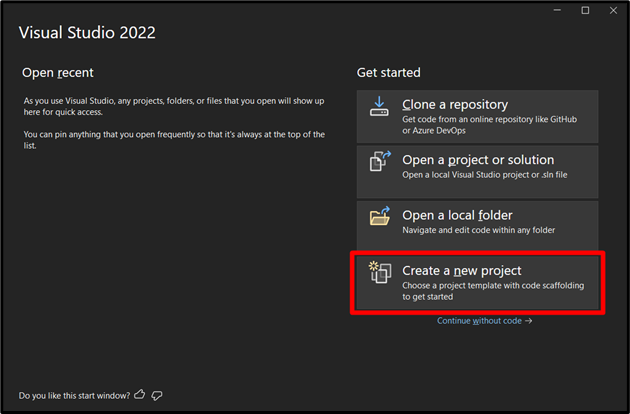
Bước 2: Chọn Khung
Từ cửa sổ tiếp theo, (cuộn xuống hoặc tìm kiếm) và chọn khung là “ Ứng dụng Windows Forms (.NET Framework) và nhấn “Tiếp theo”:
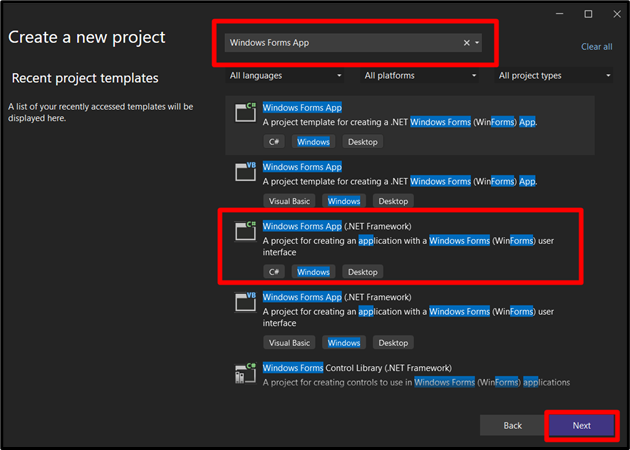
Bước 3: Chỉ định Tên và Vị trí của Dự án
Tại đây, người dùng phải chỉ định tên và vị trí của dự án mà dự án sẽ được lưu để sử dụng sau:
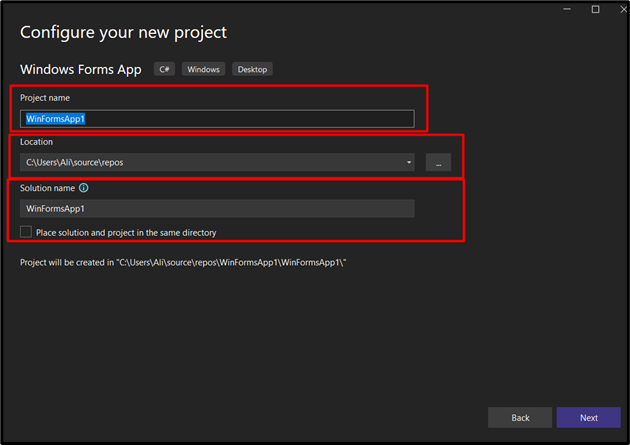
Sau đó, chọn “ .Nền tảng NET ” phiên bản (Hỗ trợ dài hạn) và nhấp vào nút “Tạo” để tạo một dự án mới:

Đây là cách bạn sẽ được chào đón sau khi dự án được tạo và những điều cần lưu ý ở đây như sau:
- “ Form1.cs(Thiết kế) ” là GUI của biểu mẫu chính, nơi bạn có thể đặt tất cả các điều khiển (sẽ được thảo luận bên dưới).
- “ Trình khám phá giải pháp ” hiển thị tất cả các tệp liên quan đến dự án mà bạn có thể chỉnh sửa bằng cách nhấp đúp vào chúng.
Sau đây là minh chứng:
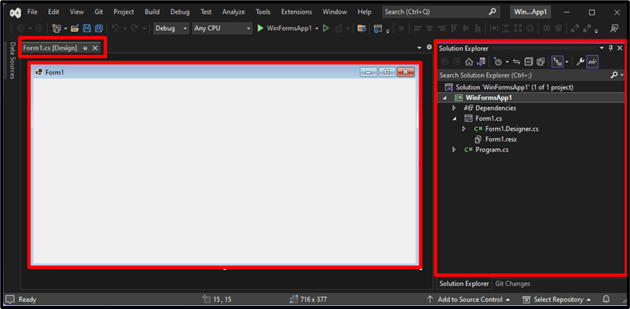
Giờ đây, ứng dụng dành cho máy tính để bàn sử dụng “ biểu mẫu cửa sổ ” sẽ được tạo và bây giờ chúng ta sẽ tìm hiểu về “Hộp công cụ” và “Điều khiển” để tùy chỉnh ứng dụng đã tạo.
“Hộp công cụ” trong “Windows Forms” là gì?
MỘT ' hộp công cụ ” được định nghĩa là tập hợp các công cụ khác nhau trong “Visual Studio” giúp dễ dàng truy cập vào các điều khiển. Nó thường được tìm thấy trong ngăn giữa bên trái của “Visual Studio”. Tuy nhiên, nếu nó không được tìm thấy, hãy nhấp vào “ Xem ” tùy chọn từ “Menu Bar” và nhấn “ hộp công cụ ”. Nó cũng có thể được đặt trên màn hình bằng cách sử dụng kết hợp “ CTRL + W phím ” và sau đó nhấn “ X ”:
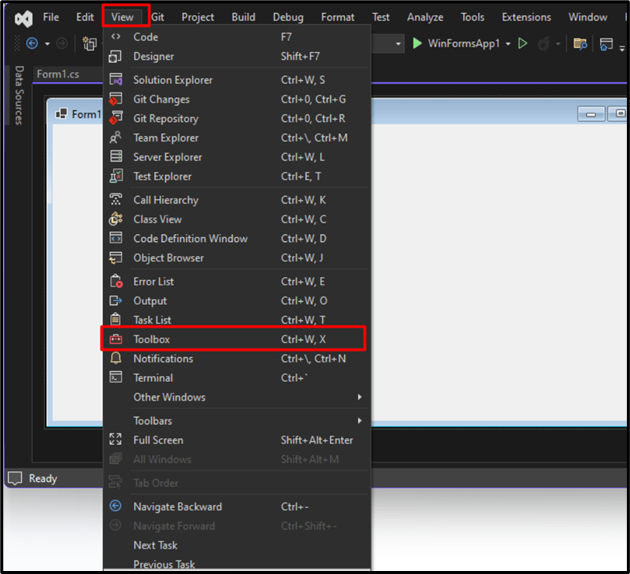
Bây giờ, nó sẽ hiển thị danh sách các công cụ/điều khiển mà bạn có thể sử dụng trong dự án:

Giả sử bạn muốn sử dụng một “Nút” trong ứng dụng của mình. Để thêm nó, hãy kéo và thả “ Cái nút ' từ ' hộp công cụ ', như sau:

Quy trình tương tự có thể được áp dụng cho tất cả các điều khiển khác; tuy nhiên, chức năng có thể khác nhau.
Làm cách nào để tùy chỉnh các điều khiển trong “Windows Forms”?
“Điều khiển” có thể được tùy chỉnh bằng cách thay đổi văn bản hoặc các thuộc tính khác trong “ biểu mẫu cửa sổ ' ứng dụng. Để làm điều đó, nhấp chuột phải vào điều khiển bạn muốn tùy chỉnh và chọn “ Của cải ”:
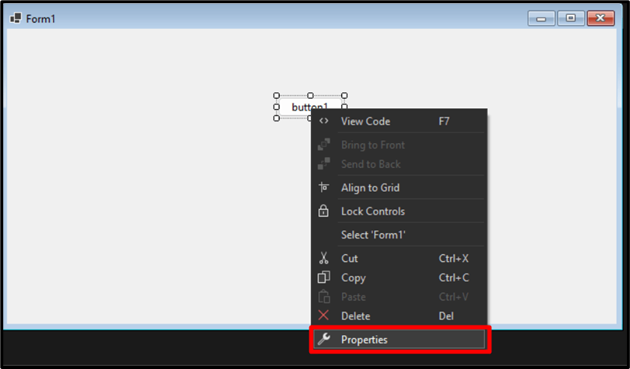
Các ' Của cải ” tab sẽ hiển thị ở ngăn giữa bên phải của màn hình. Tại đây, bạn có thể tùy chỉnh các khía cạnh khác nhau của “ Điều khiển ”:

Để thay đổi văn bản của nút, hãy cuộn xuống từ tab “Thuộc tính” và tìm “ Chữ ”, và thêm “Văn bản” mới vào hộp bên cạnh:
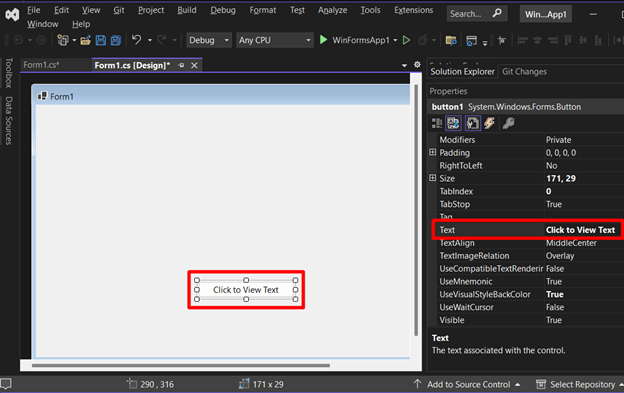
Làm cách nào để tạo “Sự kiện” trong khi xây dựng “Ứng dụng dành cho máy tính để bàn” bằng “Windows Forms”?
Một 'Sự kiện' được gọi là một cái gì đó có thể xảy ra. TRONG ' biểu mẫu cửa sổ ”, hầu hết mọi thứ đều hướng theo sự kiện, vì vậy bạn phải tạo “Sự kiện” để cung cấp quy trình phù hợp cho ứng dụng của mình. Để thêm một sự kiện, nhấp đúp vào điều khiển cụ thể và nó sẽ mở ra một cửa sổ mới, tương ứng với mã phụ trợ của GUI đối với ứng dụng:
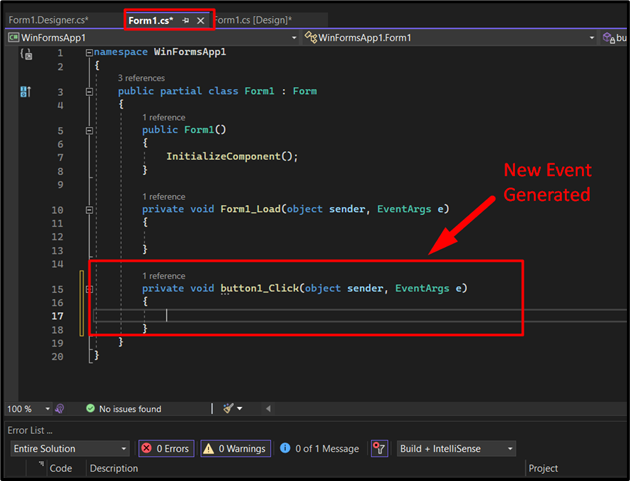
Tại đây, bạn có thể thêm chức năng như điều gì sẽ xảy ra khi người dùng nhấp vào nút này. Giả sử chúng tôi đã thêm một “Hộp văn bản” mới từ “Hộp công cụ” và chúng tôi muốn chỉ hiển thị nó khi chúng tôi nhấp vào nút; chúng tôi sẽ thêm mã này vào “Sự kiện đã tạo”:
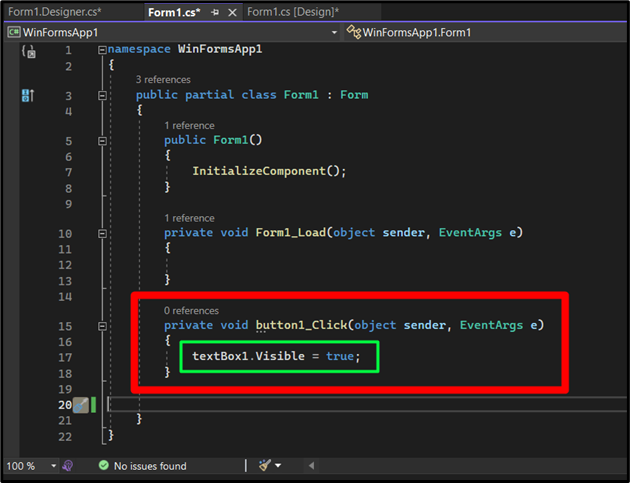
Làm cách nào để chạy “Ứng dụng dành cho máy tính để bàn” trong “Visual Studio” bằng “Windows Forms”?
Sau khi tạo ứng dụng dành cho máy tính để bàn trong “Visual Studio” bằng cách sử dụng “Windows Forms”, hãy chạy/khởi chạy nó bằng cách nhấn nút “  ” nút từ phần trên giữa bên cạnh tên của dự án:
” nút từ phần trên giữa bên cạnh tên của dự án:

Sau khi thực thi, bạn sẽ thấy cùng một GUI mà bạn đã tạo; kiểm tra nó ra bằng cách nhấp vào nút:
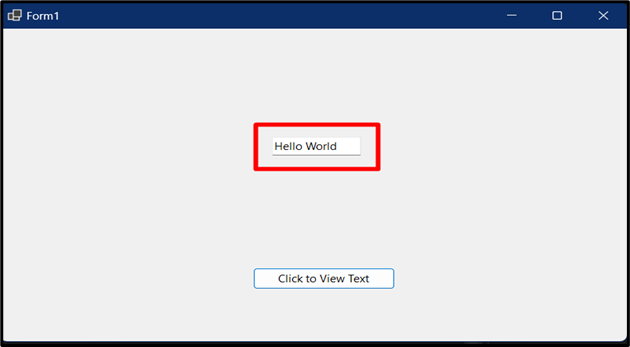
Bài viết này cung cấp hướng dẫn cơ bản để xây dựng ứng dụng “Máy tính để bàn” bằng cách sử dụng “ biểu mẫu cửa sổ ”, và nếu bạn muốn tìm hiểu thêm, chúng tôi có rất nhiều thư viện làm việc với “ C# ” cũng bao gồm hầu hết các chủ đề liên quan.
Phần kết luận
Xây dựng các ứng dụng 'Máy tính để bàn' bằng cách sử dụng ' biểu mẫu cửa sổ ” yêu cầu tạo dự án mới và định cấu hình khung hoặc người dùng có thể làm việc với dự án đã tạo. Sau đó, người dùng có thể thực hiện theo cách của mình với “Điều khiển” và tùy chỉnh chúng cho phù hợp. Vì nó là “Event Driven”, nên người dùng có thể tạo sự kiện bằng cách nhấp đúp vào “Control”. Hướng dẫn này đã minh họa việc xây dựng các ứng dụng dành cho máy tính để bàn bằng Windows Forms.