Tuy nhiên, bạn phải cài đặt nó trên máy tính trước khi có thể bắt đầu sử dụng Tableau. Hướng dẫn này sẽ hướng dẫn bạn quy trình cài đặt Tableau Desktop trên hệ điều hành Windows. Khi kết thúc hướng dẫn này, bạn sẽ cài đặt phần mềm và sẵn sàng bắt đầu khám phá dữ liệu của mình trong Tableau.
yêu cầu hệ thống
Trước khi cài đặt Tableau Desktop, bạn nên kiểm tra các yêu cầu hệ thống và đảm bảo rằng máy tính của bạn đáp ứng hoặc vượt quá chúng. Điều này đảm bảo rằng bạn có một quá trình cài đặt suôn sẻ và có thể tận dụng tối đa khả năng trực quan hóa dữ liệu mạnh mẽ của Tableau Desktop.
Dưới đây là các yêu cầu về phần cứng và phần mềm mà bạn nên xem xét trước khi cài đặt Tableau Desktop:
Yêu cầu phần cứng:
- CPU: Bộ xử lý 64 bit với tối thiểu 2 lõi
- Bộ nhớ: Tối thiểu 8 GB, khuyến nghị là 16 GB trở lên
- Dung lượng đĩa cứng: Tối thiểu 1,5 GB dung lượng trống
- Độ phân giải màn hình: 1366 x 768 trở lên
Yêu cầu phần mềm:
- Hệ điều hành: Microsoft Windows 10, 8.1, 7 SP1 trở lên hoặc macOS 10.14 trở lên
- Trình duyệt: Tableau Desktop yêu cầu Internet Explorer 11 hoặc phiên bản mới nhất của Chrome, Firefox hoặc Safari
- .NET Framework: Microsoft .NET Framework 4.8 trở lên (chỉ dành cho Windows)
- Java: Môi trường thời gian chạy Java SE 8 trở lên (Windows và macOS)
Điều quan trọng cần lưu ý là những yêu cầu này chỉ là thông số kỹ thuật tối thiểu. Tùy thuộc vào kích thước và độ phức tạp của dữ liệu, bạn có thể cần một máy tính mạnh hơn để chạy Tableau Desktop hiệu quả. Ngoài ra, hãy nhớ rằng các yêu cầu phần cứng bổ sung có thể cần thiết nếu bạn sử dụng Máy chủ Tableau hoặc các sản phẩm Tableau khác.
Hướng dẫn từng bước về cách cài đặt Tableau
Khi hệ thống của bạn đáp ứng tất cả các điều kiện tiên quyết, bạn có thể tiến hành cài đặt Tableau bằng các bước sau:
Bước 1: Tải xuống Trình cài đặt
Truy cập trang web Tableau và điều hướng đến trang 'Tải xuống' để bắt đầu. Từ đó, chọn “Tableau Desktop” và chọn phiên bản phù hợp cho hệ điều hành của bạn. Nhấp vào 'Tải xuống' để bắt đầu quá trình tải xuống. Bạn có thể truy cập điều này bằng cách truy cập trang web chính thức của Tableau ( www.tableau.com ).
Lưu ý rằng có hai phiên bản Tableau có sẵn trực tuyến. Có Tableau Desktop và Tableau Desktop Public Edition. Tableau Desktop Public Edition hoàn toàn miễn phí, trong khi phiên bản Desktop cung cấp thời gian dùng thử miễn phí 14 ngày.
Chúng tôi sử dụng Tableau Desktop Edition cho hình minh họa này. Chọn phiên bản mới nhất và nhấp vào nút 'tải xuống' và tiếp tục như được nhắc.
Bước 2: Chạy Trình cài đặt
Khi quá trình tải xuống hoàn tất và tệp trình cài đặt Tableau Desktop được tải xuống máy tính của bạn, nhấp đúp vào tệp để bắt đầu quá trình cài đặt. Trình cài đặt hướng dẫn bạn qua quá trình cài đặt.
Đọc và chấp nhận Thỏa thuận cấp phép phần mềm Tableau trước khi bạn bắt đầu quá trình cài đặt. Bạn cũng có thể cần tùy chỉnh Tableau để đáp ứng nhu cầu của mình. Sau khi hoàn tất, hãy nhấp vào tab “Cài đặt”.
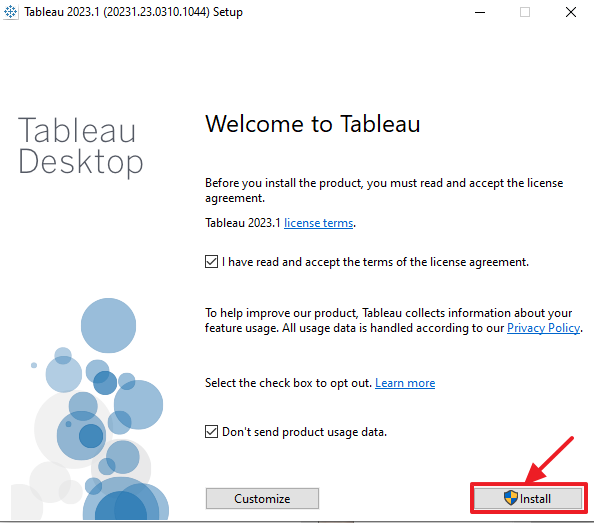
Bước 3: Khởi chạy Tableau Desktop
Khi quá trình cài đặt hoàn tất, hãy điều hướng đến vị trí đã cài đặt và nhấp đúp vào biểu tượng “Tableau Desktop” để khởi chạy nó. Tableau mở ra và nhắc bạn sử dụng phiên bản dùng thử hoặc kích hoạt Tableau Desktop của bạn.
Bước 4: Kích hoạt Tableau
Sau khi bạn cài đặt Tableau Desktop, bạn cần kích hoạt nó trước khi có thể sử dụng. Dưới đây là các bước để làm theo:
1. Nhấp vào nút “Kích hoạt” trên cửa sổ “Kích hoạt sản phẩm Tableau Desktop” xuất hiện.
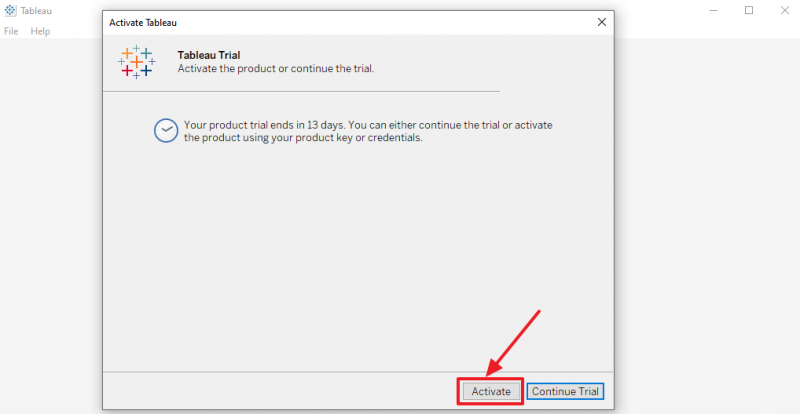
2. Nhập khóa sản phẩm Tableau của bạn và nhấp vào nút “Kích hoạt”. Bạn cũng có thể kích hoạt nó bằng cách đăng nhập vào máy chủ Tableau.
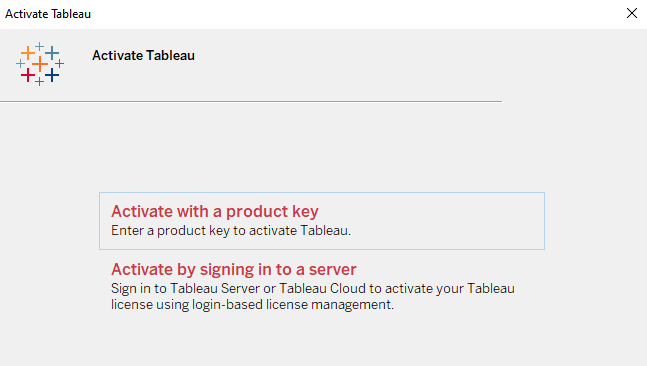
3. Nếu kích hoạt thành công, bạn sẽ thấy thông báo xác nhận. Nhấp vào nút “Bắt đầu sử dụng Tableau Desktop” để bắt đầu sử dụng phần mềm.
4. Nếu không có khóa sản phẩm, bạn có thể bắt đầu dùng thử bằng cách nhấp vào nút “Tiếp tục dùng thử” và làm theo hướng dẫn trên màn hình. Hãy nhớ rằng phiên bản dùng thử có một số hạn chế nhất định như số lượng nguồn và hàng dữ liệu hạn chế.
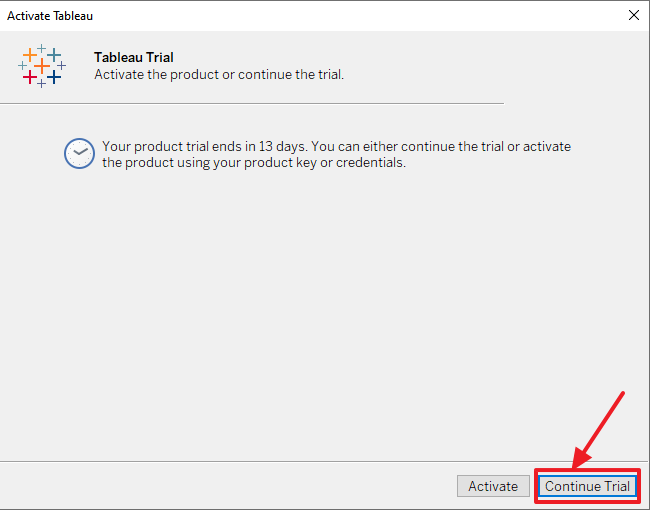
Đó là nó! Bạn đã cài đặt thành công Tableau Desktop trên máy tính Windows của mình. Giờ đây, bạn có thể khám phá dữ liệu của mình và tạo trực quan hóa giúp bạn hiểu tất cả.
Phần kết luận
Cài đặt Tableau Desktop là một quá trình đơn giản. Bằng cách dành thời gian để tải xuống đúng phiên bản, kích hoạt giấy phép và luôn cập nhật phần mềm, bạn có thể tránh mọi sự cố và bắt đầu phân tích cũng như trực quan hóa dữ liệu của mình.
Hãy nhớ sử dụng các phương pháp hay nhất như sao lưu sổ làm việc của bạn và khám phá tài nguyên Tableau để nâng cao trải nghiệm của bạn với phần mềm. Với những mẹo này, bạn có thể cài đặt thành công Tableau Desktop và mở khóa sức mạnh của trực quan hóa dữ liệu.