Trong bài đăng này, chúng tôi sẽ trình bày cách khắc phục lỗi “ tai nghe không hiển thị trong Thiết bị phát lại ” sự cố trong Windows.
Cách khắc phục Tai nghe không hiển thị trong Thiết bị phát lại trên Windows 10?
Để khắc phục sự cố tai nghe không xuất hiện trong danh sách thiết bị phát lại, hãy thử các giải pháp sau:
- Hiển thị và bật tai nghe theo cách thủ công
- Chạy trình khắc phục sự cố
- Cập nhật trình điều khiển âm thanh
- Cài đặt lại trình điều khiển âm thanh
- Bật kết hợp âm thanh nổi
Giải pháp 1: Hiển thị và bật tai nghe theo cách thủ công
Đôi khi, các thiết bị đã tắt không được hiển thị trong Thiết bị phát lại. Nếu tai nghe bị tắt khỏi thiết bị, thì tai nghe không hoạt động và không hiển thị trong các thiết bị phát lại trên Windows. Để giải quyết vấn đề đã nêu, hãy làm theo các bước được liệt kê.
Bước 1: Mở Cài đặt âm thanh
Đầu tiên, khởi động “ Cài đặt âm thanh ” bằng cách tìm kiếm nó trong menu Bắt đầu:
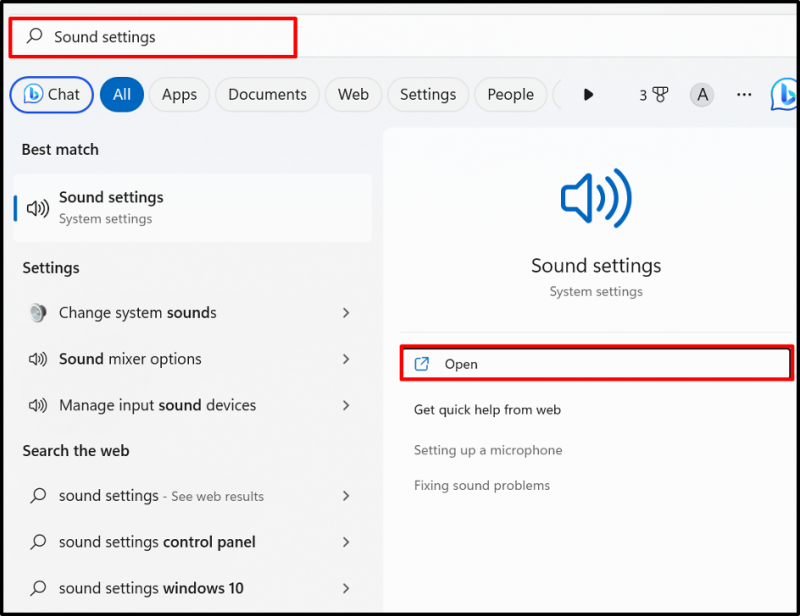
Bước 2: Kiểm tra Tùy chọn cài đặt khác
Từ ' Trình độ cao ” Cài đặt âm thanh, nhấp vào “ Nhiều cài đặt âm thanh hơn ' lựa chọn:

Bước 3: Hiển thị và Kích hoạt Thiết bị Vô hiệu hóa
Từ ' phát lại ” menu, nhấp chuột phải vào màn hình hoặc thiết bị Tắt tai nghe và chọn “ Cho phép ” tùy chọn để kích hoạt nó. Để xem các thiết bị đã tắt, cũng đánh dấu “ Hiển thị Tắt thiết bị ' lựa chọn:
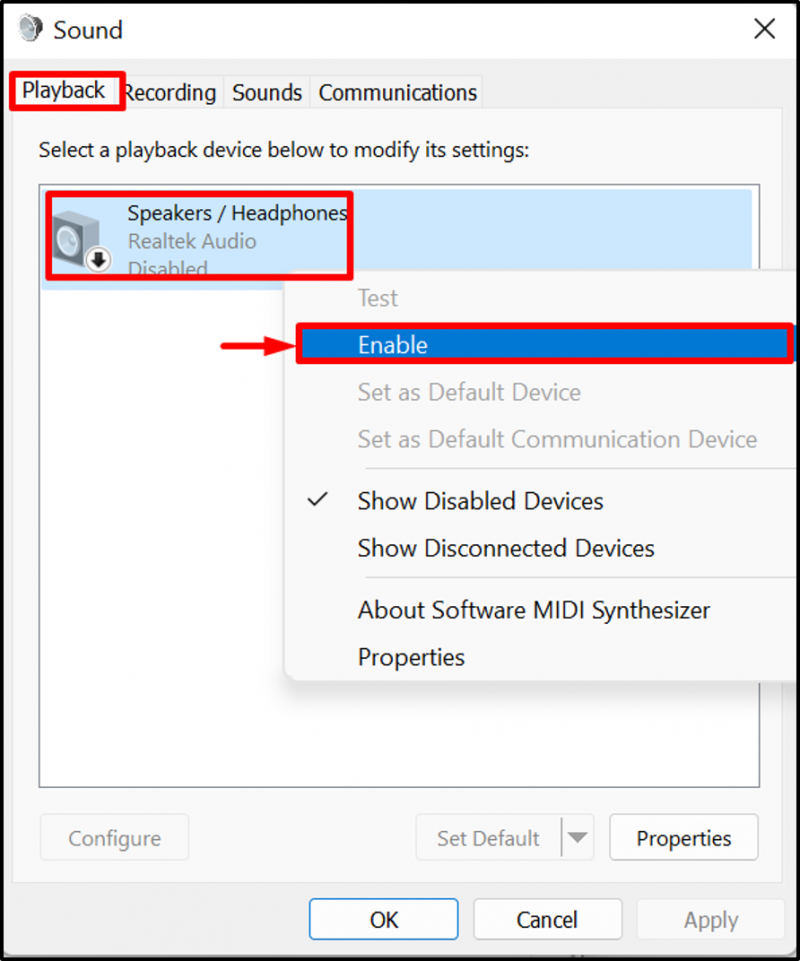
Giải pháp 2: Chạy Trình khắc phục sự cố
Trình khắc phục sự cố tích hợp sẵn cho Windows là một công cụ có thể được sử dụng để chẩn đoán bất kỳ sự cố nào của Windows cũng như xác định bất kỳ sự cố nào với âm thanh bằng cách chạy phần mềm “ Âm thanh ' xử lý sự cố. Để chẩn đoán và khắc phục mọi sự cố liên quan đến âm thanh, hãy chạy Khắc phục sự cố âm thanh.
Với mục đích này, trước tiên, nhấp chuột phải vào phần được đánh dấu bên dưới “ Loa ” nút và chọn “ Khắc phục sự cố âm thanh ' lựa chọn:
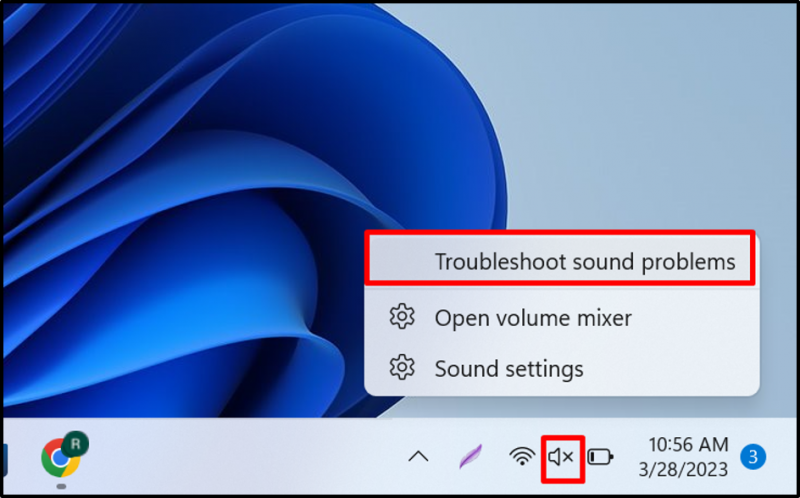
Bạn có thể thấy rằng trình khắc phục sự cố đã xác định được sự cố và đưa ra giải pháp khả thi tại đây:

Giải pháp 3: Cập nhật Trình điều khiển âm thanh
Khi trình điều khiển âm thanh đã lỗi thời, tai nghe không được kết nối, các sự cố có thể phát sinh và thiết bị tai nghe sẽ không hiển thị trong Thiết bị phát lại. Để giải quyết vấn đề được đề cập, hãy cập nhật trình điều khiển âm thanh thông qua các bước được cung cấp.
Bước 1: Khởi chạy Công cụ quản lý thiết bị
Mở ' Chạy ” hộp bằng cách sử dụng “ Cửa sổ + R ' chìa khóa. Sau đó, tìm kiếm “ devmgmt.msc ' bên trong ' Mở ” thả menu và nhấn “ ĐƯỢC RỒI ” để khởi chạy ứng dụng Trình quản lý thiết bị:

Bước 2: Cập nhật trình điều khiển âm thanh
Nhấp chuột phải vào “ Loa / Tai nghe ” người lái xe từ “ Đầu vào và đầu ra âm thanh ” trình đơn thả xuống và nhấn vào “ Cập nhật driver ” tùy chọn để cập nhật trình điều khiển:

Tìm kiếm và cập nhật trình điều khiển từ các nguồn trực tuyến bằng tùy chọn được đánh dấu bên dưới:
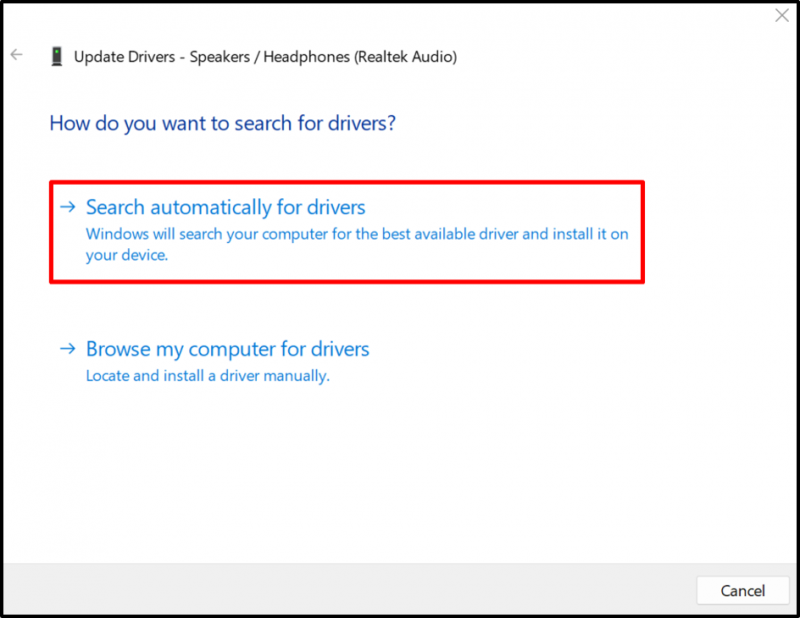
Giải pháp 4: Cài đặt lại Trình điều khiển âm thanh
Nếu sự cố vẫn tiếp diễn hoặc nếu trình điều khiển âm thanh không được cập nhật đúng cách và gây ra lỗi “ Tai nghe không hiển thị trong Ổ đĩa phát lại ”, hãy thử cài đặt lại trình điều khiển Âm thanh. Đối với mục đích này, kiểm tra các hướng dẫn nhất định.
Bước 1: Chọn Trình điều khiển âm thanh
Chọn trình điều khiển âm thanh và nhấp đúp chuột vào nó:
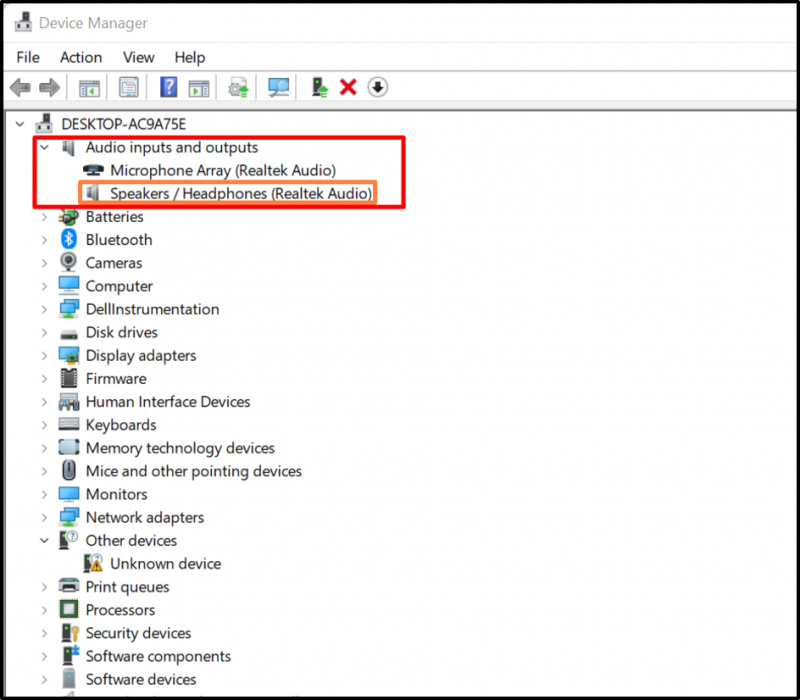
Bước 2: Gỡ cài đặt trình điều khiển
Từ ' Tài xế ” menu, nhấp vào “ Gỡ cài đặt trình điều khiển ' cái nút:
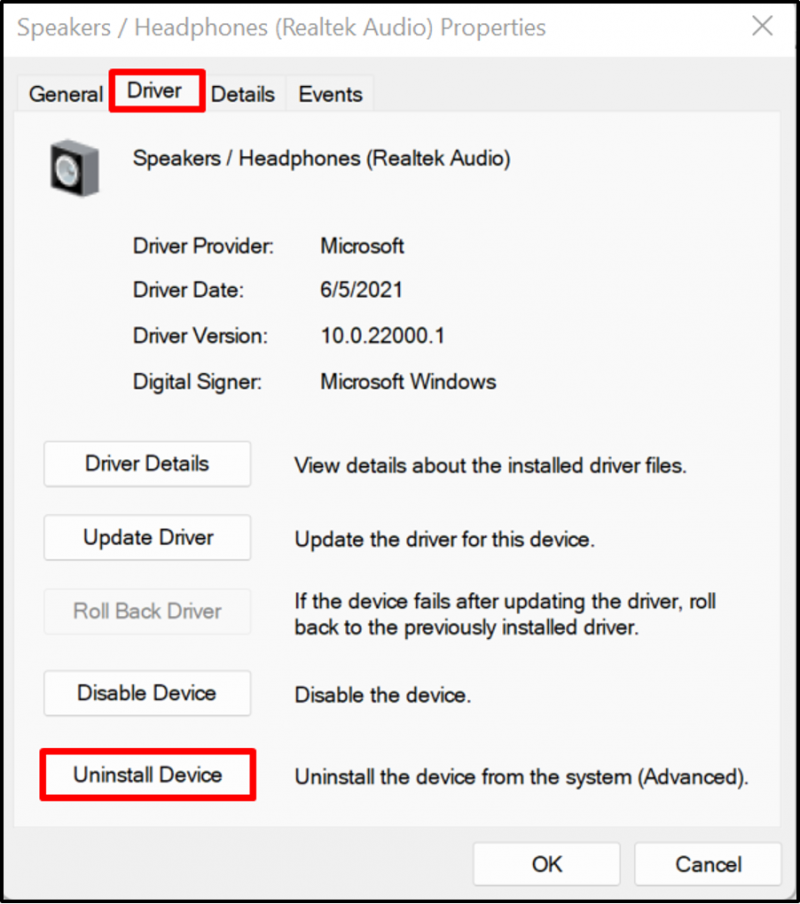
Tiếp theo, nhấn nút “ Gỡ cài đặt ” để gỡ cài đặt trình điều khiển âm thanh:

Sau đó, khởi động lại hệ thống Windows để tự động cài đặt lại trình điều khiển âm thanh.
Giải pháp 5: Bật Kết hợp âm thanh nổi
Các ' tai nghe không hoạt động và không hiển thị trong thiết bị phát lại ” vấn đề có thể được giải quyết bằng cách kích hoạt “ Hòa lẫn âm thanh ”. Stereo Mix là một tùy chọn ghi của hệ điều hành Windows cho phép ghi lại các tín hiệu đầu ra của hệ thống. Để bật thiết bị Kết hợp âm thanh nổi, hãy làm theo quy trình đã cho.
Bước 1: Mở tùy chọn cài đặt âm thanh khác
Đầu tiên, mở “ Cài đặt âm thanh ” và điều hướng đến “ Nhiều cài đặt âm thanh hơn ” tùy chọn từ “ Trình độ cao ” menu cài đặt:
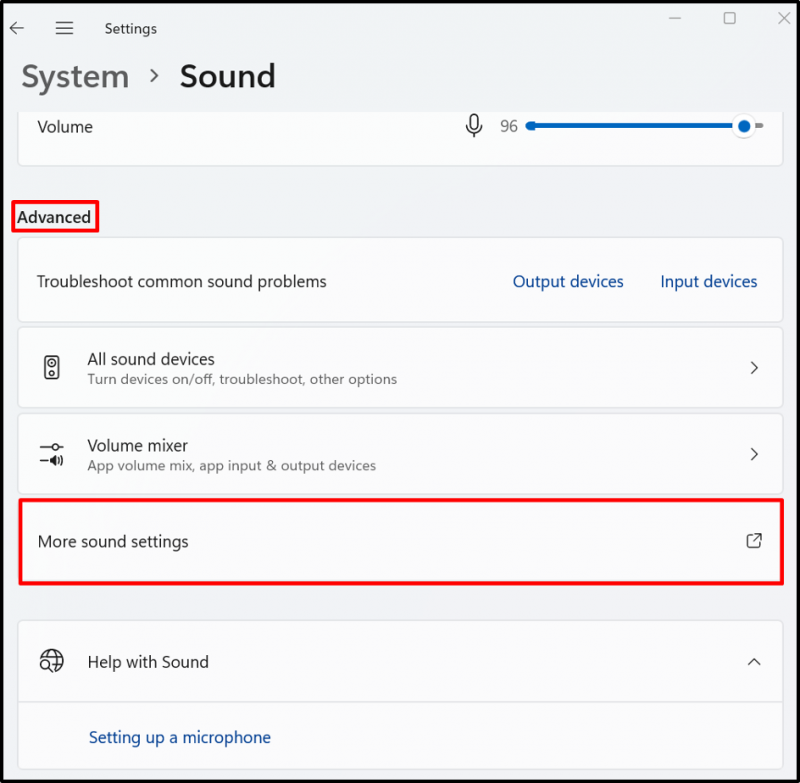
Bước 2: Bật Kết hợp âm thanh nổi
Từ ' ghi âm ” menu, nhấp chuột phải vào “ Hòa lẫn âm thanh ” thiết bị và nhấn “ Cho phép ” tùy chọn để kích hoạt nó:
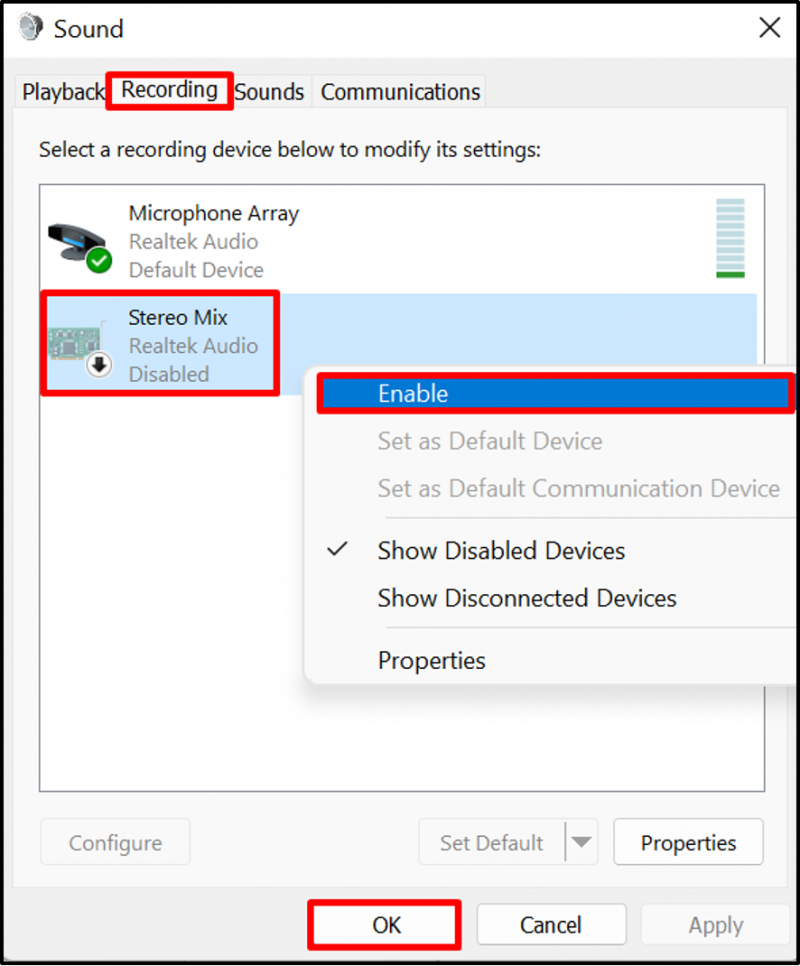
Đó là tất cả về việc sửa lỗi “ tai nghe không hoạt động và không hiển thị trong thiết bị phát lại ' vấn đề.
Phần kết luận
Người dùng Windows có thể gặp phải “ tai nghe không xuất hiện trong danh sách thiết bị phát lại ” do một số vấn đề về phần cứng, trình điều khiển âm thanh của Windows đã lỗi thời, v.v. Để giải quyết sự cố đã nêu, hãy hiển thị và bật tai nghe theo cách thủ công, chạy Trình khắc phục sự cố, cập nhật trình điều khiển Âm thanh, cài đặt lại Trình điều khiển âm thanh hoặc bật Kết hợp âm thanh nổi. Bài đăng này đã minh họa các phương pháp giải quyết tai nghe không xuất hiện trong danh sách các sự cố của thiết bị phát lại.