Bài đăng này sẽ minh họa:
- Làm cách nào để cập nhật trình điều khiển Windows tự động?
- Làm cách nào để cập nhật trình điều khiển Windows theo cách thủ công?
Làm cách nào để cập nhật trình điều khiển Windows tự động?
Đôi khi, trình điều khiển Windows trở nên lỗi thời vì chúng không được cập nhật bằng các bản cập nhật Windows. Những trình điều khiển lỗi thời này có thể khóa máy tính và ngăn Windows nhận ra các thành phần. Để tự động cập nhật trình điều khiển Windows, hãy làm theo các bước được cung cấp.
Bước 1: Mở Trình quản lý thiết bị
Khởi chạy công cụ Bảng điều khiển Trình quản lý thiết bị từ menu Bắt đầu:

Bước 2: Cập nhật Driver
Nhấp vào trình điều khiển bạn được yêu cầu cập nhật. Chẳng hạn, chúng tôi sẽ cập nhật trình điều khiển không dây từ “ bộ điều hợp mạng ' trình đơn thả xuống:

Từ ' Tài xế ” menu, nhấp vào “ Cập nhật driver ” để cập nhật trình điều khiển:
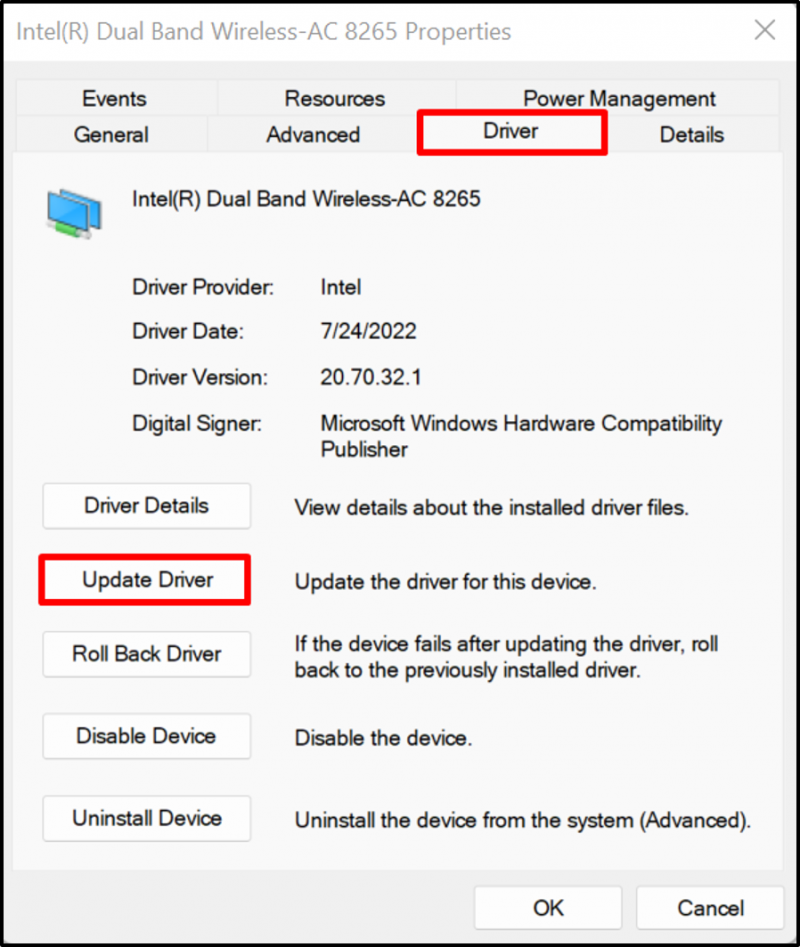
Tiếp theo, để tự động cập nhật và tìm kiếm driver từ internet, hãy nhấp vào tùy chọn được đánh dấu:

Bằng cách này, trình điều khiển có thể được cập nhật tự động trong Windows.
Làm cách nào để cập nhật trình điều khiển Windows theo cách thủ công?
Đôi khi, trình điều khiển được cài đặt và cập nhật tự động có thể không tương thích với thiết bị phần cứng của bạn hoặc người dùng có thể muốn cài đặt trình điều khiển nâng cao cho Windows, sau đó họ có thể cập nhật trình điều khiển theo cách thủ công từ trang web chính thức, chẳng hạn như trang web của nhà sản xuất hoặc trang web của nhà sản xuất phần cứng bằng các bước được liệt kê.
Bước 1: Truy cập trang web của nhà sản xuất thiết bị
Trước tiên, hãy truy cập trang web chính thức của nhà sản xuất và tìm kiểu thiết bị mà bạn được yêu cầu cập nhật trình điều khiển. Ví dụ, chúng tôi đã sử dụng chính thức của Dell trang mạng để cập nhật trình điều khiển theo cách thủ công:

Bước 2: Tìm Driver
Tiếp theo, nhấp vào nút “ Tìm trình điều khiển ” tùy chọn thả xuống để cập nhật hoặc cài đặt trình điều khiển theo cách thủ công:

Bước 3: Tìm kiếm trình điều khiển
Tìm kiếm trình điều khiển mà bạn được yêu cầu cập nhật và cũng cung cấp phiên bản hệ điều hành. Chẳng hạn, chúng tôi đã tìm kiếm trình điều khiển Wi-Fi:

Bước 4: Tải xuống trình điều khiển
Cuộn xuống, tìm trình điều khiển cần thiết và nhấn nút “ Tải xuống ” nút để tải xuống:
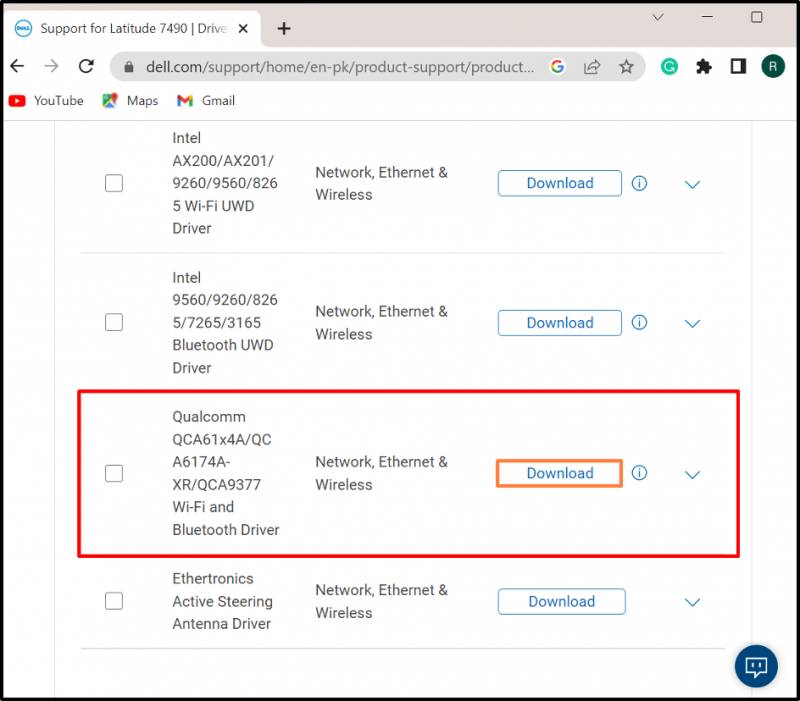
Bước 5: Chạy Trình cài đặt trình điều khiển
Sau khi tải xuống trình điều khiển cần thiết, hãy mở “ Tải xuống ” và nhấp đúp vào trình cài đặt trình điều khiển để cài đặt nó trên Windows:
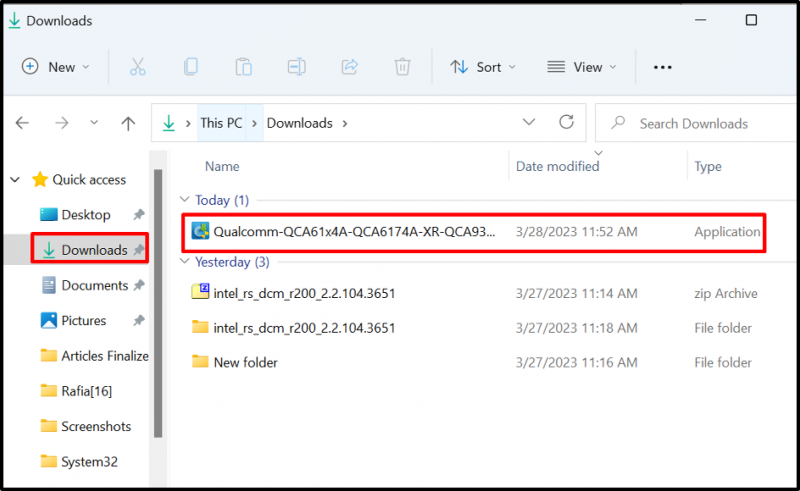
Bước 6: Cài đặt trình điều khiển
Tiếp theo, nhấn nút “ Cài đặt ” để cài đặt hoặc cập nhật trình điều khiển theo cách thủ công:

Đó là tất cả về cập nhật trình điều khiển trong Windows.
Phần kết luận
Để cập nhật trình điều khiển hệ thống trên Windows, bạn có thể cập nhật thủ công hoặc tự động. Để tự động cập nhật trình điều khiển, hãy truy cập vào “ Quản lý thiết bị ” công cụ, nhấp chuột phải vào trình điều khiển và nhấn nút “ Cập nhật driver ” để tự động cập nhật trình điều khiển. Để cập nhật hoặc cài đặt trình điều khiển theo cách thủ công, hãy điều hướng đến trang web chính thức của nhà sản xuất hệ thống hoặc nhà sản xuất thành phần và tải xuống cũng như cài đặt trình điều khiển theo bản dựng hệ thống. Bài đăng này đã minh họa cách dễ dàng để cập nhật Trình điều khiển trên Windows.