Trong hướng dẫn này, tôi sẽ khám phá Windows Share và cách gắn nó vào hệ thống tệp Linux bằng cách sử dụng mount.cifs tính thiết thực.
CIFS là gì
CIFS còn được gọi là Common Internet File System là một phương ngữ của giao thức SMB được Microsoft phát triển để truy cập các tệp hoặc thư mục từ người dùng trên cùng một kết nối mạng. Tuy nhiên, các giao thức SMB mới nhất đã thay thế giao thức chia sẻ tệp mạng được sử dụng rộng rãi này để gắn Windows Share trên Linux. Có một tiện ích cụ thể được gọi là mount.cifs được sử dụng để gắn Windows Share trên Linux. Trong phần tiếp theo, tôi sẽ thảo luận về quá trình cài đặt nó trên Linux.
Cách cài đặt CIFS-Utils trên Linux
Để mount Windows Share trên Linux mount.cifs tiện ích là cần thiết, đó là một phần của CIFS-Utils bưu kiện.
Để cài đặt cifs-utils trên Ubuntu , Debian, và các bản phân phối dựa trên chúng, hãy sử dụng trình quản lý gói mặc định.
sudo đúng cách cài đặt cifs-utils
Sử dụng dnf trình quản lý gói để cài đặt cifs-utils trên CentOS Và Fedora phân phối,
sudo dnf cài đặt cifs-utils
Vì Mũ đỏ (RHEL) Và Dựa trên Red Hat phân phối sử dụng ừm người quản lý gói.
sudo cài đặt ngon quá cifs-utilsGhi chú: Đối với các hướng dẫn được triển khai trong hướng dẫn này, tôi đang sử dụng Ubuntu 22.04 . Quá trình này tương tự và có thể được thực hiện mà không gặp bất kỳ sự cố nào trên bất kỳ bản phân phối Linux nào.
Cách gắn kết chia sẻ Windows trên Linux
Chúng ta cần một điểm gắn kết, một thư mục được tạo ở bất kỳ đâu trên hệ thống Linux, để gắn kết chia sẻ Windows.
Tôi đang tạo một /media/WinShare thư mục trên root bằng cách sử dụng mkdir lệnh với đặc quyền sudo.
sudo mkdir / phương tiện truyền thông / WinShareChúng tôi sẽ làm theo cú pháp dưới đây của lệnh mount để gắn Windows Share trên Linux.
sudo gắn kết -t cif // [ ĐỊA CHỈ IP ] / [ TÊN CHIA SẺ ] / [ NÚI ] -O tên tài khoản = [ TÊN TÀI KHOẢN ]Trong cú pháp trên:
[ĐỊA CHỈ IP] : Đó là địa chỉ IP của máy từ xa, trong trường hợp này là Windows; để truy cập địa chỉ IP, hãy mở dấu nhắc lệnh và chạy ipconfig yêu cầu. Lưu ý địa chỉ IPV 4.
[TÊN CHIA SẺ]: Đó là tên Windows Share hoặc tên thư mục được chia sẻ cho mạng.
[MOUNT]: Đó là thư mục điểm gắn kết được thiết lập trên máy khách, đó là Linux.
-O: Đây là cờ dùng để xác định cifs-utils tùy chọn, để đọc thêm về cách chạy tùy chọn cifs utils người đàn ông mount.cifs yêu cầu. Bảng dưới đây liệt kê một số tùy chọn mà người dùng thường sử dụng.
| tên tài khoản | Để cung cấp tên người dùng của máy từ xa |
| mật khẩu | Để cung cấp mật khẩu một cách rõ ràng [Không khuyến khích] |
| thông tin xác thực | Để đặt tệp chứa thông tin xác thực [Được khuyến nghị] |
| đối với | Để đặt phiên bản giao thức rõ ràng là 1.0, 2.0 hoặc 3.0 |
Bây giờ mình đã tạo xong một Windows Share với tên Thư mục của tôi , để gắn nó trên Linux bằng cách sử dụng /media/WinShare với tư cách là điểm gắn kết, tôi sẽ sử dụng lệnh sau.
sudo gắn kết -t cif // 192.168.18.14 / Thư mục của tôi / phương tiện truyền thông / WinShare -O tên tài khoản = thành phố 
Sau khi thực hiện lệnh, bạn sẽ được yêu cầu nhập mật khẩu của máy từ xa. Khi cài đặt thành công Windows Share, bạn sẽ không nhận được bất kỳ cảnh báo nào. Để xác minh việc gắn kết thành công, hãy sử dụng df -h yêu cầu; về cơ bản được sử dụng để lấy dung lượng ổ đĩa của hệ thống tệp.
df -h 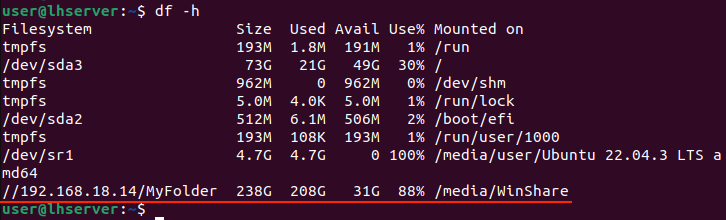
Trong nhiều trường hợp, có thể cần phải nêu tên miền của người dùng. Tìm miền hệ thống của hệ thống Windows bằng cách sử dụng wmic (Dòng lệnh Công cụ Quản lý Windows) trong dấu nhắc lệnh .
hệ thống máy tính wmic lấy tên miền 
Sau khi biết tên miền đó là NHÓM CÔNG VIỆC trong trường hợp của tôi, chỉ cần chèn nó vào lệnh trên bằng tùy chọn tên miền.
sudo gắn kết -t cif // 192.168.18.14 / Thư mục của tôi / phương tiện truyền thông / WinShare / -O tên tài khoản = thành phố, lãnh địa =NHÓM CÔNG VIỆC 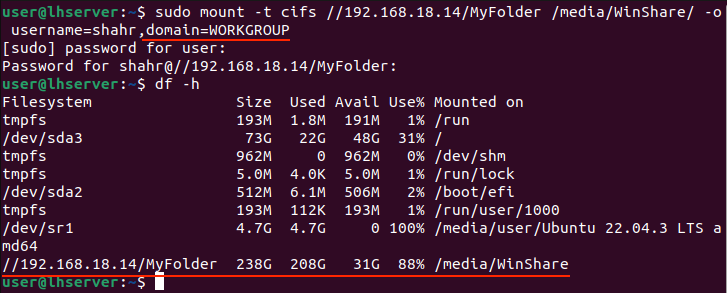
Tuy nhiên, đây không phải là cách an toàn để gắn thư mục dùng chung. Để đảm bảo an toàn hơn, tiện ích mount.cifs có một tùy chọn gọi là thông tin xác thực .
Các thông tin xác thực tùy chọn cho phép bạn đặt đường dẫn của tệp văn bản thuần túy chứa thông tin xác thực của máy từ xa thay vì đề cập rõ ràng đến tên người dùng hoặc mật khẩu. Hãy tạo một tệp văn bản chứa thông tin xác thực của máy sẽ được truy cập; trong trường hợp này, đó là máy Windows.
sudo nano ~ / .credentials-cifsNhập thông tin sau vào tập tin.
tên tài khoản = [ TÊN TÀI KHOẢN ]mật khẩu = [ MẬT KHẨU ]
lãnh địa = [ LÃNH ĐỊA ]
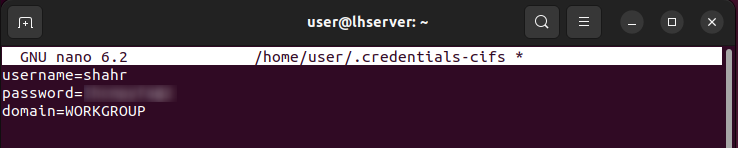
Sau khi thêm thông tin này vào tệp, hãy lưu tệp bằng cách nhấn ctrl+x và sau đó Và .
Để gắn tùy chọn Chia sẻ Windows với thông tin xác thực, hãy sử dụng lệnh sau.
sudo gắn kết -t cif // 192.168.18.14 / Thư mục của tôi / phương tiện truyền thông / WinShare / -O thông tin xác thực =~ / .credentials-cifs 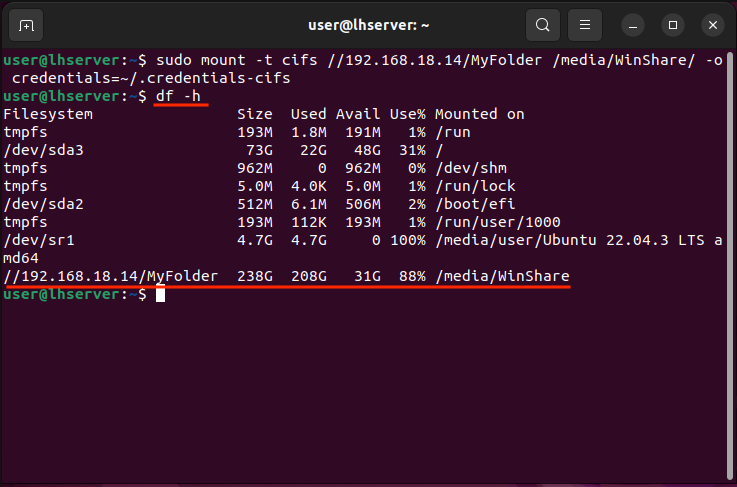
Ghi chú: Tôi sẽ khuyên bạn nên cung cấp đường dẫn tuyệt đối đến tệp thông tin đăng nhập thay vì sử dụng ~/.
Cách làm cho Windows Share Mount vĩnh viễn
Trước khi thử phần tiếp theo, hãy lưu ý những điểm quan trọng.
- Nếu giá treo vĩnh viễn không được thiết lập đúng cách thì Linux sẽ không khởi động được. Đảm bảo mọi thứ đều chính xác trước khi khởi động lại. Tôi sẽ đề nghị sử dụng gắn kết -a lệnh kiểm tra lỗi.
- IP của máy từ xa phải ở trạng thái tĩnh, nếu không quá trình cài đặt sẽ không thành công và cuối cùng hệ thống sẽ khởi động.
Để gắn Windows Share vĩnh viễn, chúng ta cần sửa đổi tệp fstab (Bảng hệ thống tệp). Tệp fstab quản lý hệ thống tệp và cũng cho phép bạn gắn hệ thống tệp bên ngoài theo cách thủ công.
Hãy mở tệp fstab nằm trong /vân vân thư mục bằng cách sử dụng nano biên tập viên.
sudo nano / vân vân / fstabĐể đặt Windows Share vĩnh viễn trên Linux, hãy làm theo cú pháp dưới đây.
// [ ĐỊA CHỈ IP ] / [ TÊN CHIA SẺ ] / [ NÚI ] cif thông tin xác thực = [ Thông tin xác thực-FILE-PATH ] [ BÃI RÁC ] [ VƯỢT QUA ]Ghi chú: Sử dụng chuyển hướng thay vì dấu cách để phân tách các trường trong tệp fstab.
Hãy thay thế [ĐỊA CHỈ IP] , [TÊN CHIA SẺ] , [MOUNT], Và [THÔNG TIN-TẬP TIN-ĐƯỜNG DẪN] với thông tin thực tế. Các [BÃI RÁC] và [VƯỢT QUA] các tùy chọn được sử dụng để kích hoạt hỗ trợ của hệ thống tập tin được gắn kết và chết tiệt kiểm tra khi khởi động, tương ứng. Bộ 0 Và 0 cho cả hai tùy chọn để giữ chúng bị vô hiệu hóa.
// 192.168.18.14 / Thư mục của tôi / phương tiện truyền thông / WinShare cifs thông tin xác thực = / trang chủ / người dùng / .credentials-cifs 0 0 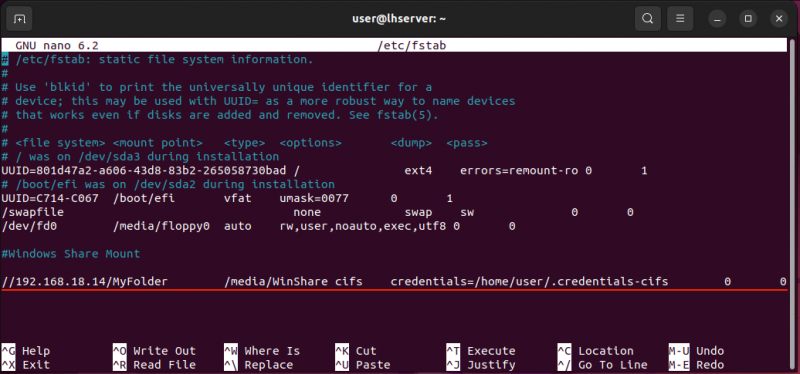
Ghi chú: Cung cấp đường dẫn tuyệt đối của tệp thông tin xác thực.
Sau khi sửa đổi tệp fstab, hãy lưu và thoát trình chỉnh sửa bằng cách sử dụng ctrl+x và sau đó Và .
Bước tiếp theo liên quan đến việc gắn Windows Share bằng gắn kết yêu cầu.
sudo gắn kết / phương tiện truyền thông / WinShareNếu không có lỗi thì quá trình gắn kết đã thành công và sẽ duy trì vĩnh viễn ngay cả khi khởi động.
Cách ngắt kết nối Windows Share
Để ngắt kết nối Windows Share, hãy sử dụng số lượng lớn lệnh với điểm gắn kết.
sudo số lượng lớn / [ NÚI ]Trong ví dụ của chúng tôi, [MOUNT] là /media/WinShare danh mục.
sudo số lượng lớn / phương tiện truyền thông / WinShare 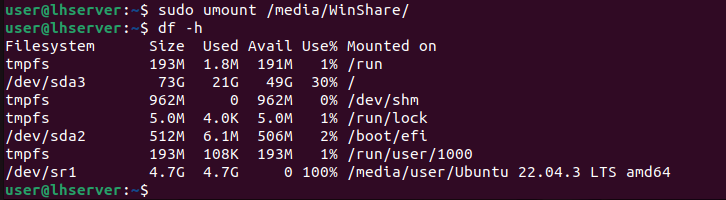
Nếu lệnh trên không thể ngắt kết nối Windows Share, hãy thử lực lượng ngắt kết nối bằng cách sử dụng -f lá cờ.
sudo số lượng lớn -f / phương tiện truyền thông / WinShareHoặc sử dụng -l lá cờ mà tách ra hệ thống tập tin nếu lệnh trên cũng thất bại.
sudo số lượng lớn -l / phương tiện truyền thông / WinShareĐể đọc thêm về các tùy chọn này, hãy chạy người đàn ông gắn kết yêu cầu.
Cách tạo chia sẻ Windows
Windows Share là một thư mục được thiết lập để chia sẻ trên mạng cục bộ. Trước khi truy cập Windows Share trên Linux, nó phải được thiết lập trên Windows.
Trước tiên, hãy đảm bảo rằng Windows được kích hoạt cho giao tiếp CIFS. Để làm được điều đó, hãy mở Bật, tắt tính năng Windows trên Windows. Tìm thấy Hỗ trợ chia sẻ tệp SMB 1.0/CIFS trong danh sách và kiểm tra nó.
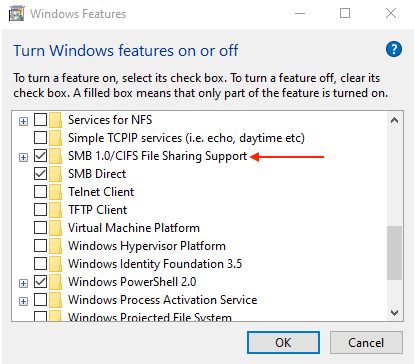
Sau một lát, bạn sẽ được yêu cầu khởi động lại hệ thống.
Để bật tính năng khám phá mạng trên Windows, hãy điều hướng đến Cài đặt chia sẻ nâng cao ; khi ở đó, bạn sẽ tìm thấy tùy chọn cho Khám phá mạng và đảm bảo rằng tùy chọn này được bật bằng cách chọn Bật chức năng khám phá mạng lựa chọn.
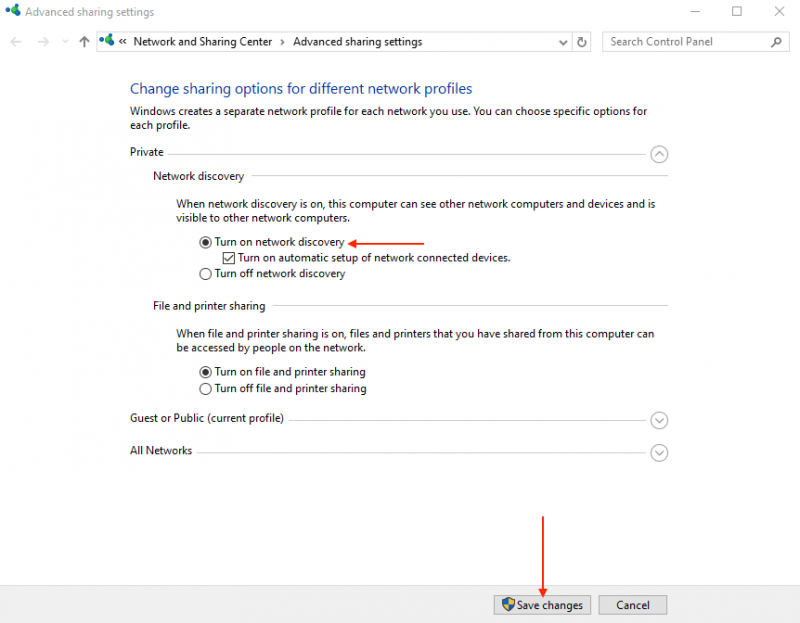
Tiếp theo, chúng ta cần tạo thư mục Windows Share sẽ được gắn trên Linux bằng cách sử dụng mount.cifs tính thiết thực.
Tạo một thư mục ở bất cứ đâu trên Windows và nhấp chuột phải vào nó, sau đó từ menu ngữ cảnh, nhấp vào Của cải . Điều hướng đến Chia sẻ tab trên cửa sổ đã mở và nhấp vào Chia sẻ để tiếp tục cài đặt chia sẻ thư mục.
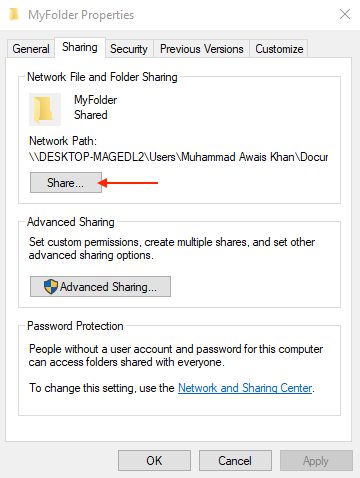
Bây giờ hãy nhấp vào biểu tượng thả xuống, chọn Mọi người từ danh sách, sau đó bấm vào Thêm vào cái nút.
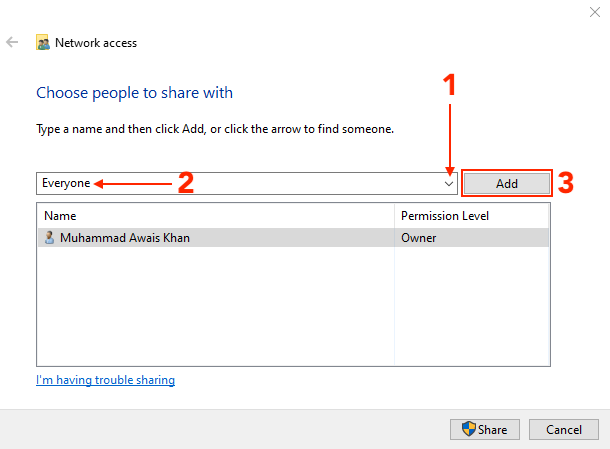
Chọn Cấp phép, đặt nó thành Đọc viết vào thư mục này rồi bấm vào Chia sẻ .
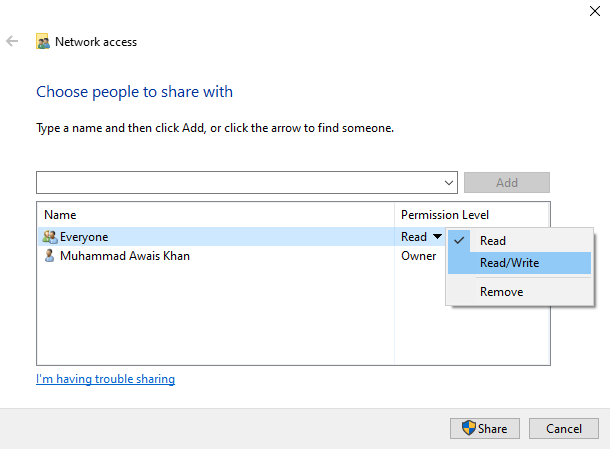
Bây giờ, Windows Share đã sẵn sàng để chia sẻ.
Phần kết luận
Nếu gần đây bạn đã chuyển sang Linux thì chắc chắn bạn sẽ cần truy cập dữ liệu trên hệ thống Windows của mình. Mọi loại dữ liệu đều có thể được chia sẻ trên Linux từ Windows bằng tùy chọn Windows Share. Để truy cập Windows Share trên Linux, cần có địa chỉ IP và mật khẩu của máy Windows.
Việc gắn Windows Share trên Linux bằng tiện ích mount.cifs yêu cầu hai bước. Đầu tiên, thiết lập điểm gắn kết trên Linux và sau đó sử dụng gắn kết lệnh với -t cif tùy chọn để gắn Windows Share trên Linux.