Việc tích hợp hai công cụ này cho phép bạn tận dụng dữ liệu được lưu trữ trong Jira để tạo các báo cáo và bảng chỉ số chuyên sâu trong Power BI. Hướng dẫn này sẽ hướng dẫn bạn quy trình từng bước tích hợp Jira với Power BI để cho phép phân tích và trực quan hóa dữ liệu liền mạch. Điều thú vị là quá trình này không sử dụng bất kỳ mã nào.
Điều kiện tiên quyết
Trước khi bắt đầu quá trình tích hợp, hãy đảm bảo bạn có sẵn các điều kiện tiên quyết sau:
- Tài khoản Power BI: Đăng ký Power BI tại https://powerbi.microsoft.com/ và chọn phương án phù hợp với nhu cầu của bạn.
- Tài khoản Jira: Truy cập Jira tại https://www.atlassian.com/software/jira và tạo một tài khoản nếu bạn chưa có.
- Dữ liệu liên quan trong Jira: Đảm bảo bạn có sẵn dữ liệu trong các dự án Jira của mình, chẳng hạn như các vấn đề, nhiệm vụ và thông tin khác liên quan đến dự án.
Bước 1: Cài đặt Gói nội dung Power BI Jira
1. Khởi chạy hoặc đăng nhập vào tài khoản Power BI của bạn và nhấp vào “Nhận dữ liệu” trên ngăn điều hướng. Vì Gói nội dung Jira không phải là một trong những định dạng mặc định đi kèm với Power BI Desktop, hãy nhấp vào thêm ở cuối danh sách.
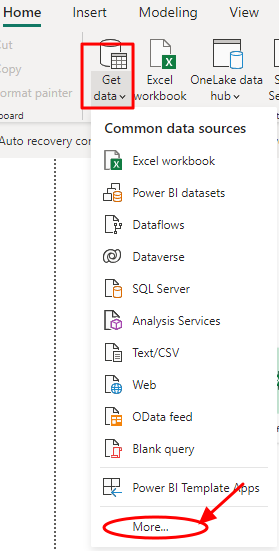
2. Trên hộp thoại mới mở ra, hãy nhấp lại vào “Khác”, sau đó nhấp vào tab “Web”.
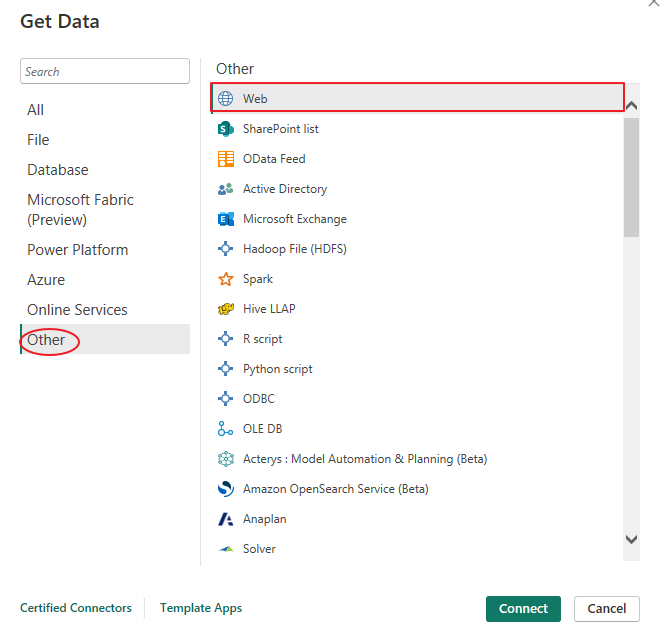
3. Nhập URL Jira ( https://www.atlassian.com/software/jira ) vào hộp thoại và nhấn OK. Nếu bạn có URL được cá nhân hóa cho tài khoản JIRA của mình, hãy nhập URL đó vào hộp thoại.
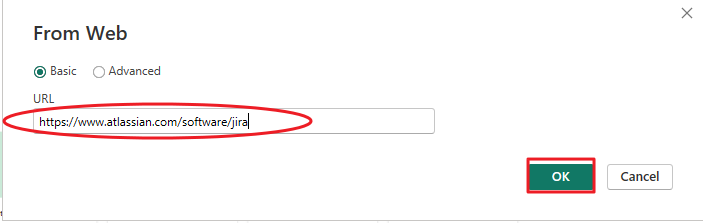
4. Quá trình trên sẽ kết nối bạn với danh sách gói nội dung Jira của bạn. Chọn dữ liệu hoặc bảng thích hợp và nhấp vào “Tải” để nhập dữ liệu vào Power BI. Dự án của bạn sẽ xuất hiện trên phần Dữ liệu/Trường trên Power BI.
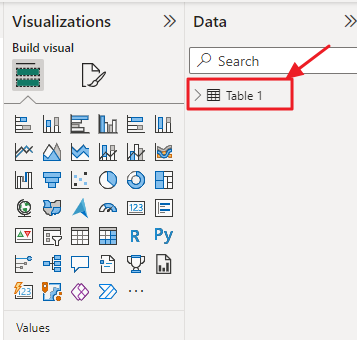
Bước 2: Lập mô hình dữ liệu
Sau khi dữ liệu được nhập, bạn có thể cần thực hiện một số mô hình hóa dữ liệu để cấu trúc dữ liệu nhằm trực quan hóa tốt hơn.
Các bước lập mô hình dữ liệu sau đây sẽ giúp:
- Các mối quan hệ: Xác định mối quan hệ giữa các bảng khác nhau nếu mô hình dữ liệu của bạn chứa nhiều bảng (ví dụ: sự cố, dự án và người dùng). Điều này cho phép bạn tạo trực quan hóa thống nhất.
- Loại dữ liệu : Đảm bảo rằng loại dữ liệu trong các trường của bạn là chính xác (ví dụ: ngày phải được nhận dạng là ngày, văn bản là văn bản và số là số).
- Cột được tính toán: Tạo các cột được tính toán nếu bạn cần thêm dữ liệu để phân tích. Ví dụ: bạn có thể muốn tính số ngày một vấn đề đã được mở.
- Đo: Xác định các thước đo để tính toán như tổng, trung bình hoặc tỷ lệ phần trăm.
Bước 3: Trực quan hóa dữ liệu
Với dữ liệu được mô hình hóa chính xác và sẵn sàng để sử dụng, đã đến lúc tạo ra những hình ảnh trực quan hấp dẫn để hiểu rõ hơn về dữ liệu Jira của bạn. Power BI cung cấp nhiều tùy chọn trực quan hóa, bao gồm:
- Biểu đồ thanh và cột: Thích hợp để so sánh dữ liệu giữa các danh mục hoặc khoảng thời gian khác nhau.
- Biểu đồ đường: Lý tưởng để hình dung các xu hướng và thay đổi theo thời gian.
- Biểu đồ bánh và bánh rán: Hữu ích cho việc hiển thị tỷ lệ và tỷ lệ phần trăm.
- Biểu đồ khu vực: Hiển thị xu hướng và dữ liệu tích lũy theo thời gian.
- Trực quan hóa bản đồ: Biểu thị dữ liệu về mặt địa lý nếu bạn có thông tin dựa trên vị trí trong dữ liệu Jira của mình.
- Bảng và Ma trận: Hoàn hảo để hiển thị dữ liệu chi tiết và tóm tắt.
- Thẻ và KPI: Hiển thị các chỉ số hiệu suất chính (KPI) và các số liệu quan trọng.
- Biểu đồ Gantt: Trực quan hóa các mốc thời gian của dự án và sự phụ thuộc của nhiệm vụ.
Hãy nhớ chọn kiểu trực quan thích hợp nhất cho dữ liệu bạn muốn trình bày.
Bước 4: Tạo Trang tổng quan và Báo cáo
Sau khi tạo các hình ảnh trực quan riêng lẻ, hãy sắp xếp chúng thành các bảng thông tin và báo cáo có ý nghĩa. Trang tổng quan cung cấp thông tin tổng quan về các số liệu chính và cho phép người dùng tương tác với dữ liệu. Mặt khác, các báo cáo cung cấp những hiểu biết và phân tích chi tiết.
1. Tạo bảng điều khiển
Bạn có thể tạo trang tổng quan bằng cách nhấp vào “Trang tổng quan mới” trong ngăn điều hướng bên trái trước khi kéo và thả trực quan hóa từ khung bên phải vào khung vẽ trang tổng quan. Cuối cùng, thay đổi kích thước và sắp xếp hình ảnh để tạo bố cục hấp dẫn.
2. Tạo báo cáo
Bạn cũng có thể tạo báo cáo. Để thực hiện việc này, hãy nhấp vào “Báo cáo mới” trong ngăn điều hướng bên trái. Tiếp theo, kéo và thả hình ảnh trực quan vào khung báo cáo và cuối cùng, tùy chỉnh hình ảnh bằng cách sử dụng các tùy chọn định dạng để nâng cao độ rõ ràng.
Bước 5: Xuất bản và chia sẻ
Sau khi tạo bảng thông tin và báo cáo chuyên sâu bằng cách sử dụng dữ liệu Jira tích hợp trong Power BI, bước quan trọng tiếp theo là xuất bản và chia sẻ phát hiện của bạn với các bên liên quan hoặc thành viên nhóm có liên quan.
Để xuất bản báo cáo của bạn lên Dịch vụ Power BI, hãy điều hướng đến Power BI Desktop và nhấp vào “Tệp”. Từ menu thả xuống, chọn “Xuất bản”. Sau đó, bạn có thể chọn không gian làm việc thích hợp nơi bạn muốn xuất bản báo cáo. Sau khi được xuất bản, báo cáo sẽ có sẵn trong Dịch vụ Power BI, những người khác có thể truy cập được với các quyền cần thiết.
Chia sẻ thông tin chi tiết của bạn đơn giản như điều hướng đến báo cáo bạn muốn chia sẻ trong Dịch vụ Power BI. Nhấp vào “Chia sẻ” và nhập địa chỉ email của người nhận dự định. Bạn có thể chỉ định các quyền cụ thể, cho phép họ xem hoặc chỉnh sửa báo cáo, tùy thuộc vào vai trò và yêu cầu của họ.
Phần kết luận
Việc tích hợp Jira với Power BI có thể nâng cao đáng kể khả năng phân tích dữ liệu của tổ chức bạn. Hướng dẫn này sẽ giúp bạn biết cách kết nối dữ liệu Jira với Power BI, thực hiện lập mô hình dữ liệu, tạo trực quan hóa và chia sẻ thông tin chi tiết với nhóm của bạn. Hãy tận dụng sự tích hợp mạnh mẽ này để đưa ra những quyết định sáng suốt và thúc đẩy thành công trong kinh doanh.