Khi bắt đầu với Kali, người dùng có thể gặp sự cố khi kết nối mạng và gặp phải lỗi “ Trình quản lý mạng không chạy ” như hình dưới đây. Điều này là do các mục đích khác nhau, chẳng hạn như theo mặc định, dịch vụ NetworkManager bị tắt hoặc người dùng có thể cố gắng thực hiện hoạt động bất hợp pháp hoặc có thể không tìm thấy gói Network Manager trên hệ thống và nhiều mục đích khác:
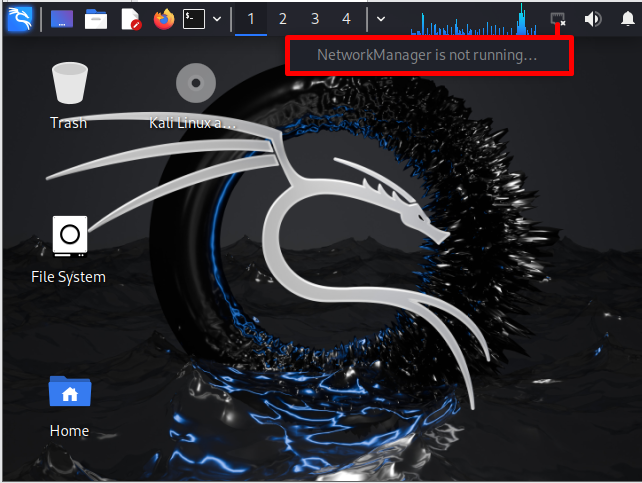
Ghi chú: Theo một quan chức nguồn , việc lạm dụng các công cụ của Kali, chẳng hạn như các công cụ bảo mật trong mạng mà không có thông tin xác thực được ủy quyền, có thể chặn hệ thống Kali và gây ra thiệt hại không thể khắc phục.
Blog sẽ cung cấp các phương pháp để khắc phục lỗi “ Trình quản lý mạng không chạy ” vấn đề trong Kali Linux.
Làm cách nào để khắc phục lỗi NetworkManager không chạy trên Kali Linux?
Sự cố NetworkManager không hoạt động có thể xảy ra do nhiều lý do khác nhau, chẳng hạn như dịch vụ NetworkManager bị vô hiệu hóa, có thể cần phải sử dụng để khởi động lại hệ thống hoặc công cụ Trình quản lý mạng đã lỗi thời. Để khắc phục sự cố đã nêu, có thể sử dụng các giải pháp sau:
- Cập nhật gói Kali Linux
- Khởi động lại dịch vụ NetworkManager
- Kích hoạt dịch vụ quản lý mạng
- Tắt dịch vụ NetworkManager bằng lệnh “airmon-ng” và khởi động lại dịch vụ
- Cài đặt hoặc nâng cấp gói “quản lý mạng” và khởi động lại dịch vụ NetworkManager
Thực hiện theo từng giải pháp được cung cấp ở trên cho đến khi giải quyết được sự cố “Trình quản lý mạng không chạy”.
Giải pháp 1: Cập nhật gói Kali Linux
Đôi khi, kho lưu trữ hệ thống không được cập nhật, điều này có thể khiến hệ thống không hoạt động bình thường. Để khắc phục sự cố đã nêu, trước tiên, hãy thử cập nhật và nâng cấp các gói của Kali. Với mục đích này, hãy xem qua hình minh họa sau.
Bước 1: Khởi chạy thiết bị đầu cuối của Kali
Đầu tiên, khởi chạy thiết bị đầu cuối của Kali bằng cách nhấp vào nút “ Phần cuối ” biểu tượng hoặc bằng cách kích hoạt biểu tượng “ CTRL+ALT+T ' chìa khóa:
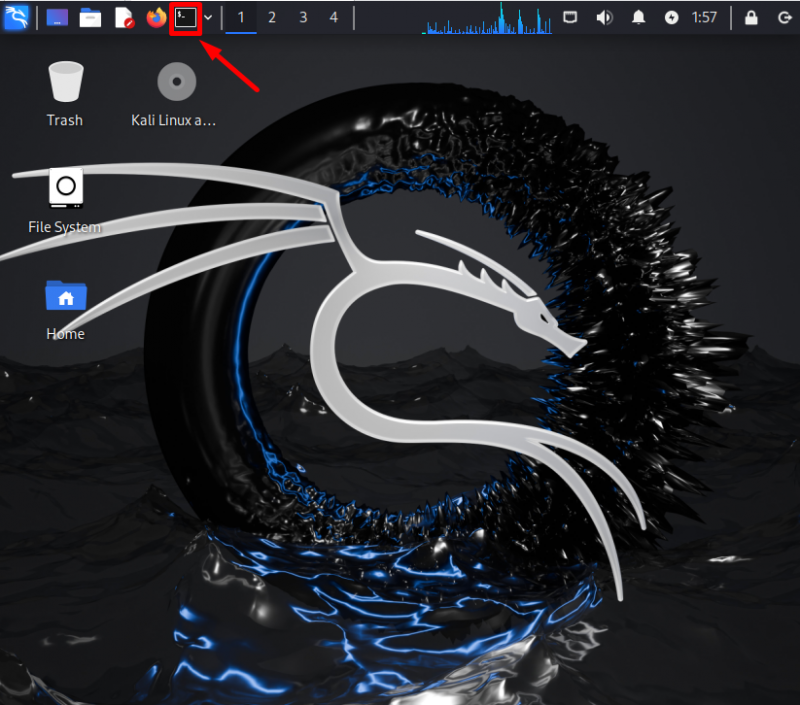
Bước 2: Cập nhật kho lưu trữ của Kali
Cập nhật kho lưu trữ APT của Kali bằng cách sử dụng nút “ cập nhật thích hợp ' yêu cầu:
sudo cập nhật thích hợp 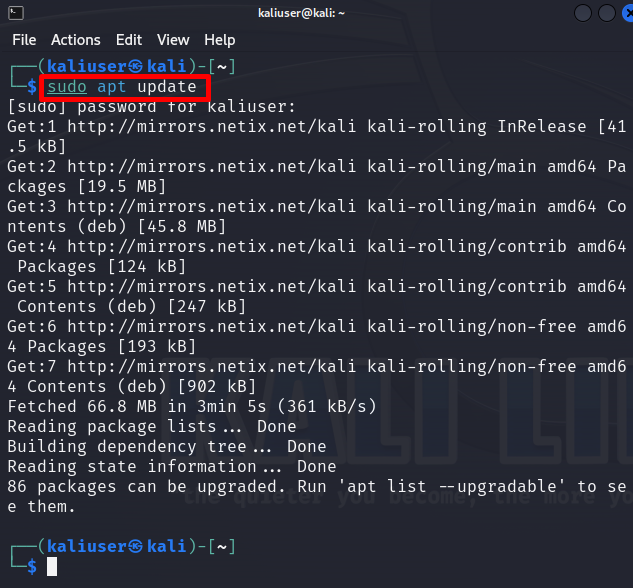
Kết quả trên cho thấy Kali cần nâng cấp” 86 ” các gói từ kho lưu trữ.
Bước 3: Nâng cấp gói Kali
Để nâng cấp các gói có thể nâng cấp của Kali, hãy sử dụng nút “ nâng cấp thích hợp ' yêu cầu. Lệnh này có thể yêu cầu quyền root để lưu các thay đổi. Với mục đích này, hãy chạy lệnh với quyền “sudo”:
sudo nâng cấp thích hợp -Và 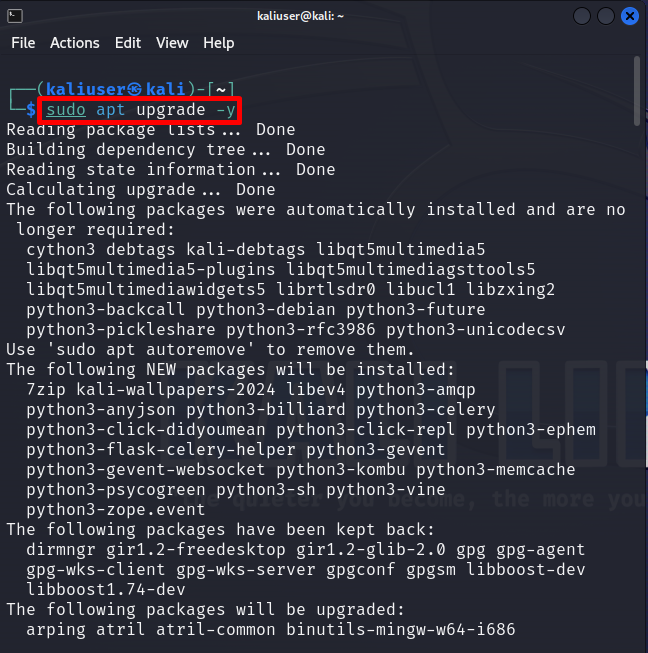
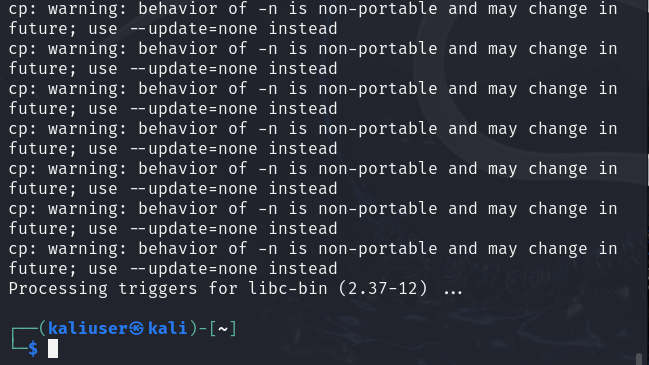
Sau khi cập nhật và nâng cấp kho lưu trữ của Kali, hãy khởi động lại hệ thống và kiểm tra xem sự cố dịch vụ NetworkManager đã được khắc phục hay chưa.
Giải pháp 2: Khởi động lại dịch vụ NetworkManager
Trong khi bắt đầu làm việc với hệ thống Kali mới cài đặt, đôi khi dịch vụ NetworkManager bị tắt theo mặc định để ngăn hệ thống khỏi bất kỳ cuộc tấn công mạng nào. Để bật hoặc khởi động lại dịch vụ NetworkManager, hãy làm theo phần minh họa đã cho.
Bước 1: Kiểm tra trạng thái dịch vụ NetworkManager
Trước tiên, hãy kiểm tra xem dịch vụ NetworkManager có chạy hay không. Để kiểm tra bất kỳ dịch vụ nào trên Kali Linux, hãy chạy lệnh “ trạng thái systemctl
Đầu ra bên dưới cho thấy dịch vụ NetworkManager hiện không hoạt động:
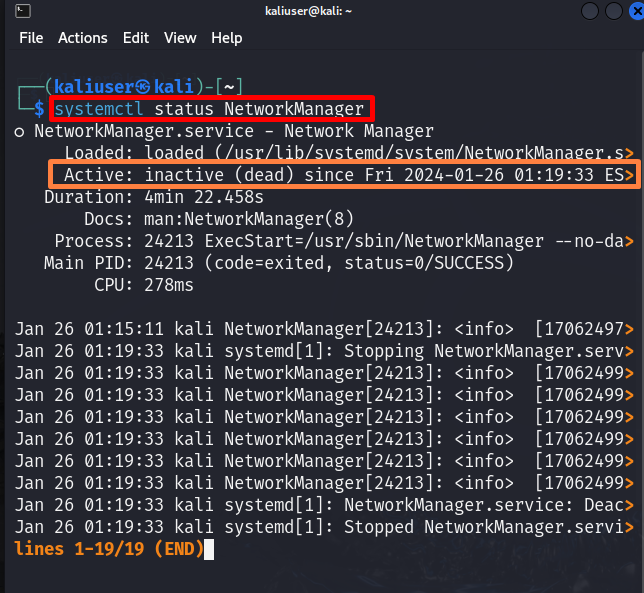
Để quay trở lại shell lệnh, nhấn nút “ Q ' chìa khóa.
Bước 2: Khởi động lại dịch vụ
Để kích hoạt dịch vụ NetworkManager, hãy khởi động lại hoặc khởi động dịch vụ bằng lệnh “ khởi động lại hệ thống ' yêu cầu. Lệnh này có thể yêu cầu quyền root. Vì vậy, hãy chạy lệnh với “ sudo “ quyền:
sudo systemctl khởi động lại Trình quản lý mạng 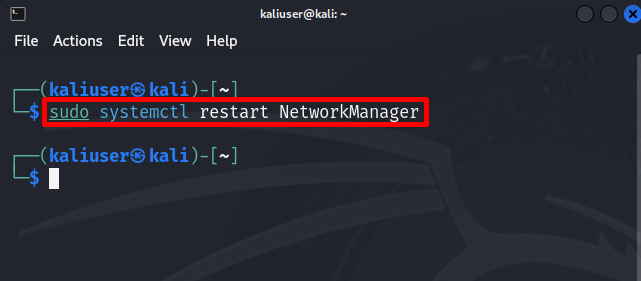
Bước 3: Xác minh
Để xác nhận, hãy nhấp vào “ Mạng ” và kiểm tra xem hệ thống đã được kết nối mạng hay chưa. Ở đây, bạn có thể thấy chúng tôi đã giải quyết một cách hiệu quả vấn đề “ Trình quản lý mạng không chạy ' vấn đề:
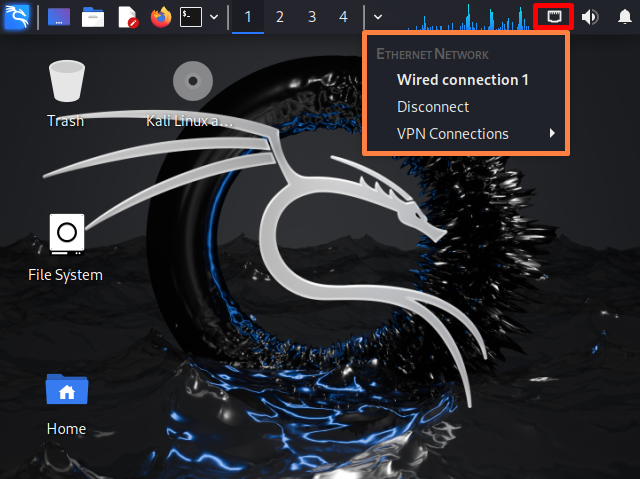
Ngoài ra, hãy kiểm tra lại trạng thái dịch vụ NetworkManager bằng cách thực hiện lệnh bên dưới:
trạng thái systemctl Trình quản lý mạngTrạng thái dịch vụ “ tích cực ” có nghĩa là dịch vụ NetworkManager hiện đang thực thi thành công:
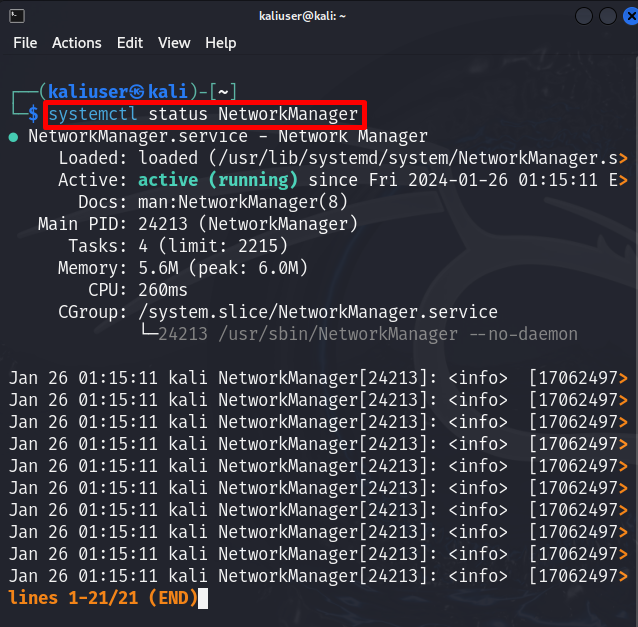
Giải pháp 3: Kích hoạt dịch vụ NetworkManager
Đôi khi, “ systemctl khởi động lại Trình quản lý mạng ” sẽ không khởi động lại hoặc kích hoạt dịch vụ và sự cố được chỉ định vẫn tồn tại. Nếu giải pháp trên không khắc phục được sự cố, hãy kích hoạt dịch vụ theo cách thủ công bằng cách sử dụng nút “ systemctl kích hoạt
Lệnh này yêu cầu xác thực. Với mục đích này, hãy cung cấp mật khẩu của hệ thống và nhấn nút “ Xác thực ' cái nút:
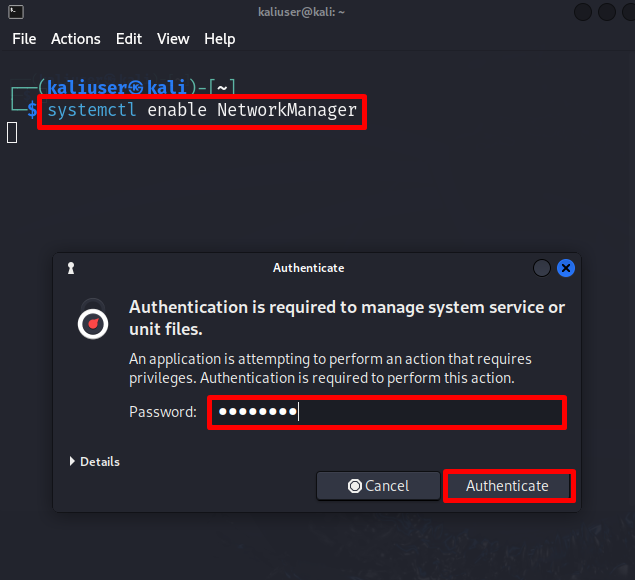
Người dùng cũng có thể thử khởi động dịch vụ từ đầu bằng cách thực hiện lệnh bên dưới:
sudo systemctl start Trình quản lý mạng 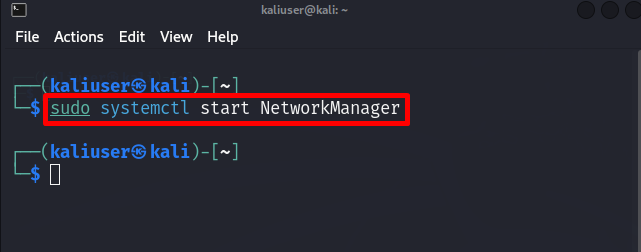
Để xác nhận, hãy kiểm tra lại “ Trình quản lý mạng ” trạng thái dịch vụ bằng lệnh dưới đây:
trạng thái systemctl Trình quản lý mạng 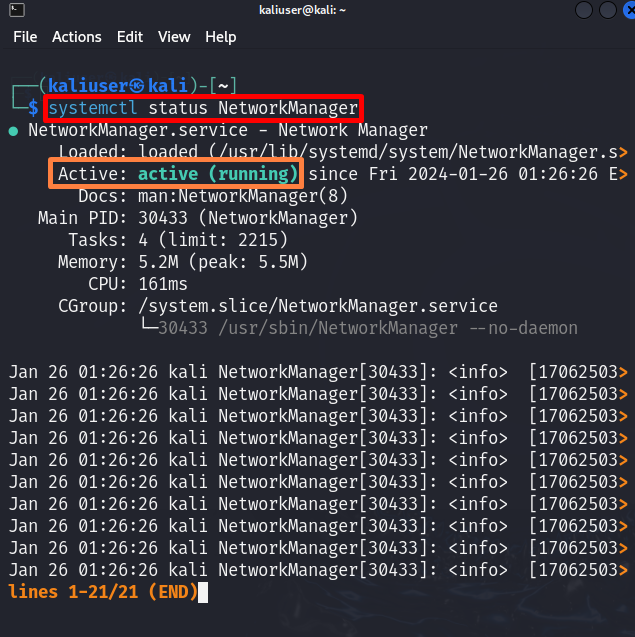
Sau khi triển khai hệ thống, người dùng có thể được yêu cầu khởi động lại hệ thống và kiểm tra lại xem sự cố đã được khắc phục hay chưa.
Giải pháp 4: Tắt dịch vụ NetworkManager bằng lệnh “airmon-ng” và khởi động lại dịch vụ
Các ' airmon-ng ” là tiện ích dòng lệnh được sử dụng để chuyển đổi giữa chế độ màn hình và chế độ không dây. Tuy nhiên, lệnh này cũng được sử dụng để tắt hoàn toàn dịch vụ NetworkManager. Một giải pháp khả thi khác để khắc phục “Dịch vụ NetworkManager không chạy” là tắt hoàn toàn dịch vụ NetworkManager bằng cách sử dụng “airmon-ng” rồi kích hoạt lại hoặc khởi động lại dịch vụ. Nhìn vào các bước nhất định để minh họa.
Bước 1: Tắt dịch vụ NetworkManager
Để tắt dịch vụ NetworkManager, hãy sử dụng lệnh bên dưới với quyền root:
sudo kiểm tra airmon-ng giếtTrong lệnh đã cho, “ kiểm tra giết ” được sử dụng để loại bỏ các tiến trình đang can thiệp hoặc tương tác với bộ phần mềm của airmon-ng:
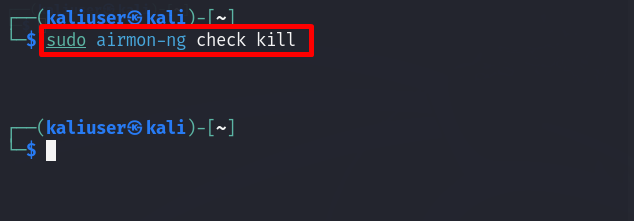
Lệnh này sẽ tắt hoàn toàn tiến trình đang chạy dịch vụ NetworkManager.
Bước 2: Khởi động dịch vụ NetworkManager
Để kích hoạt lại hoặc khởi động lại dịch vụ, hãy sử dụng nút “ dịch vụ sudo
Tại đây, chúng tôi đã bắt đầu dịch vụ “NetworkManager” trong Kali Linux:
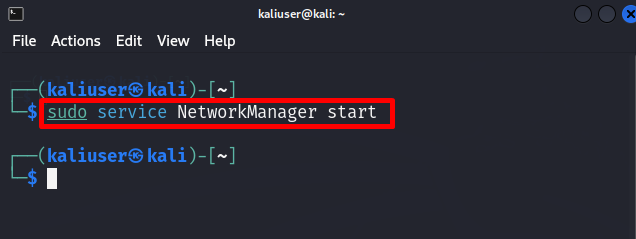
Điều này có thể sẽ giải quyết được lỗi “Trình quản lý mạng không chạy” đã nêu ở Kali.
Giải pháp 5: Cài đặt hoặc nâng cấp gói “quản lý mạng” và khởi động lại dịch vụ NetworkManager
Đôi khi, “ quản lý mạng ” gói đã lỗi thời hoặc có thể bị xóa khỏi kho lưu trữ ngoài ý muốn. Điều này có thể dẫn đến việc dừng dịch vụ NetworkManager và khiến NetworkManager không hoạt động. Để khắc phục sự cố đã nêu, hãy cài đặt hoặc nâng cấp “ quản lý mạng ” gói ở Kali. Để có hướng dẫn phù hợp, hãy làm theo hình minh họa sau.
Bước 1: Cài đặt gói “quản lý mạng”
Đầu tiên, hãy cài đặt “ quản lý mạng ” gói bằng cách thực hiện lệnh đã cho:
sudo đúng cách cài đặt quản lý mạngĐiều này sẽ cài đặt gói “quản lý mạng” nếu không tìm thấy gói này ở Kali:
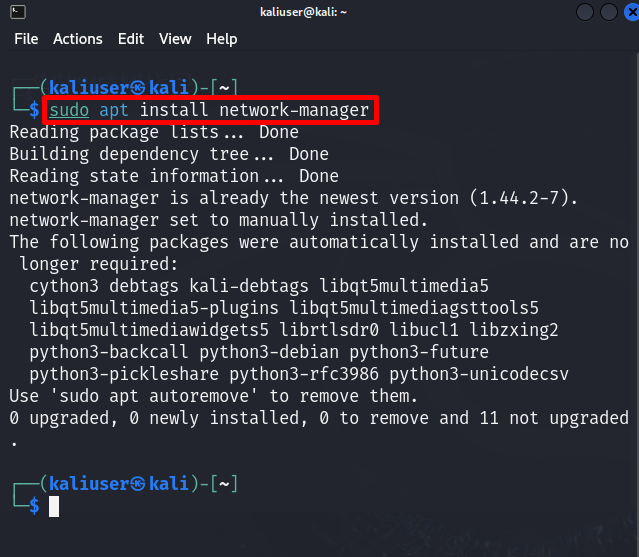
Bước 2: Nâng cấp gói
Để nâng cấp gói “quản lý mạng” lên phiên bản mới nhất, hãy sử dụng gói “ nâng cấp thích hợp ” lệnh với quyền người dùng root:
sudo nâng cấp apt quản lý mạng 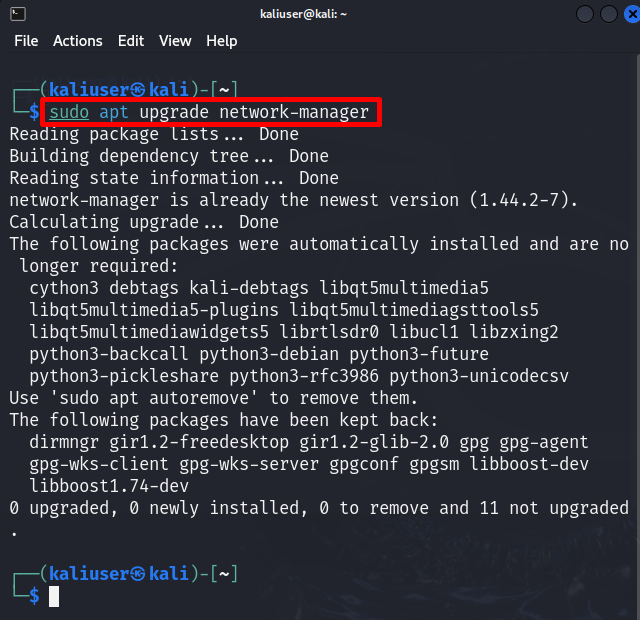
Bước 3: Khởi động lại dịch vụ NetworkManager của Kali
Sau khi cài đặt và nâng cấp “ quản lý mạng ” gói, người dùng có thể cần phải khởi động lại gói “ Trình quản lý mạng ' dịch vụ. Để làm như vậy, hãy làm theo lệnh đã cho:
sudo systemctl khởi động lại Trình quản lý mạngĐiều này sẽ giải quyết vấn đề “Trình quản lý mạng không hoạt động” ở Kali:
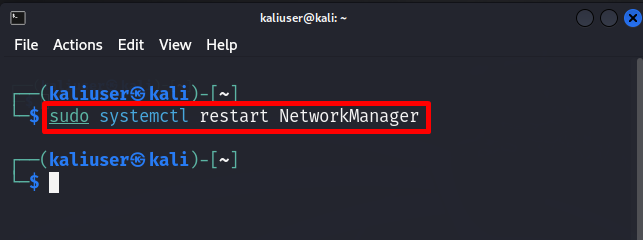
Chúng tôi đã xây dựng các giải pháp để khắc phục “Trình quản lý mạng không chạy” trên Kali Linux.
Phần kết luận
Đôi khi, người dùng có thể gặp phải sự cố khi kết nối mạng do “ Trình quản lý mạng không hoạt động ” trên Kali linux. Để khắc phục sự cố, người dùng cần cập nhật Kali Linux, khởi động lại dịch vụ NetworkManager hoặc tắt hoàn toàn dịch vụ và kích hoạt lại. Giải pháp khả thi khác là cài đặt hoặc nâng cấp “ quản lý mạng ” gói và khởi động dịch vụ NetworkManager của Kali. Chúng tôi đã đề cập đến các giải pháp khắc phục sự cố khi dịch vụ Trình quản lý mạng của Kali không hoạt động.