Phác thảo nhanh
Bài viết này minh họa các khía cạnh sau:
- AWS Elastic BeanStalk là gì?
- Các tính năng của cây đậu đàn hồi là gì?
- Làm thế nào để bắt đầu với cây đậu đàn hồi?
- Lợi ích của việc sử dụng cây đậu đàn hồi là gì?
- Mẹo thưởng: Giá cây đậu đàn hồi
- Phần kết luận
AWS Elastic BeanStalk là gì?
AWS Elastic Beanstalk là giải pháp nhanh chóng cho các vấn đề về quản lý và triển khai ứng dụng. Nó hỗ trợ nhiều ngôn ngữ như .NET, Java, Node JS, Python, v.v. Elastic Beanstalk giảm thiểu độ phức tạp của Ứng dụng. Nó được phân loại là một nền tảng như một dịch vụ (PaaS) . Nó lấy mã của ứng dụng và triển khai nó với tất cả các phần phụ thuộc cần thiết được cài đặt.
Tương tự, dịch vụ Elastic Beanstalk sẽ mở rộng quy mô và quản lý các ứng dụng đã triển khai một cách thông minh. Hơn nữa, nó còn giúp người dùng cân bằng tải và theo dõi sức khỏe. Elastic Beanstalk cho phép người dùng giành quyền kiểm soát các tài nguyên AWS đang cung cấp năng lượng cho ứng dụng.
Các tính năng của cây đậu đàn hồi là gì?
Elastic Beanstalk là nền tảng đơn giản nhất để triển khai các ứng dụng dựa trên các tính năng của nó. Sau đây là các tính năng của nó được liệt kê:
Không có cấu hình bổ sung: Với Elastic Beanstalk, không cần có phần phụ thuộc hoặc máy chủ bổ sung để thực thi mã. Elastic Beanstalk quản lý việc quản lý tài nguyên máy tính. Do đó, cho phép người dùng tập trung vào việc viết mã hiệu quả.
Tự động chia tỷ lệ: Các tài nguyên được tự động thu nhỏ để tăng hoặc giảm kích thước tùy theo nhu cầu của ứng dụng.
Loại trường hợp: Người dùng có thể chọn loại phiên bản phù hợp nhất cho việc triển khai ứng dụng.
Làm thế nào để bắt đầu với cây đậu đàn hồi?
Các nhà phát triển có thể tải phiên bản hiện tại của ứng dụng được thiết kế trên bất kỳ nền tảng nào lên Beanstalk. Sau khi phiên bản được tải lên, người dùng được yêu cầu Khởi chạy Môi trường. Người dùng có thể xem ứng dụng thông qua URL công khai do AWS Elastic Beanstalk tạo ra:
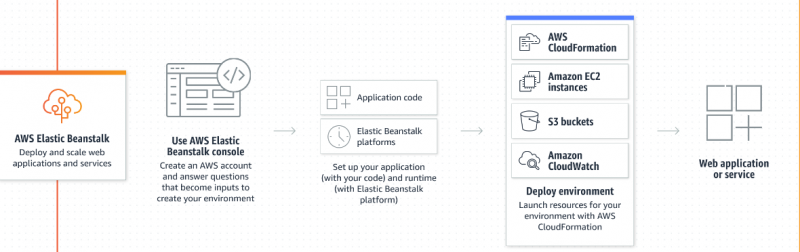
Phiên bản EC2 được Elastic Beanstalk tự động tạo khi ứng dụng được khởi chạy. Phiên bản EC2 này sẽ hoạt động như một vùng chứa để triển khai và thực thi ứng dụng trên đó. Do đó, việc định cấu hình nhóm bảo mật hoặc tạo bộ cân bằng tải, v.v. sẽ do Elastic Beanstalk quản lý.
Dưới đây là các bước để bắt đầu với Elastic Beanstalk:
Bước 1: Tạo vai trò IAM
Trước khi thiết lập Elastic Beanstalk, trước tiên hãy tạo vai trò IAM với các quyền cụ thể. Với mục đích này, hãy truy cập vào 'TÔI LÀ' dịch vụ từ Bảng điều khiển quản lý AWS :
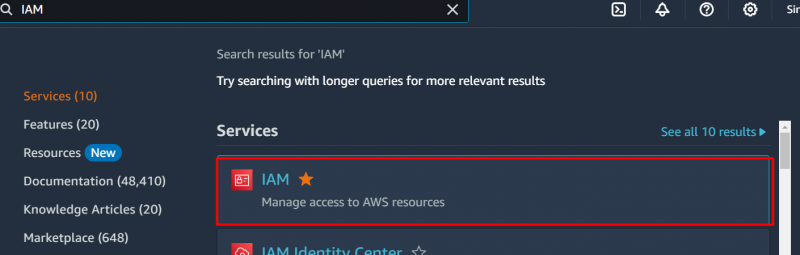
Bấm vào “Vai trò” tùy chọn từ thanh bên sau đó Trang tổng quan IAM :
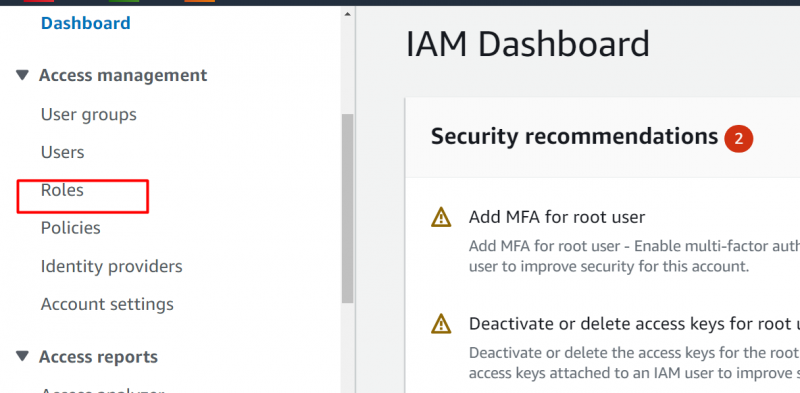
Từ “Vai trò” giao diện, nhấp vào “Tạo vai trò” nút để tạo vai trò IAM:
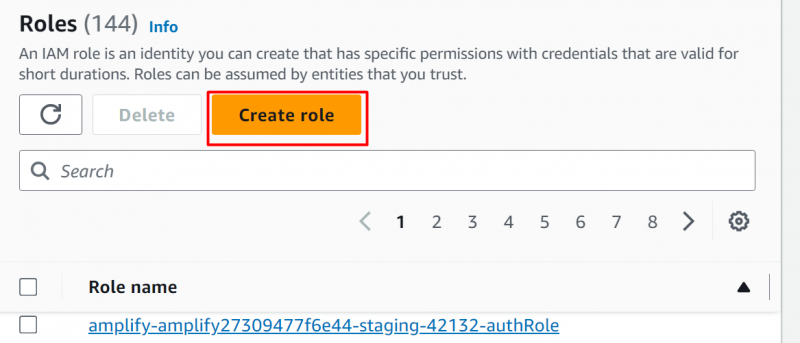
Bên trong ' Loại thực thể đáng tin cậy” phần , chọn “Dịch vụ AWS” tùy chọn từ các tùy chọn khác nhau được hiển thị:
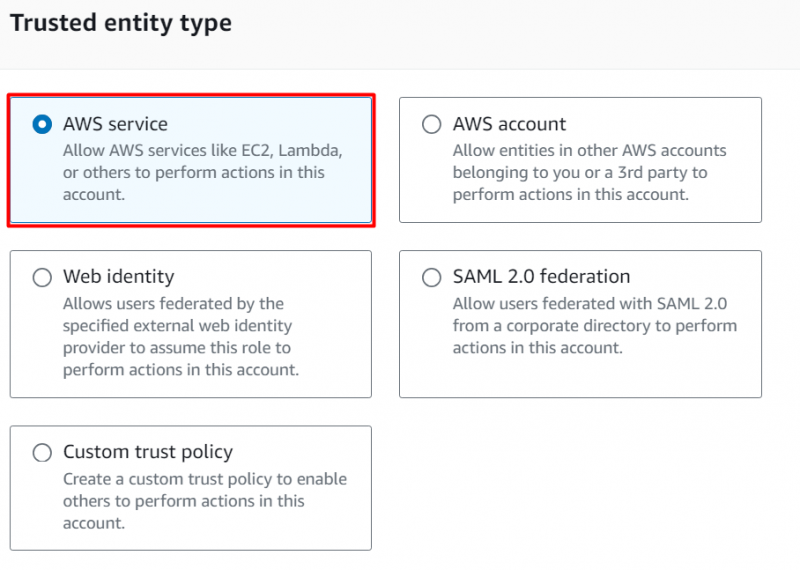
Tiếp theo là “Trường hợp sử dụng” phần. Tìm kiếm và chọn “EC2” dịch vụ:
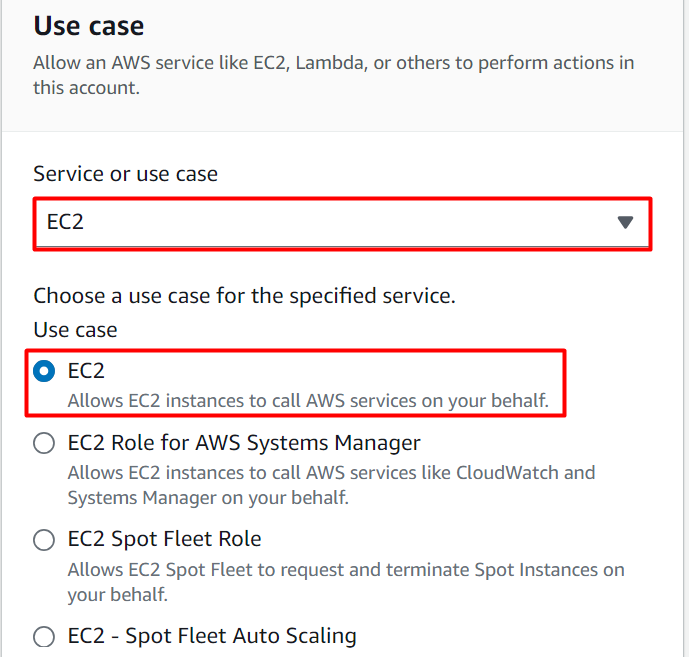
Chạm vào 'Kế tiếp' nút nằm ở dưới cùng của giao diện:
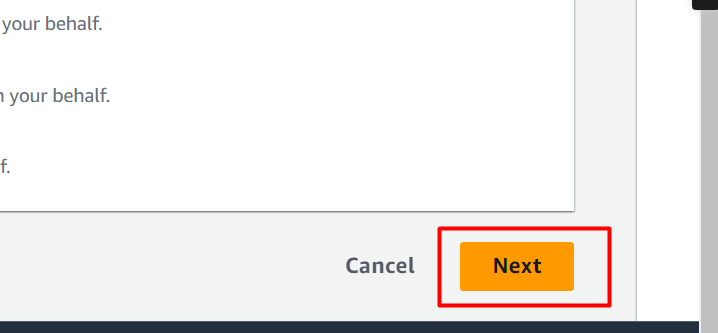
bên trong “Chính sách cấp phép” phần này, chúng tôi sẽ chỉ định sự cho phép cụ thể đến vai trò này. Tìm kiếm và chọn “AWSElasticBeanstalkWebTier” sự cho phép:
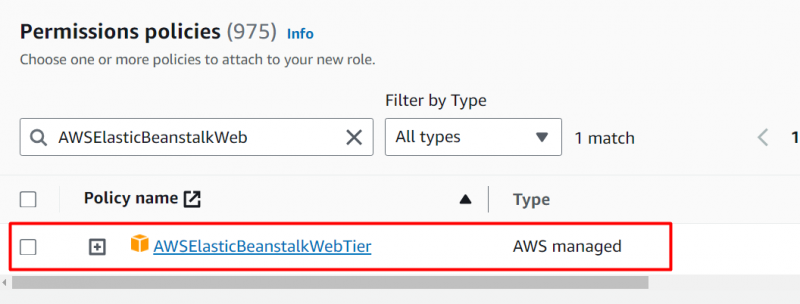
Để tiếp tục, hãy nhấp vào 'Kế tiếp' cái nút:
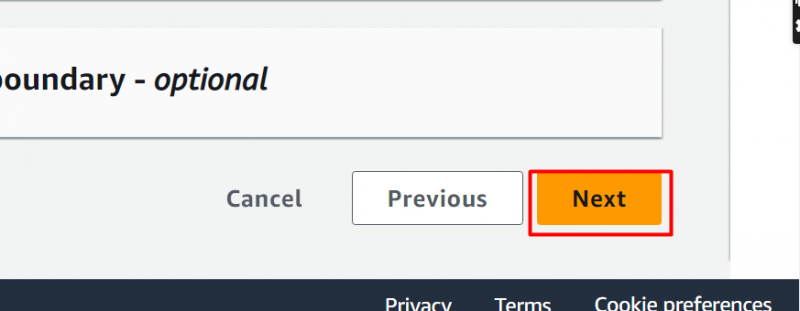
Tiếp theo là “Chi tiết vai trò” phần. Cung cấp “Tên vai trò” trong trường được đánh dấu:
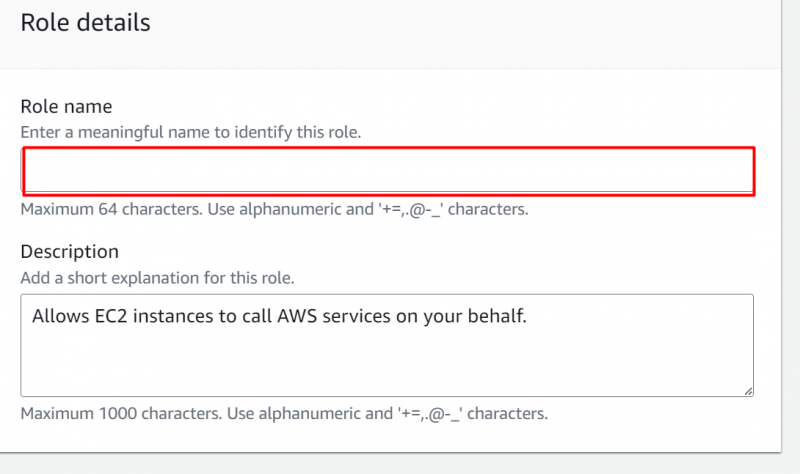
Sau khi cung cấp thông tin chi tiết cho Vai trò, hãy nhấn vào “Tạo vai trò” nút ở cuối giao diện:
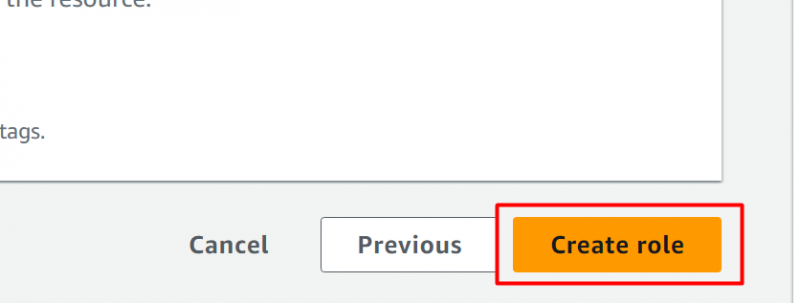
Vai trò đã được đã tạo thành công:
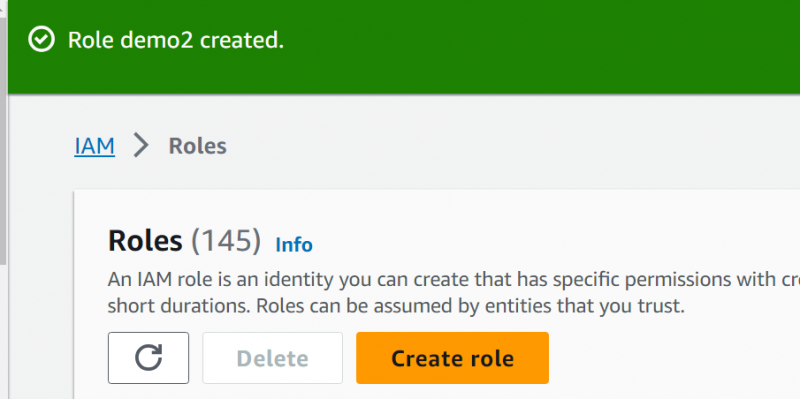
Bước 2: Tạo một ứng dụng
Tìm kiếm “Cây đậu đàn hồi” service trong thanh tìm kiếm của AWS. Bấm vào nó từ kết quả hiển thị:
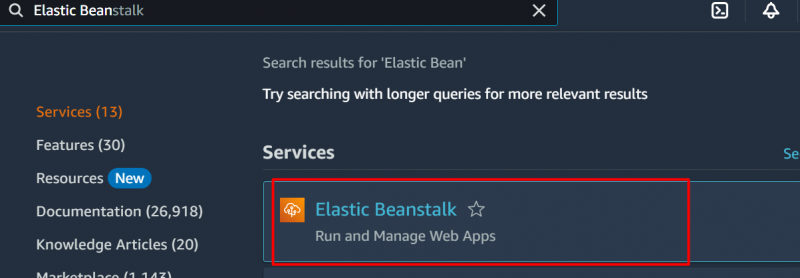
Các lớp trên cùng của Cây Đậu Đàn Hồi là 'Ứng dụng' lớp và sau đó đến Lớp “Môi trường”. Bấm vào “Tạo ứng dụng” tùy chọn từ ngăn điều hướng :
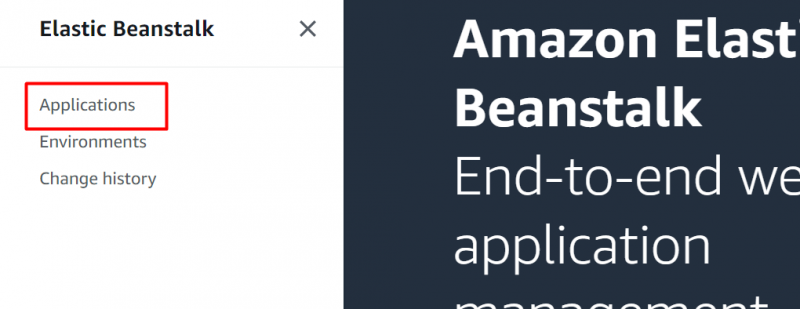
Các Tạo giao diện ứng dụng được hiển thị . Trên giao diện này click vào “Tạo ứng dụng” cái nút:
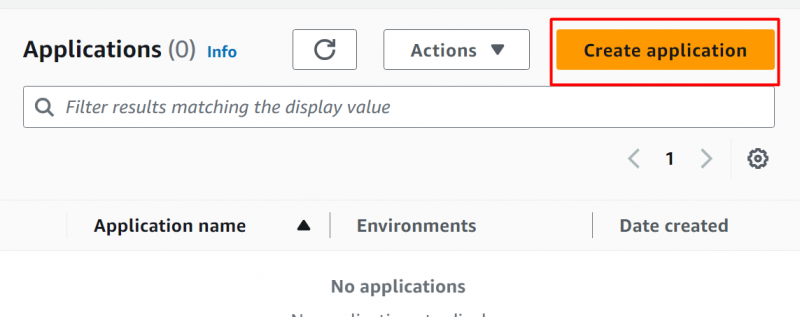
Từ giao diện được hiển thị, cung cấp một tên và mô tả ngắn gọn cho ứng dụng của bạn:
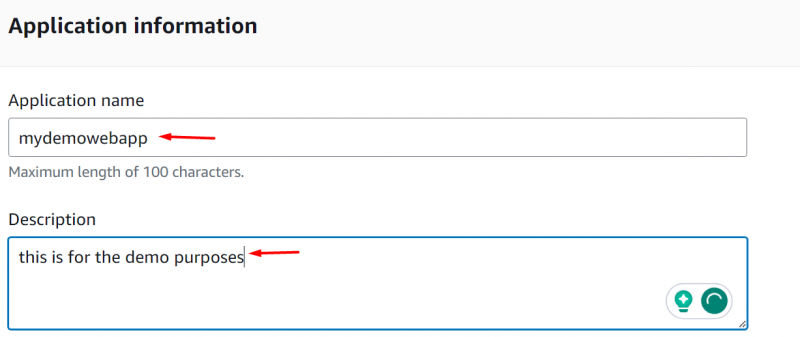
Thẻ là một trường tùy chọn nhưng có thể được thêm vào ứng dụng dựa trên sở thích của người dùng. Sau khi cung cấp thông tin chi tiết về ứng dụng, hãy nhấp vào 'Tạo nên' nút ở cuối giao diện:
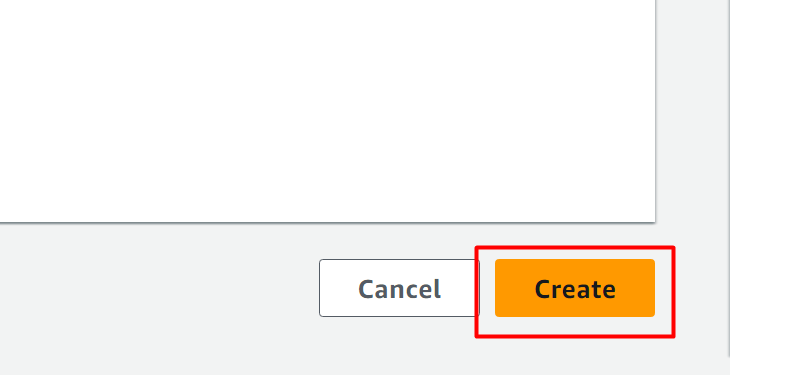
Bước 3: Tạo môi trường
Sau khi tạo ứng dụng, bước tiếp theo là cấu hình Môi trường cho nó . Từ giao diện hiển thị sau đây, nhấp chuột vào “Tạo môi trường mới” cái nút:
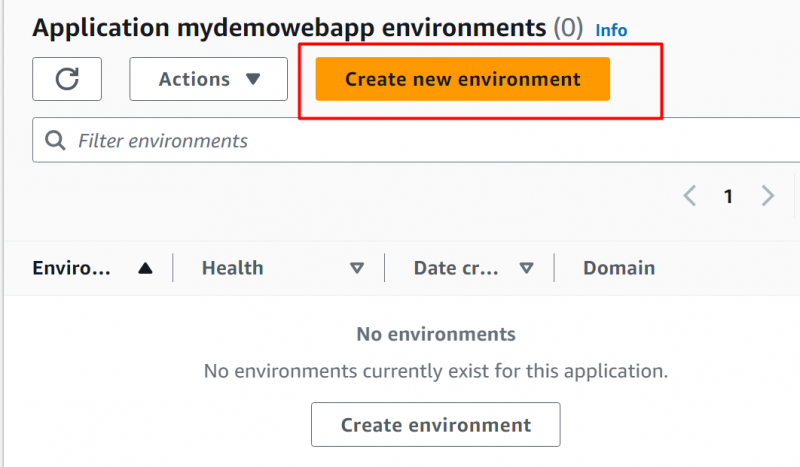
ưu đãi AWS hai loại khác nhau Cấu hình cho môi trường:
Môi trường máy chủ web : Loại môi trường này được sử dụng để triển khai các ứng dụng web bằng các yêu cầu HTTP.
Môi trường công nhân : Những môi trường như vậy phù hợp nhất cho quy trình có khối lượng công việc lớn và lắng nghe tin nhắn bằng cách sử dụng Amaz SQS.
Đối với bản demo này, chúng tôi đã chọn “Môi trường máy chủ web” lựa chọn:
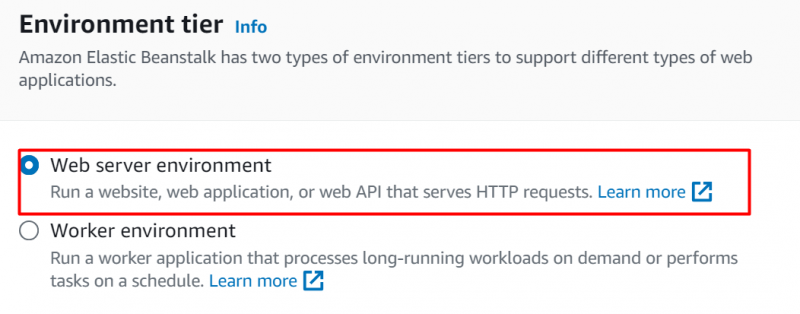
bên trong 'Thông tin ứng dụng' phần, cung cấp một tên sự lựa chọn của bạn cho ứng dụng của bạn trong “Tên ứng dụng” cánh đồng:
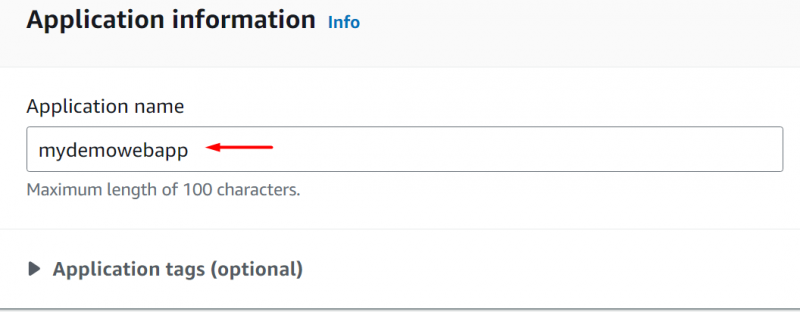
bên trong Tên môi trường, tên được cung cấp bởi mặc định từ AWS. Tương tự, trong Lãnh địa , người dùng có thể cung cấp bất kỳ tên nào sẽ được liên kết với khu vực mà ứng dụng sẽ được triển khai. Để kiểm tra tính khả dụng, hãy nhấp vào 'Sẵn sàng kiểm tra' cái nút:
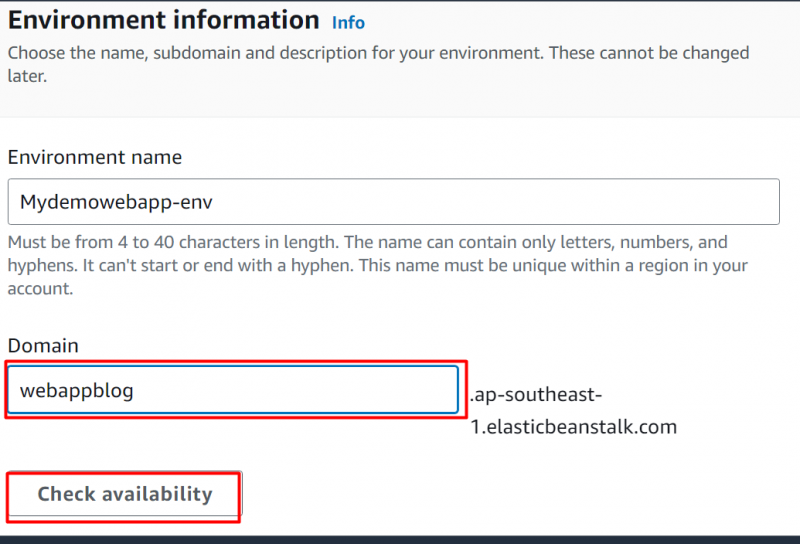
bên trong Mô tả môi trường , cung cấp mô tả ngắn gọn về ứng dụng:
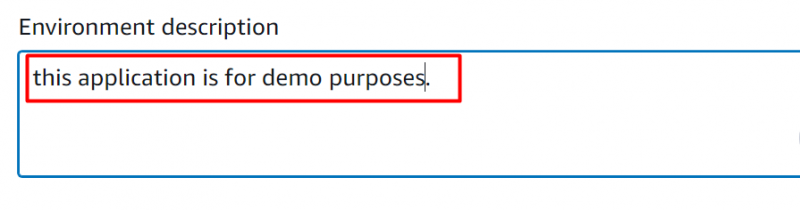
bên trong “Loại nền tảng” chặn, chọn Môi trường thực thi cho ứng dụng của bạn. Đối với hướng dẫn này, chúng tôi đã chọn Node.js trong trường Nền tảng. Cây đậu đàn hồi theo mặc định cung cấp các phiên bản mới nhất của đã chọn Môi trường thời gian chạy :
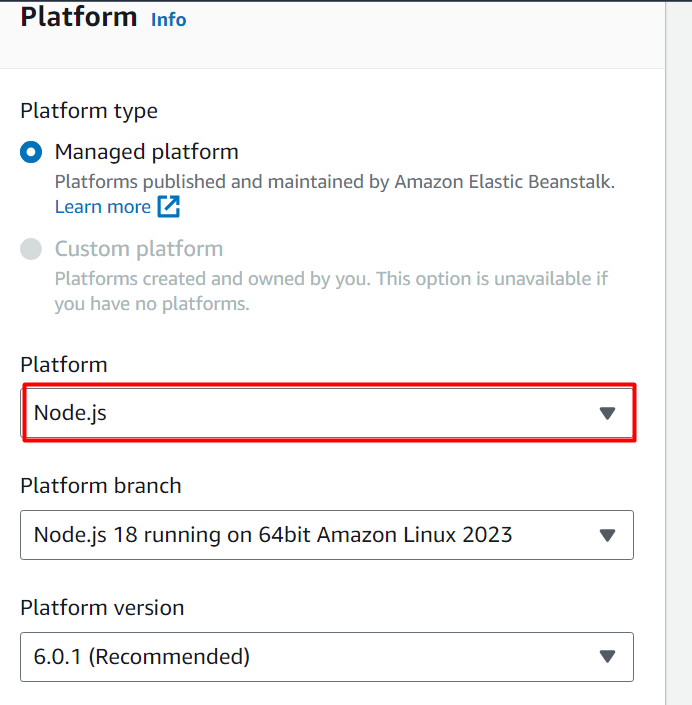
Tiếp theo là “Mã ứng dụng” phần. Mã mẫu được Elastic Beanstalk cung cấp cho mục đích thử nghiệm. Tuy nhiên, người dùng cũng có thể tải mã của họ lên để triển khai. Với mục đích này, hãy nhấp vào “Tải lên mã của bạn” tùy chọn và sau đó chọn các tập tin/thư mục. Các tập tin/thư mục phải ở trong định dạng zip . Ở đây, chúng tôi đã chọn 'Ứng dụng mẫu' lựa chọn:
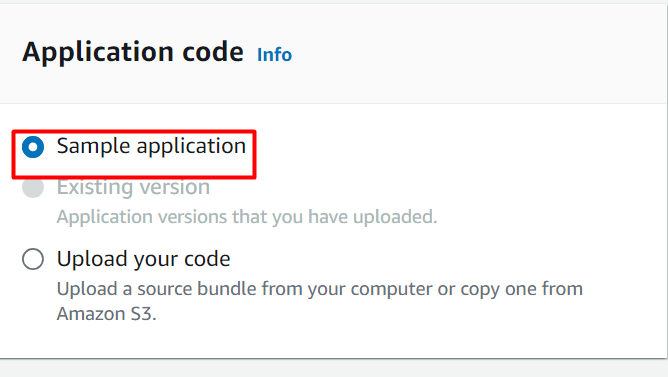
bên trong “Cài đặt trước” phần , chọn “Cấp miễn phí” phiên bản và nhấn 'Kế tiếp' cái nút:
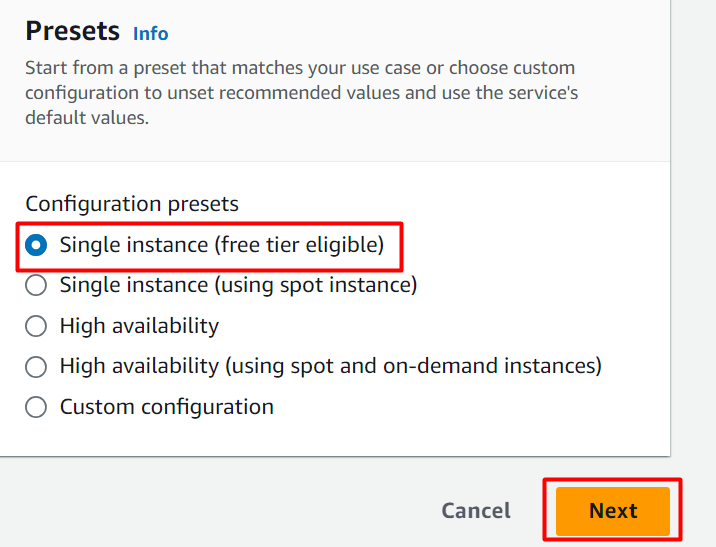
Người dùng có thể định cấu hình quyền truy cập Dịch vụ bằng cách sử dụng quyền truy cập Dịch vụ hiện có hoặc tạo quyền truy cập mới từ đầu. Hiện tại, chúng tôi đã chọn “Tạo và sử dụng vai trò dịch vụ mới” lựa chọn. bên trong Tên vai trò dịch vụ trường, người dùng cũng có thể tùy chỉnh tên dịch vụ do AWS cung cấp:
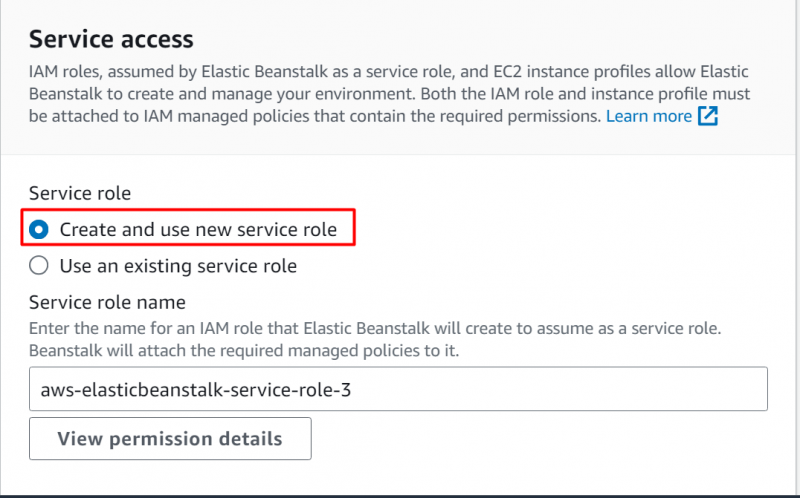
Tiếp theo, chúng tôi sẽ đính kèm vai trò IAM mà chúng tôi đã định cấu hình trước đó. Với mục đích này, trên “ Truy cập dịch vụ” giao diện, tìm kiếm và chọn Vai trò IAM bên trong Phiên bản EC2 trường hồ sơ:
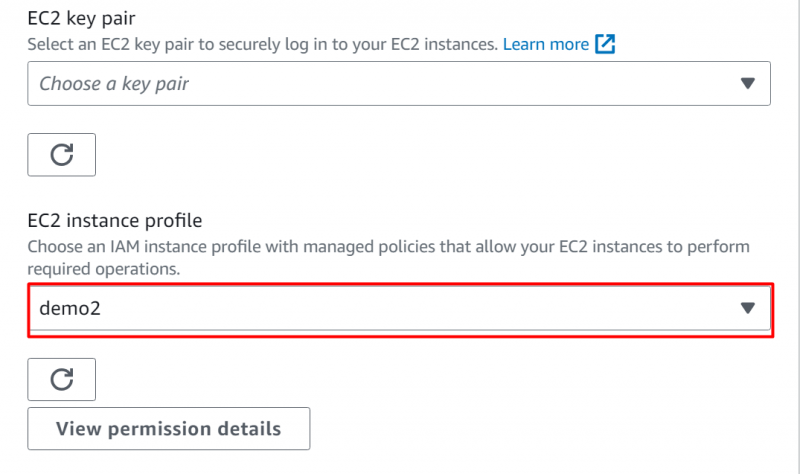
Sau đó đánh 'Kế tiếp' nút ở cuối giao diện để di chuyển đến Bước 3 :
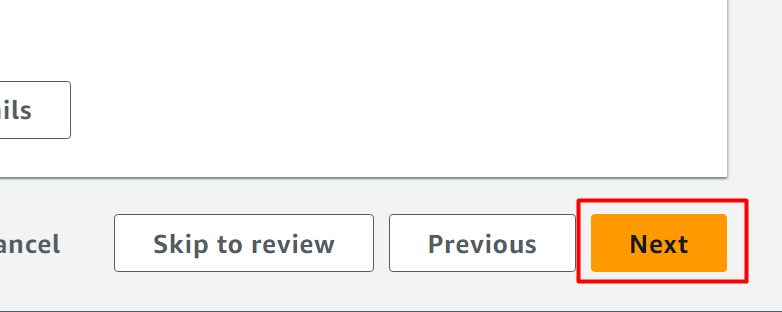
Hướng tới Bước 3 , người dùng có thể cấu hình “VPC”. Hơn nữa, người dùng có thể cung cấp thông tin chi tiết cho cơ sở dữ liệu bằng cách chỉ định công cụ cơ sở dữ liệu, tên người dùng và mật khẩu, v.v.:
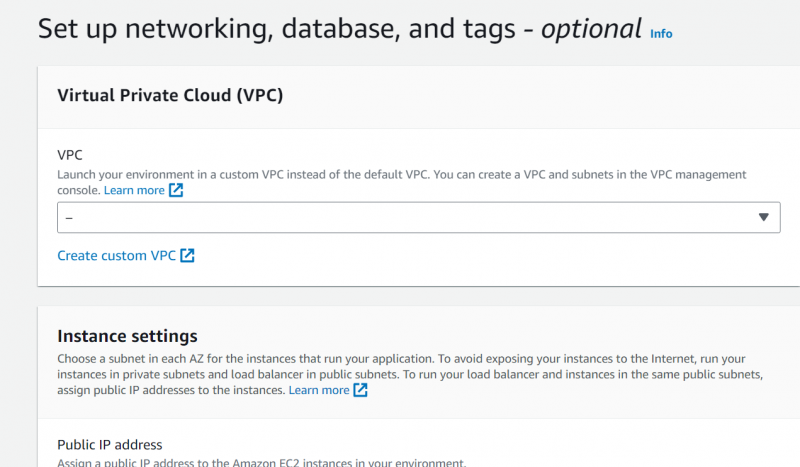
Để cung cấp chi tiết Cơ sở dữ liệu, hãy chuyển đổi nút “Kích hoạt cơ sở dữ liệu” cái nút. Điều này sẽ cho phép tất cả các trường để nhập thông tin. Cung cấp chi tiết cơ sở dữ liệu của bạn và nhấn 'Kế tiếp' nút để tiếp tục:
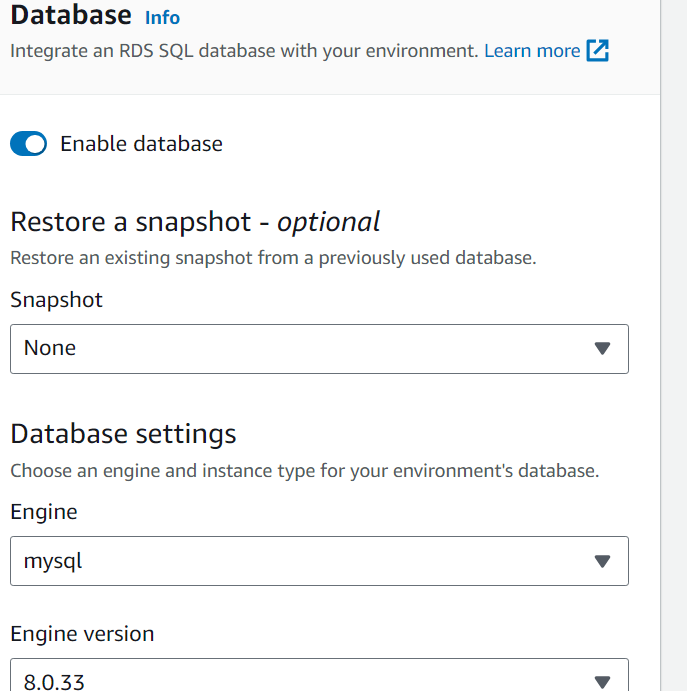
Sau đó, bấm vào 'Kế tiếp' nút để tiếp tục:
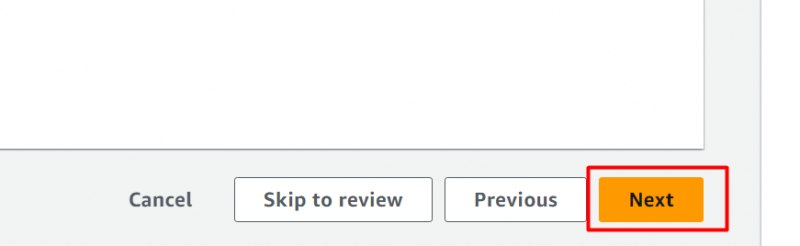
TRONG Bước 5, người dùng có thể chọn nhóm bảo mật cho giao thông. Ngoài ra, bạn cũng có thể chọn các vùng chứa khác nhau để lưu trữ ứng dụng có dung lượng lưu trữ, nhóm tự động mở rộng quy mô và tùy chọn kiến trúc.:
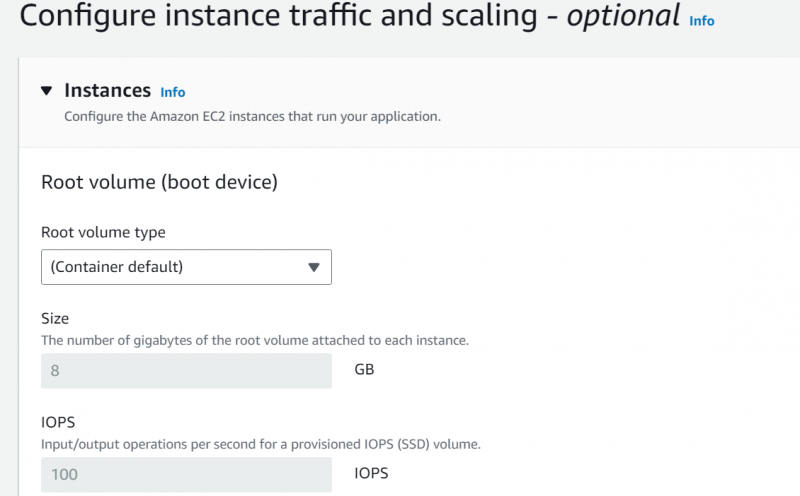
bên trong Phần Giám sát CloudWatch , người dùng có thể chọn khoảng thời gian. CloudWatch sẽ bắt đầu giám sát hoạt động của Elastic BeanStalk sau khoảng thời gian được chỉ định:
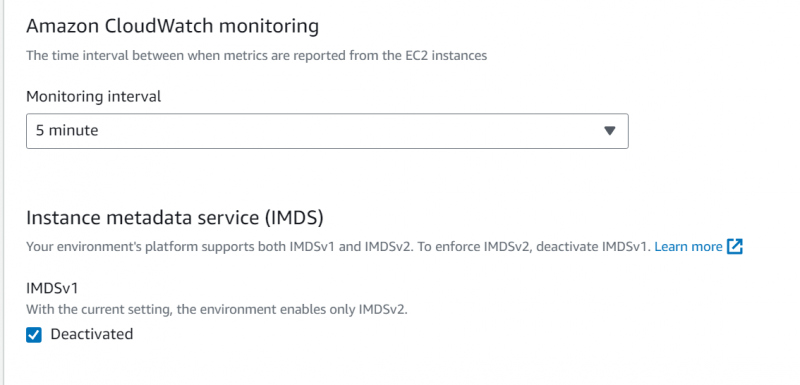
Trên cùng một giao diện, người dùng có thể chọn từ Nhóm bảo mật khác nhau tùy chọn có sẵn. Ở đây, chúng tôi đã chọn 'mặc định' nhóm bảo mật:
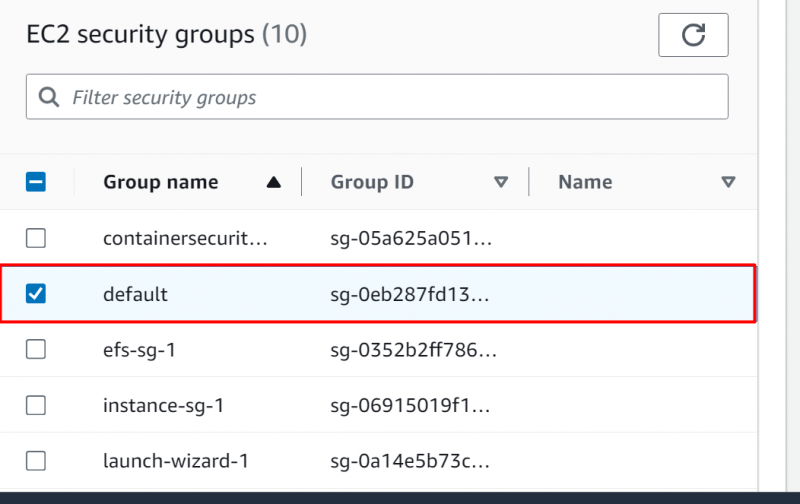
bên trong Nhóm chia tỷ lệ tự động phần này, người dùng có thể chỉ định các phiên bản cần cấu hình tự động điều chỉnh quy mô. Hiện tại, chúng tôi đã chọn một 'Trường hợp duy nhất' lựa chọn:
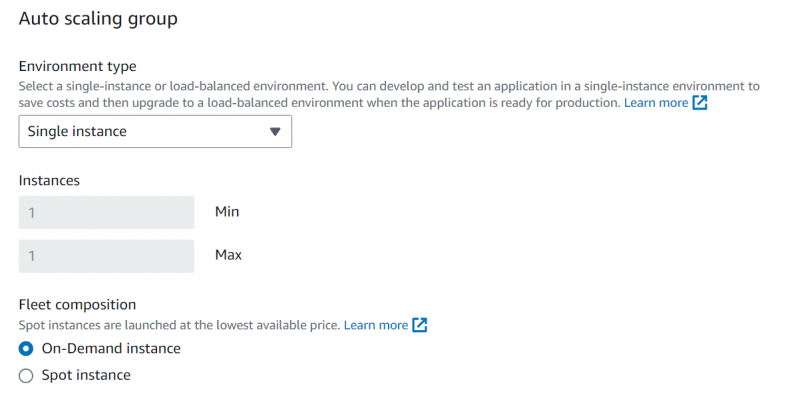
bên trong Các loại trường hợp, người dùng có thể chọn từ các loại phiên bản khác nhau có sẵn. Các “ID AMI” được cung cấp theo mặc định. Tuy nhiên, người dùng cũng có thể tùy chỉnh nó:
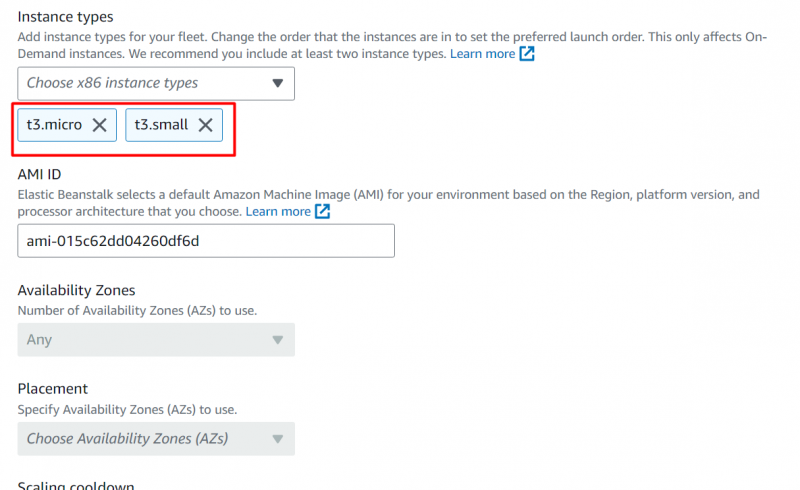
Bằng cách giữ phần còn lại của cài đặt làm mặc định, chúng tôi nhấp vào 'Kế tiếp' nút để tiếp tục:
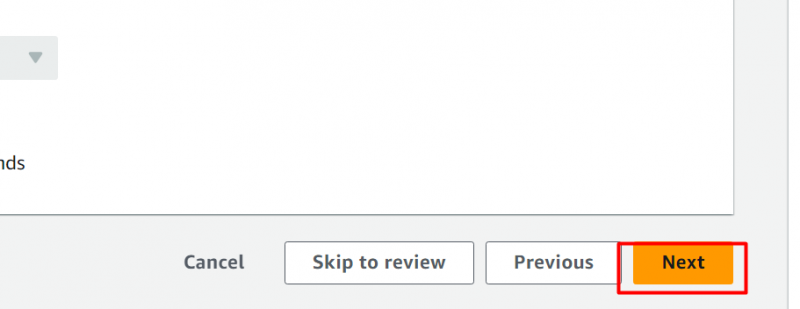
Phần tiếp theo của Elastic Beanstalk đề cập đến 'Theo dõi sức khỏe' . Trong phần này, người dùng có thể chọn giữa hai tùy chọn khác nhau, tức là Cơ bản hoặc Nâng cao. Hơn nữa, người dùng cũng có thể chọn CloudWatch Metrics và đặt cấu hình phiên bản cũng như môi trường:
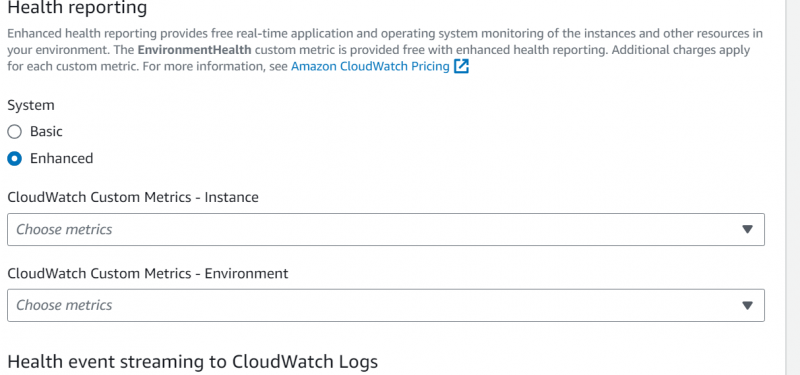
ĐẾN cấu hình thông báo, cung cấp của bạn địa chỉ email trong phần sau:
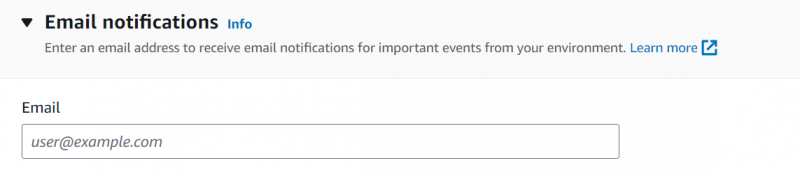
Để tiếp tục, hãy nhấp vào 'Kế tiếp' cái nút:
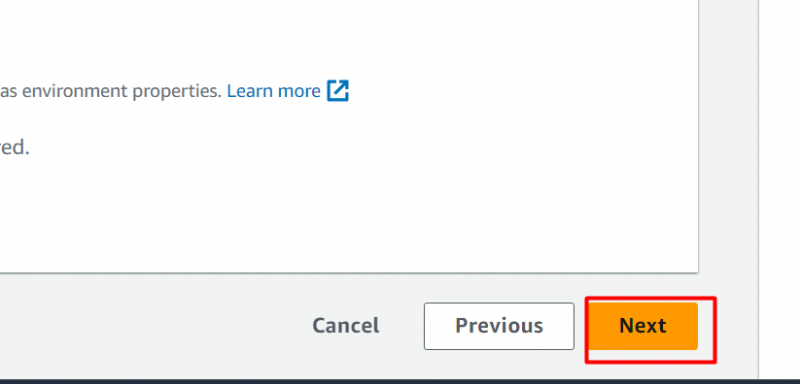
Ở bước cuối cùng, tất cả thông tin được cung cấp và cấu hình do người dùng thực hiện sẽ được hiển thị để xem xét cùng với Nút chỉnh sửa . Sau khi xem xét thông tin hãy nhấn vào 'Nộp' cái nút:
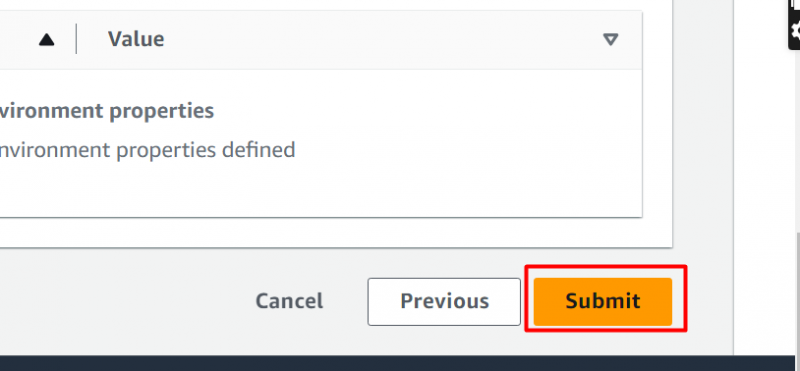
Quá trình này sẽ mất vài phút để tạo ra Cây đậu thần đàn hồi:
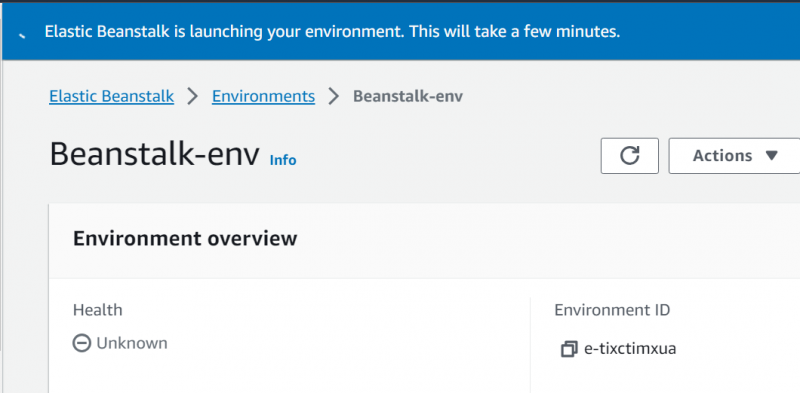
Môi trường đã được tạo thành công:
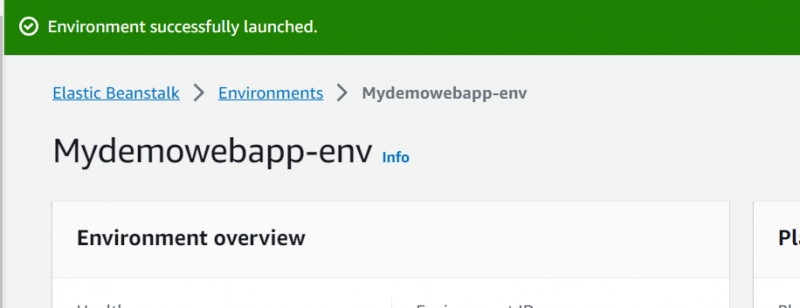
Bước 4: Xác minh
trên Bảng điều khiển môi trường, bấm vào 'Môi trường' tên:
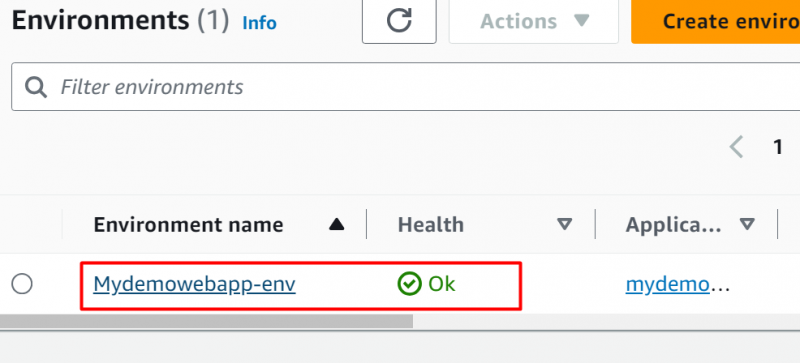
Lúc này sẽ hiển thị giao diện sau. Từ “Tổng quan về môi trường” phần, bấm vào “Liên kết” Bên dưới 'Lãnh địa' phần:
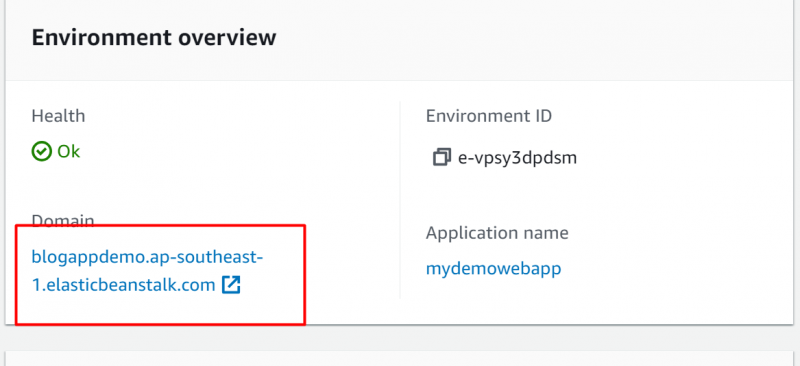
Ở đây, cây đậu đang hoạt động tích cực và chính xác:
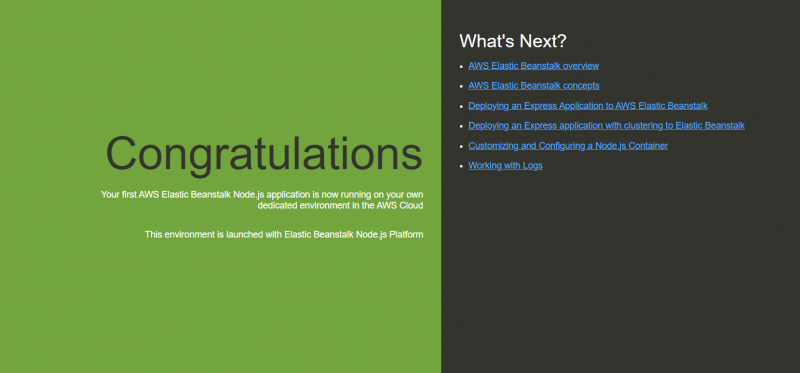
Đó là tất cả từ hướng dẫn này.
Lợi ích của việc sử dụng cây đậu đàn hồi là gì?
Nhiều công ty nổi tiếng đang tích cực sử dụng Elastic Beanstalk như Ebury, Zillow, Ranchio, Jelly Button Games, v.v. Sau đây là một số lợi ích được liệt kê khi sử dụng Elastic Beanstalk:
- Khả năng mở rộng cao
- Linh hoạt
- Nhanh chóng và dễ dàng để sử dụng.
- Hỗ trợ kiến trúc nhiều người thuê
- Tính linh hoạt cao
- Tiết kiệm chi phí
Mẹo thưởng: Giá cây đậu đàn hồi
Elastic Beanstalk phát sinh phí đối với các tài nguyên được tạo ra để hỗ trợ việc triển khai ứng dụng. Chi phí chính phụ thuộc vào nhiều yếu tố. Những yếu tố này bao gồm loại phiên bản, dịch vụ cơ sở dữ liệu, quản lý băng thông, v.v. Tìm hiểu thêm về giá của Elastic Beanstalk thông qua Tài liệu AWS.
Phần kết luận
Để bắt đầu với Elastic Beanstalk, hãy tạo vai trò IAM với quyền được yêu cầu, đính kèm vai trò đó vào hồ sơ của Beanstalk rồi nhấn nút Gửi. Khi ứng dụng được triển khai thành công, Elastic Beanstalk sẽ hiển thị các kết quả kiểm tra tình trạng. Hơn nữa, một URL công khai được tạo khi ứng dụng hoạt động. Bài viết này minh họa hướng dẫn từng bước để bắt đầu với AWS Elastic Beanstalk.