Bài viết này sẽ trình bày phương pháp cắt bất kỳ hình ảnh nào tại trung tâm của nó trong PyTorch.
Làm cách nào để cắt bất kỳ hình ảnh nào tại trung tâm của nó ở PyTorch?
Để cắt bất kỳ hình ảnh nào ở trung tâm của nó trong PyTorch, hãy xem các bước được cung cấp:
- Tải hình ảnh lên Google Colab
- Nhập các thư viện cần thiết
- Đọc hình ảnh đầu vào
- Xác định một phép biến đổi để cắt hình ảnh đầu vào ở trung tâm của nó
- Áp dụng biến đổi trên hình ảnh
- Hiển thị hình ảnh đã cắt
Bước 1: Tải hình ảnh lên Google Colab
Đầu tiên, hãy mở Google Colab và nhấp vào các biểu tượng được đánh dấu bên dưới. Sau đó, chọn hình ảnh cụ thể từ máy tính và tải lên:
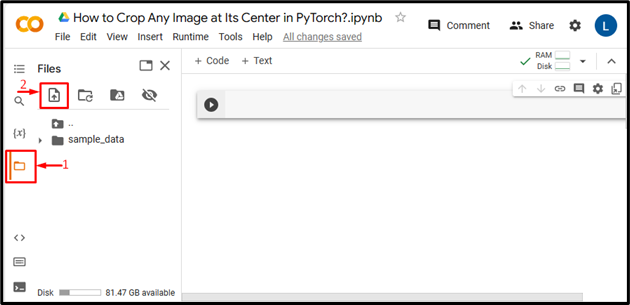
Khi làm như vậy, hình ảnh sẽ được tải lên Google Colab:
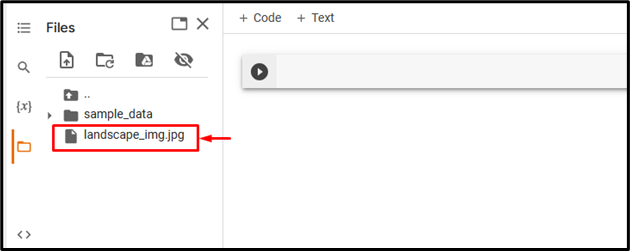
Ở đây, chúng tôi đã tải lên hình ảnh sau đây và chúng tôi sẽ cắt nó ở giữa:

Bước 2: Nhập thư viện cần thiết
Tiếp theo, nhập các thư viện cần thiết. Ví dụ: chúng tôi đã nhập các thư viện sau:
nhập khẩu torchvision.transforms BẰNG biến đổi
từ hình ảnh nhập PIL
Đây:
- “ ngọn đuốc nhập khẩu ” nhập thư viện PyTorch.
- “ nhập torchvision.transforms dưới dạng biến đổi ” nhập mô-đun biến đổi từ torchvision được sử dụng để xử lý trước dữ liệu hình ảnh trước khi đưa nó vào mạng thần kinh.
- “ từ hình ảnh nhập PIL ” dùng để mở và lưu các định dạng file ảnh khác nhau:

Bước 3: Đọc hình ảnh đầu vào
Sau đó, đọc hình ảnh đầu vào từ máy tính. Ở đây chúng ta đang đọc “phong cảnh_img.jpg” và lưu trữ nó trong “đầu vào_img” Biến đổi:

Bước 4: Xác định một phép biến đổi
Sau đó, xác định một phép biến đổi để cắt hình ảnh đầu vào ở trên ở giữa. Người dùng có thể cung cấp một giá trị cho phần cắt hình vuông hoặc hai giá trị cho phần cắt hình chữ nhật. Ở đây, chúng tôi đã chỉ định một giá trị, tức là “230” cho hình vuông:

Bước 5: Áp dụng Transform trên hình ảnh
Bây giờ, áp dụng phép biến đổi ở trên cho hình ảnh đầu vào mong muốn để cắt nó ở giữa:

Bước 6: Hiển thị hình ảnh đã cắt
Cuối cùng, xem hình ảnh đã cắt bằng cách hiển thị nó:
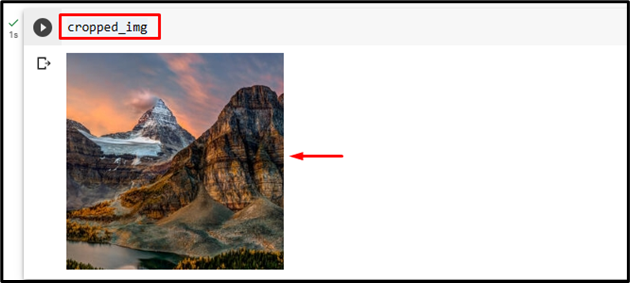
Kết quả đầu ra trên cho thấy hình ảnh đầu vào đã được cắt thành công ở giữa thành hình vuông.
Tương tự, người dùng cũng có thể chỉ định hai giá trị là chiều cao và chiều rộng trong “CenterCrop()” phương pháp cắt hình ảnh ở trung tâm của nó thành hình chữ nhật. Ở đây, chúng tôi sẽ cung cấp chiều cao và chiều rộng như sau:
biến đổi = biến đổi.CenterCrop ( ( 150 , 280 ) ) 
Điều này đã cắt hình ảnh thành hình chữ nhật:
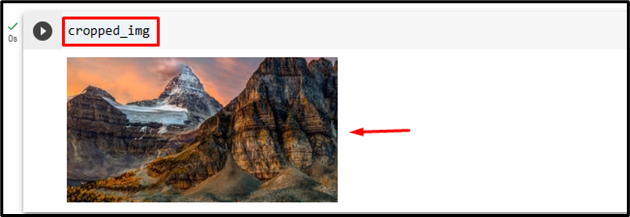
So sánh
Bạn có thể thấy sự so sánh giữa ảnh gốc và ảnh đã crop dưới đây:
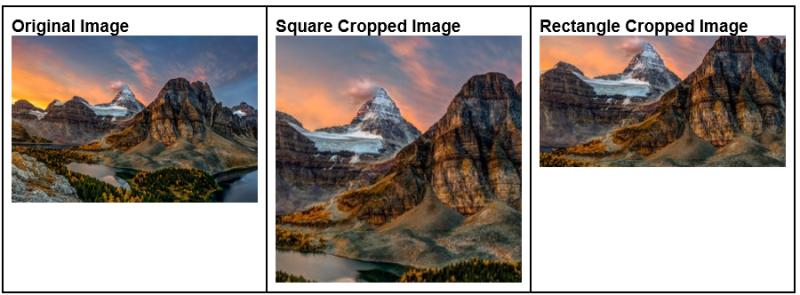
Ghi chú : Bạn có thể truy cập Sổ tay Google Colab của chúng tôi tại đây liên kết .
Chúng tôi đã giải thích một cách hiệu quả phương pháp cắt xén hình ảnh ở trung tâm PyTorch.
Phần kết luận
Để cắt một hình ảnh cụ thể ở trung tâm của nó trong PyTorch, trước tiên, hãy tải hình ảnh mong muốn lên Google Colab. Sau đó, nhập các thư viện cần thiết và đọc hình ảnh đầu vào. Tiếp theo, sử dụng “CenterCrop()” phương pháp cắt hình ảnh đầu vào mong muốn ở trung tâm của nó. Cuối cùng, xem hình ảnh đã cắt bằng cách hiển thị nó. Bài viết này trình bày phương pháp cắt bất kỳ hình ảnh nào tại trung tâm của nó trong PyTorch.