Bài đăng này sẽ giải thích:
- Làm cách nào để gỡ cài đặt VirtualBox khỏi máy Mac bằng trình cài đặt VirtualBox?
- Làm cách nào để gỡ cài đặt VirtualBox khỏi máy Mac theo cách thủ công bằng Finder?
- Làm cách nào để xóa hoàn toàn máy ảo (được tạo bởi VirtualBox) khỏi máy Mac?
- Phần kết luận
Chú ý : VirtualBox chỉ khả dụng cho Macbook x86 dựa trên intel (không dành cho bộ xử lý dựa trên ARM).
Phương pháp 1: Làm cách nào để gỡ cài đặt VirtualBox khỏi máy Mac bằng Trình cài đặt VirtualBox?
Để gỡ cài đặt VirtualBox bằng trình gỡ cài đặt của ứng dụng, người dùng phải có tệp cài đặt VirtualBox trong hệ thống. Trong trường hợp tệp bị thất lạc hoặc bị xóa, người dùng có thể tải xuống trực tiếp từ trang web chính thức của nó.
Để trình diễn, hãy thực hiện quy trình sau.
Bước 1: Tải xuống trình cài đặt VirtualBox
Truy cập VirtualBox chính thức trang mạng và nhấp vào “máy chủ macOS / Intel” để tải xuống tệp “.dmg” của trình cài đặt VirtualBox. Sau đó nhấn nút “Lưu”:
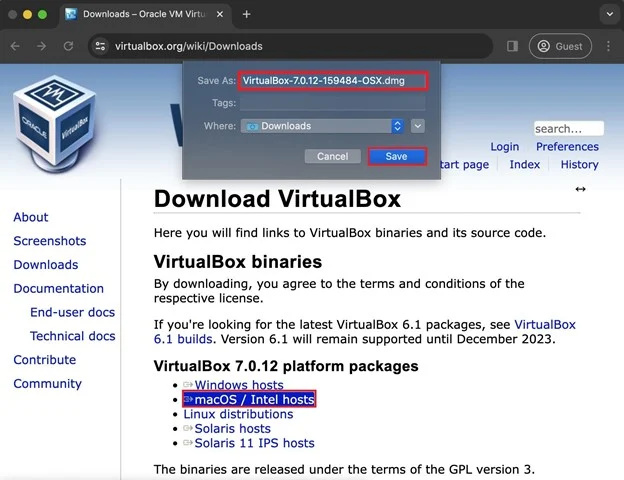
Bước 2: Khởi chạy Công cụ gỡ cài đặt VirtualBox
Sau khi tải xuống trình cài đặt, hãy khởi chạy nó từ thư mục “Tải xuống”. Trong trình cài đặt, hãy mở “VirtualBox_Uninstall.tool”:
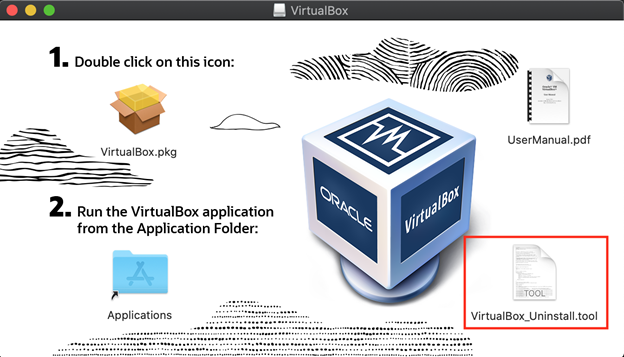
Thao tác này sẽ bật lên một hộp cảnh báo, nhấn nút “Mở” để tiếp tục:
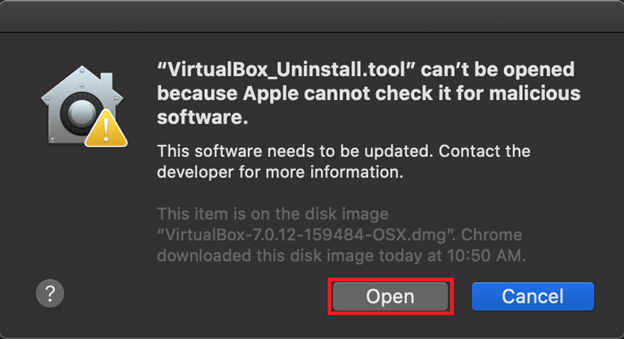
Một thông báo cảnh báo sẽ xuất hiện vì MacOS sẽ không cho phép chạy các ứng dụng không phải của nhà phát triển mã định danh.
Bước 3: Cấp quyền cho VirtualBox_Uninstall.tool”
Để cho phép chạy ứng dụng của bên thứ ba, hãy mở cài đặt Tùy chọn hệ thống bằng cách nhấp vào biểu tượng “Apple” ở góc trên cùng bên trái và chọn “Tùy chọn hệ thống”:
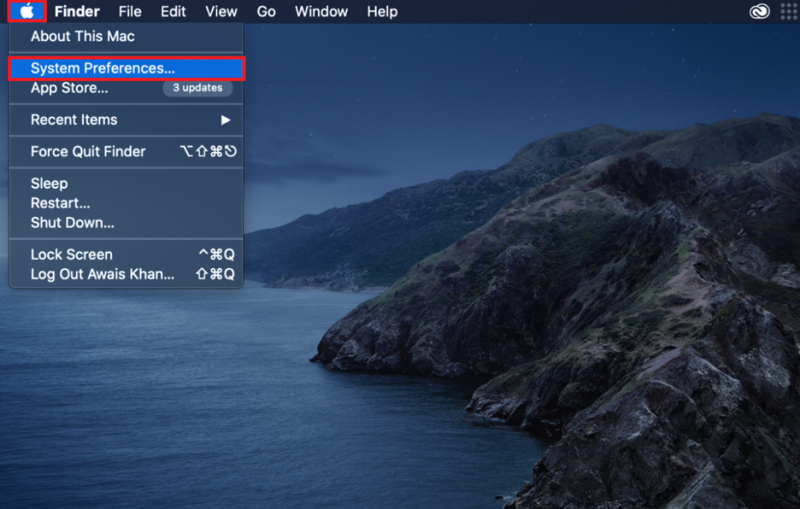
Ngoài ra, bạn có thể mở tùy chọn hệ thống từ Dock và mở 'An ninh và sự riêng tư' Cài đặt:
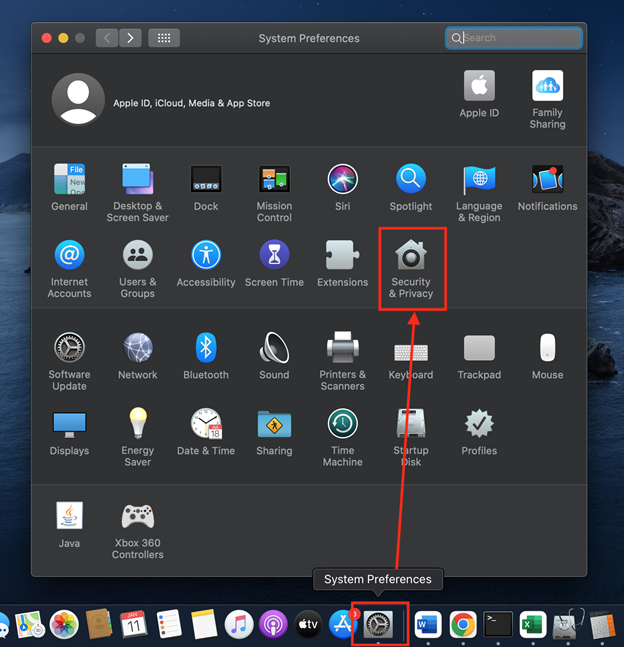
Trong tab “Chung” của “Bảo mật & Quyền riêng tư”, bạn sẽ thấy nút khóa ở góc dưới bên trái. Nhấp vào nó để mở khóa cài đặt và thực hiện thay đổi:
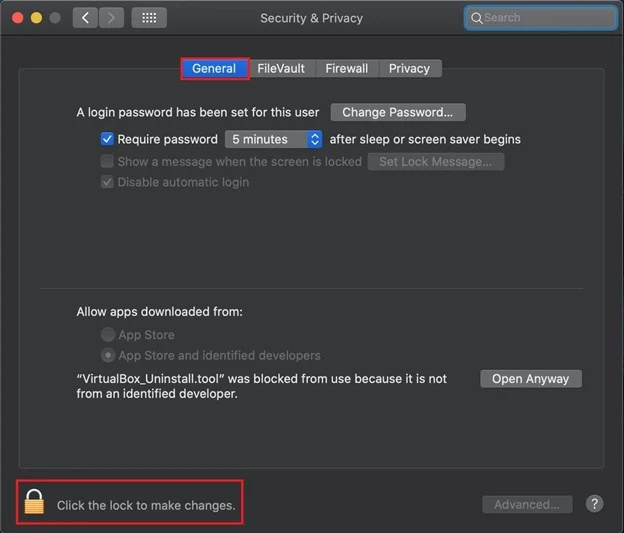
Điều này sẽ yêu cầu bạn cung cấp mật khẩu hệ thống. Cung cấp mật khẩu và nhấn “Mở khóa”:
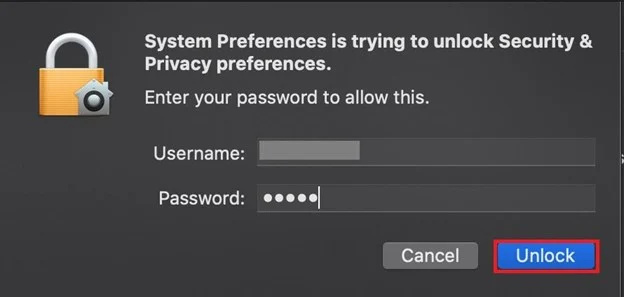
Sau khi mở khóa tùy chọn “Bảo mật và quyền riêng tư”, hãy nhấp vào nút “Mở dù sao” để cho phép VirtualBox_Uninstall.tool chạy quá trình gỡ cài đặt:
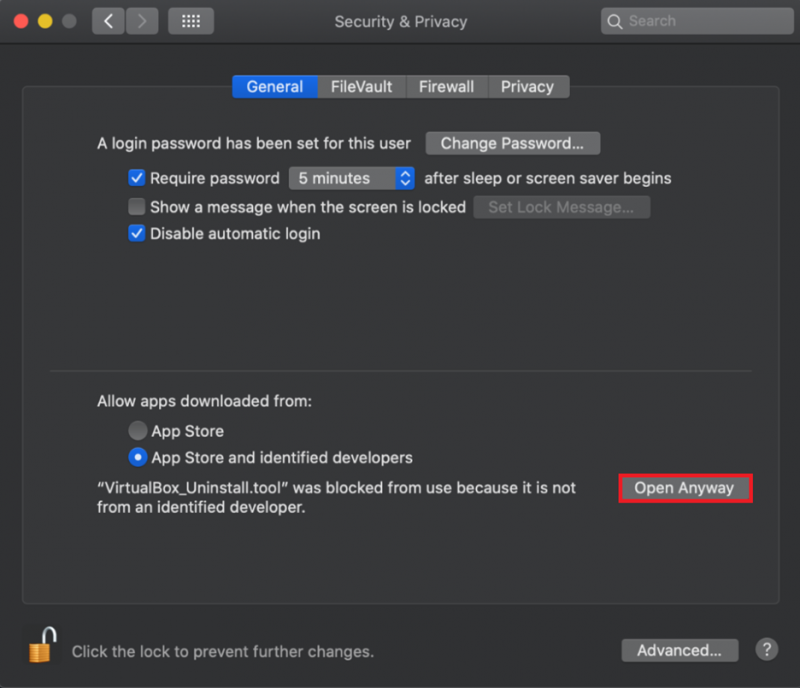
Bước 4: Gỡ cài đặt VirtualBox
Trong giây lát, nó sẽ mở một terminal và yêu cầu quyền xóa các tệp liên quan đến VirtualBox:
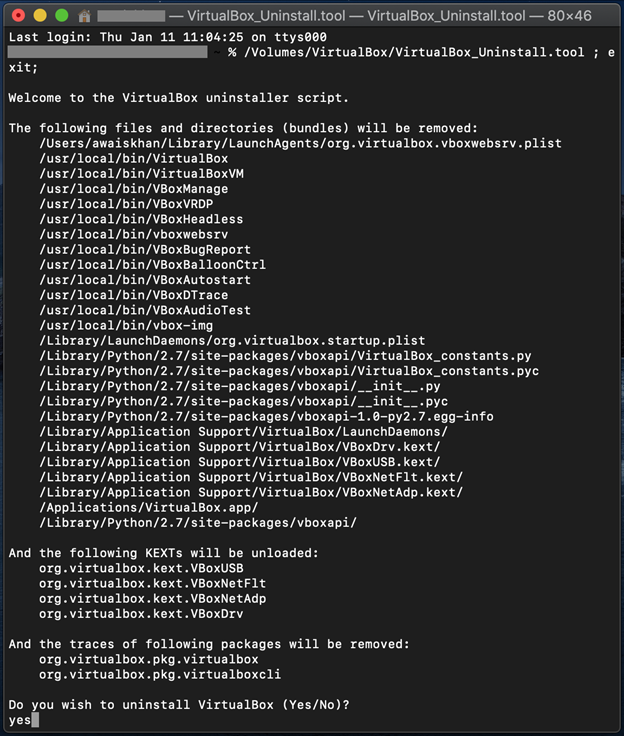
Gõ “Yes” và nhấn phím “Return”. Cùng với quyền gỡ cài đặt VirtualBox, nó cũng sẽ yêu cầu gỡ cài đặt FUSE. Vì vậy, hãy gõ “có”:
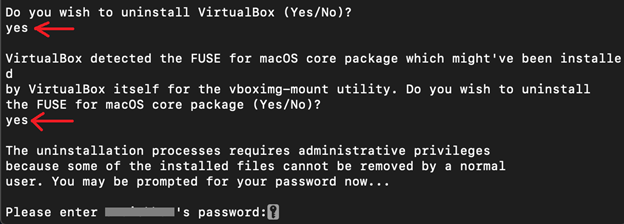
Cuối cùng, nhập mật khẩu hệ thống để hoàn tất quá trình gỡ cài đặt VirtualBox:
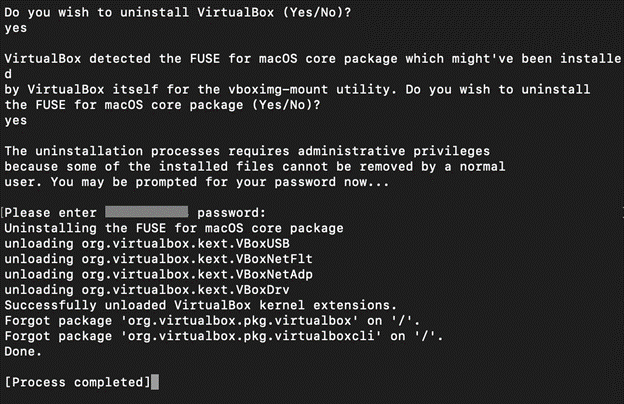
Sau khi nhập Mật khẩu, nó sẽ gỡ cài đặt VirtualBox khỏi Mac và hiển thị thông báo “[Đã hoàn tất quá trình]”.
Phương pháp 2: Cách gỡ cài đặt VirtualBox khỏi máy Mac theo cách thủ công bằng Finder?
Trong Mac, các ứng dụng và tệp được quản lý thông qua Finder. Finder trong Mac là một công cụ quản lý ứng dụng và tệp đồ họa. Để gỡ cài đặt VirtualBox khỏi máy Mac bằng Finder, hãy thực hiện quy trình sau.
Bước 1: Khởi chạy Finder
Đầu tiên, khởi chạy Macbook Finder bằng cách nhấp vào biểu tượng được đánh dấu bên dưới:
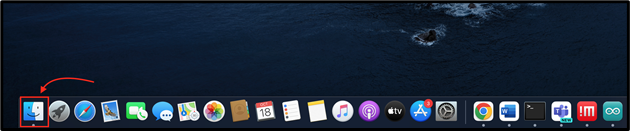
Bước 2: Mở thư mục “Ứng dụng”
Mở thư mục “Ứng dụng” từ Finder:
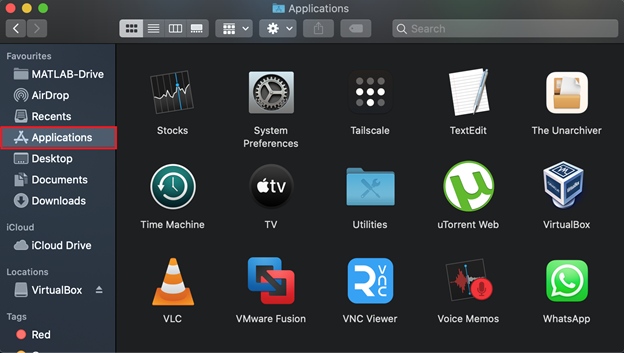
Bước 3: Xóa công cụ VirtualBox
Xác định vị trí ứng dụng “VirtualBox”, nhấp chuột phải vào ứng dụng đó và nhấp vào “Chuyển vào thùng rác”:
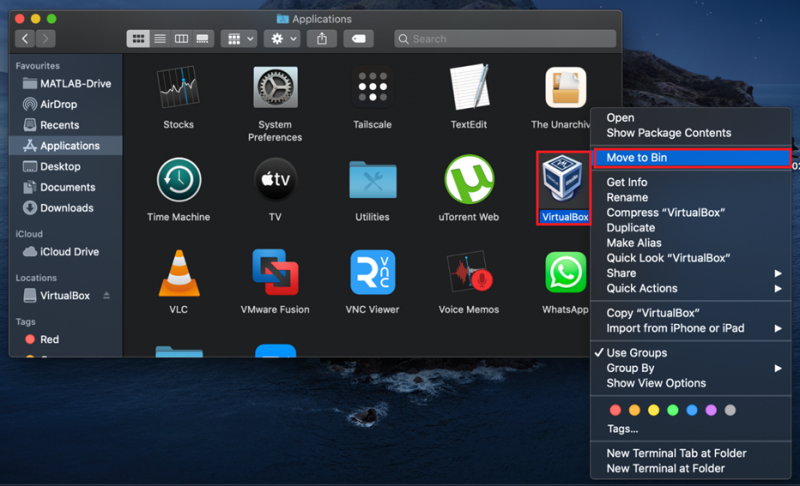
Hành động này sẽ yêu cầu xác thực người dùng. Nhập mật khẩu người dùng (nếu được yêu cầu) để tiếp tục quá trình xóa và nhấn “OK”:
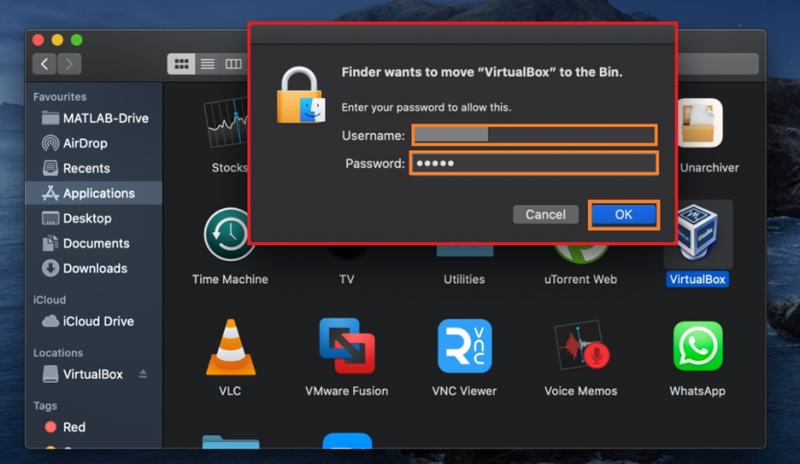
Bước 4: Xóa các tệp liên quan đến VirtualBox
Để xóa hoàn toàn VirtualBox cùng với tất cả các tệp, hãy mở terminal và thực hiện lệnh bên dưới:
~ / Thư viện / Sở thích / org.VirtualBox.app.VirtualBox.plist
~ / Thư viện / Trạng thái ứng dụng đã lưu / org.VirtualBox.app.VirtualBox.SavedState
~ / Thư viện / Đại lý ra mắt / org.virtualbox.vboxwebsrv.plist
~ / Thư viện / Trạng thái ứng dụng đã lưu / org.VirtualBox.app.VirtualBox.SavedState

Làm cách nào để xóa hoàn toàn máy ảo (được tạo bởi VirtualBox) khỏi máy Mac?
Trong khi xóa VirtualBox, người dùng được yêu cầu xóa Máy ảo theo cách thủ công vì những máy này vẫn nằm trong hệ thống và chiếm dung lượng. Để xóa Máy ảo khỏi Mac, hãy xem quy trình được đưa ra bên dưới:
Bước 1: Mở thư mục “~/VirtualBox VMs”
Để mở thư mục “~/VirtualBox VMs”, hãy mở menu Ngữ cảnh “Go” từ menu Finder và nhấp vào tùy chọn “Go to Folder”:
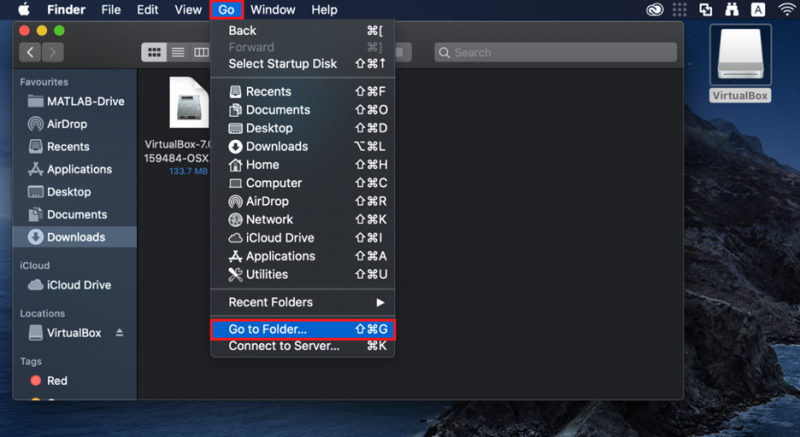
Nhập “~/VirtualBox VMs” vào hộp văn bản xuất hiện và nhấp vào nút “Go” màu xanh lam:
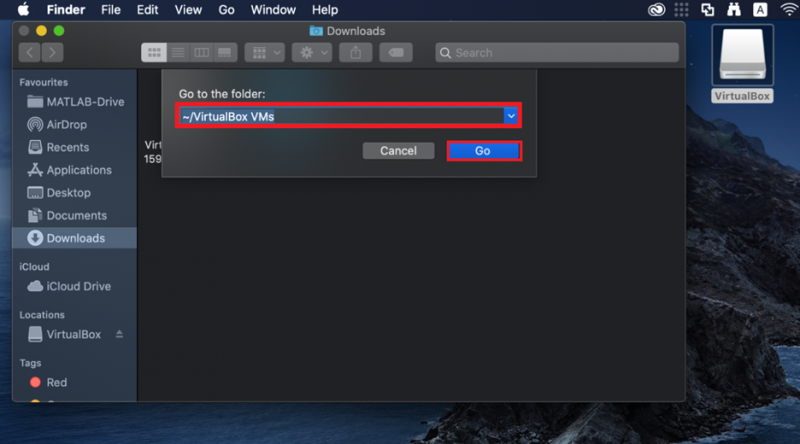
Tất cả các thư mục Máy ảo sẽ hiển thị trong thư mục “~/VirtualBox VMs”:
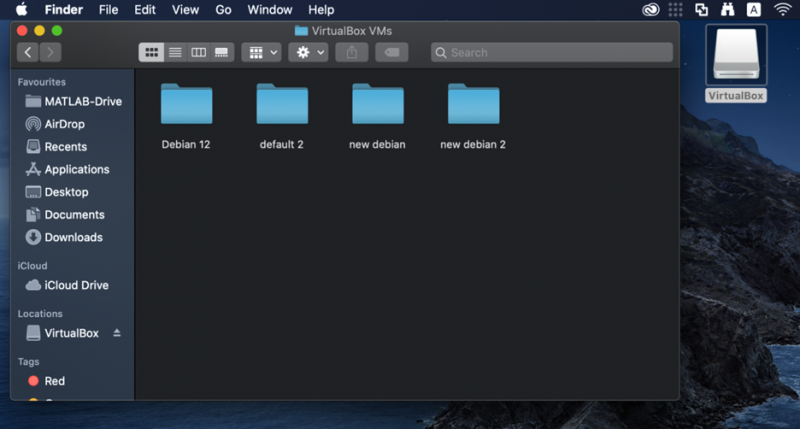
Bước 2: Xóa máy ảo
Để xóa Máy ảo, nhấp chuột phải vào máy bạn muốn xóa và nhấn tùy chọn “Move to Bin”:
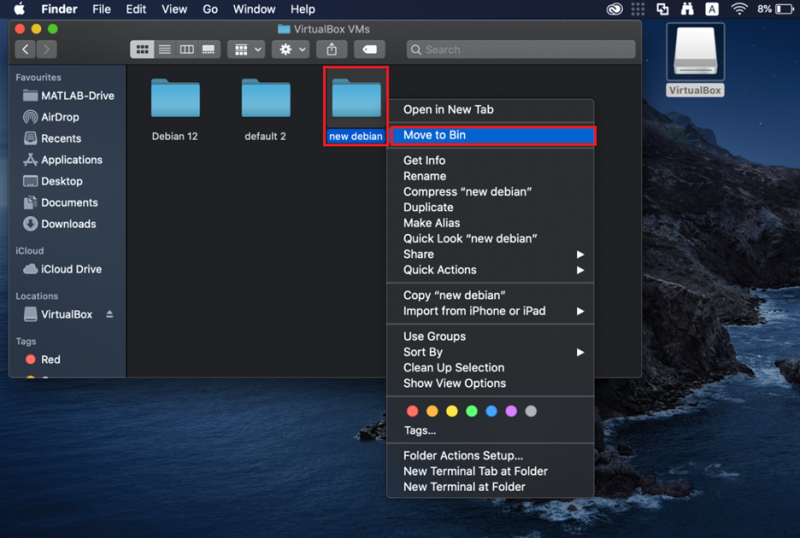
Điều này sẽ loại bỏ các máy ảo khỏi hệ thống.
Xóa máy ảo khỏi VirtualBox
Nếu bạn chưa gỡ cài đặt VirtualBox và muốn xóa Máy ảo, trước tiên hãy khởi chạy VirtualBox.
Sau đó, nhấp chuột phải vào máy bạn muốn xóa và nhấp vào tùy chọn “Xóa”:
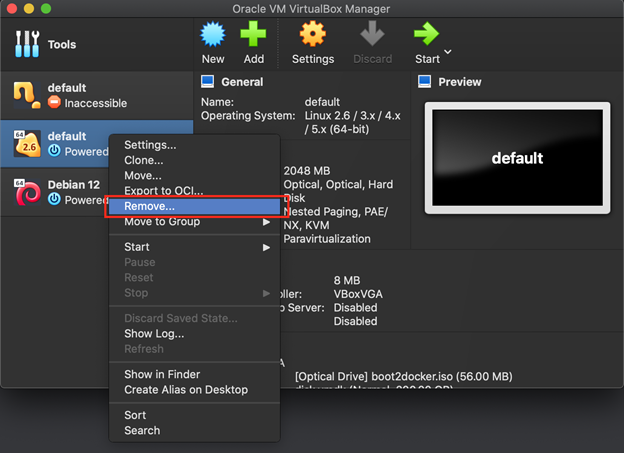
Bạn sẽ được nhắc bằng một hộp thoại để hỏi xem bạn chỉ muốn xóa máy hay xóa tất cả các tệp cũng liên quan đến máy đó. Để chỉ xóa máy, nhấp vào nút “Remove only”:
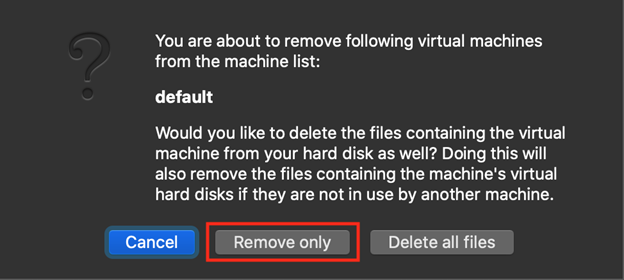
Ngược lại, để xóa tất cả các tập tin cũng như liên quan đến máy, hãy nhấp vào nút “Xóa tất cả các tập tin”:
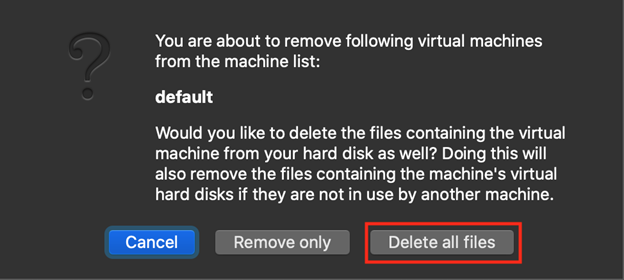
Chúng tôi đã đề cập đến các phương pháp gỡ cài đặt VirtualBox khỏi Mac.
Phần kết luận
Để gỡ cài đặt VirtualBox khỏi Mac, người dùng có thể xóa nó bằng cách sử dụng trình cài đặt VirtualBox hoặc thủ công từ Finder. Trong cách tiếp cận đầu tiên, chỉ cần chạy trình cài đặt và mở tệp “VirtualBox_Uninstall.tool”. Trong cách tiếp cận thứ hai, hãy di chuyển công cụ “VirtualBox” vào thùng rác từ thư mục Ứng dụng và xóa tất cả các tệp và thư mục liên quan đến VirtualBox. Bài đăng này đã đề cập đến các phương pháp gỡ cài đặt VirtualBox và cách xóa Máy ảo khỏi Mac.