Amazon RDS (Dịch vụ cơ sở dữ liệu quan hệ) là một dịch vụ đám mây khác của Amazon. Sử dụng dịch vụ này người dùng có thể lưu trữ và quản lý cơ sở dữ liệu trên đám mây. Nó cung cấp hỗ trợ cho một số cơ sở dữ liệu quan hệ, chẳng hạn như MariaDB, MySQL và thậm chí cả Microsoft SQL Server. Nó được sử dụng miễn phí trong 12 tháng với 20 gigabyte dung lượng lưu trữ nhưng dung lượng lưu trữ có thể tăng lên tới 16 gigabyte.
Nó hoạt động bằng cách chọn một công cụ cho cơ sở dữ liệu của bạn trên Amazon RDS, sau đó cơ sở dữ liệu của bạn được triển khai đến trung tâm dữ liệu bằng kết nối an toàn. Một mô tả trực quan có thể được nhìn thấy dưới đây:
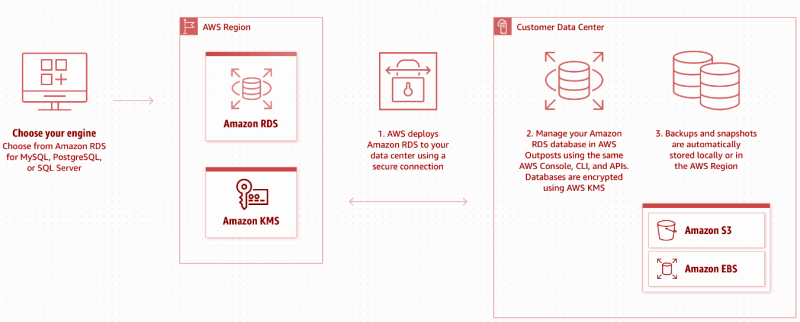
Đây là quy trình làm việc ngắn gọn của Amazon RDS. Bài viết này sẽ giải thích cách sử dụng RDS với Microsoft SQL Server Management Studio. Chúng ta hãy đi đến các điều kiện tiên quyết để sử dụng RDS với Microsoft SQL Server.
Điều kiện tiên quyết
Có hai điều kiện tiên quyết cơ bản để sử dụng RDS:
-
- Tài khoản AWS
- Studio quản lý máy chủ Microsoft SQL
Hãy để chúng tôi truy cập tài khoản AWS của mình và bắt đầu làm việc với Amazon RDS.
Làm cách nào để sử dụng Amazon RDS cho Microsoft SQL Server?
Để sử dụng Amazon RDS cho Microsoft SQL Server, hãy làm theo hướng dẫn từng bước để định cấu hình RDS với Microsoft SQL Server:
Bước 1: Mở RDS trên AWS
Đi tới bảng điều khiển AWS của bạn và tìm kiếm RDS như trong hình bên dưới:
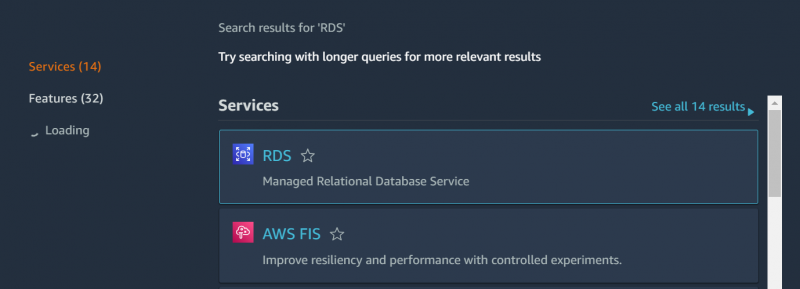
Nhấp vào RDS và nó sẽ chuyển hướng đến màn hình sau.
Bước 2: Tạo một phiên bản cơ sở dữ liệu
Bấm vào “ Tạo nên cơ sở dữ liệu Nút ” như trong hình để tạo cơ sở dữ liệu mới:
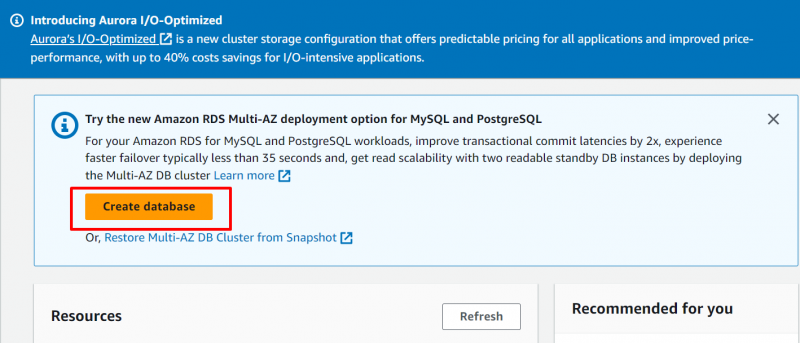
Chọn ' Tạo tiêu chuẩn ” tùy chọn như trong hình dưới đây:
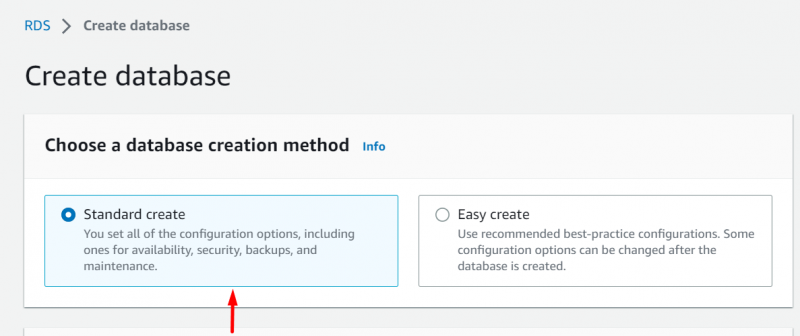
Bước 3: Cấu hình động cơ
Cuộn xuống phần “ Loại động cơ ” trong phần cấu hình, chọn các tùy chọn mặc định cho loại động cơ như trong cài đặt cấu hình sau:
-
- Loại công cụ: Máy chủ Microsoft SQL
- Loại quản lý cơ sở dữ liệu: Amazon RDS
- Phiên bản: Phiên bản SQL Server Express
Xem hình dưới đây để hiểu rõ hơn:
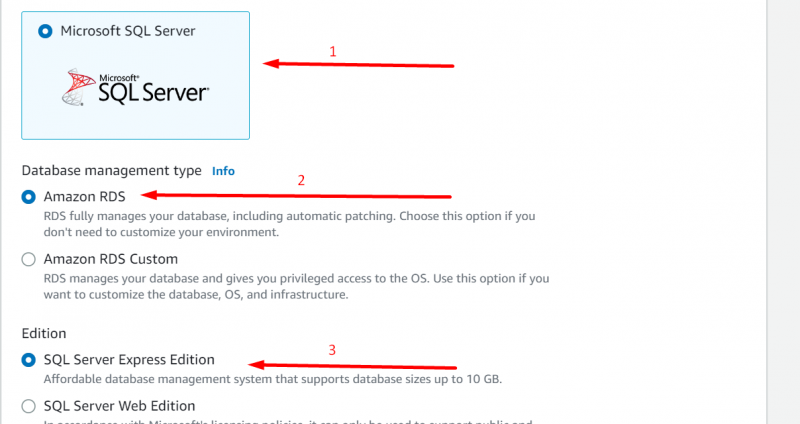
Bây giờ, hãy cuộn xuống phần “ Cài đặt ” như trong hình dưới đây:
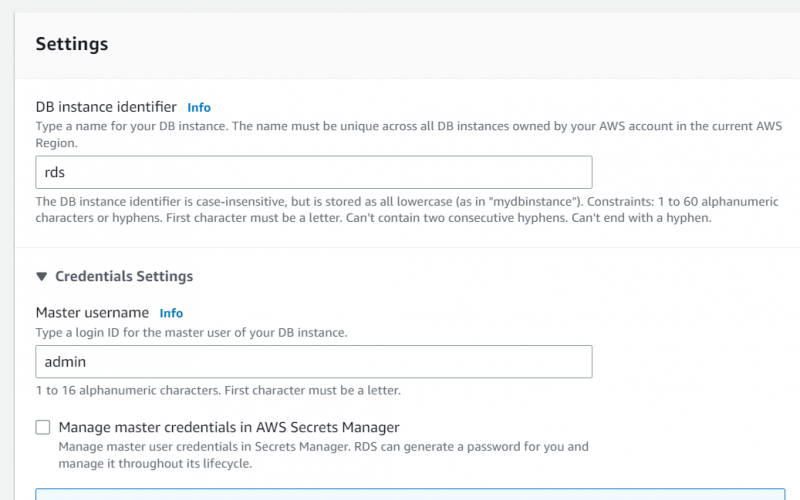
Bước 4: Cấu hình cài đặt
Điền thông tin chi tiết phù hợp vào ô “ Cài đặt ' phần. Xem hình bên dưới để được trợ giúp:
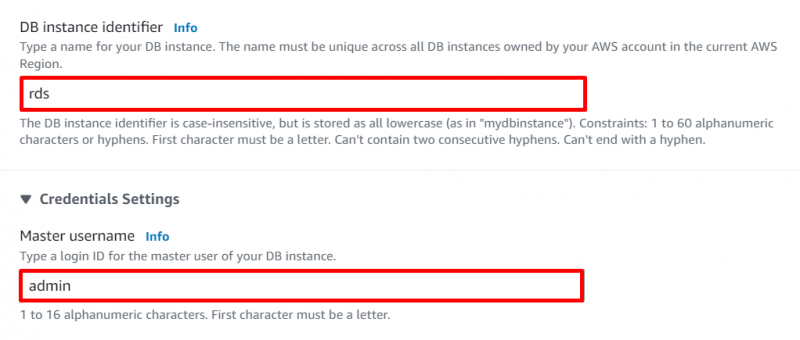
Chọn tên/mã định danh cho phiên bản DB. Đây ' thứ ” là tên phiên bản và cung cấp tên người dùng chính mà bạn chọn như trong hình trên. Đây, nó là “ quản trị viên ”.
Sau khi thực hiện việc này, hãy tạo một mật khẩu mạnh và dễ nhớ như trong hình bên dưới:
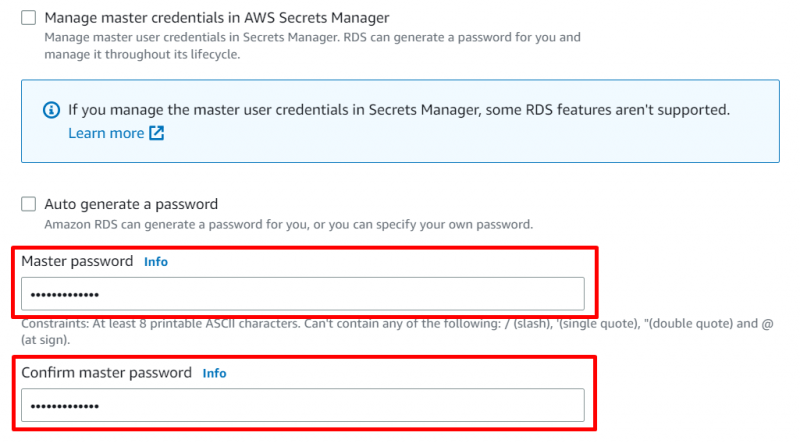
Để lại “ Cấu hình sơ thẩm ” và tắt tính năng tự động điều chỉnh tỷ lệ trong phần “ Kho ” như trong hình dưới đây:
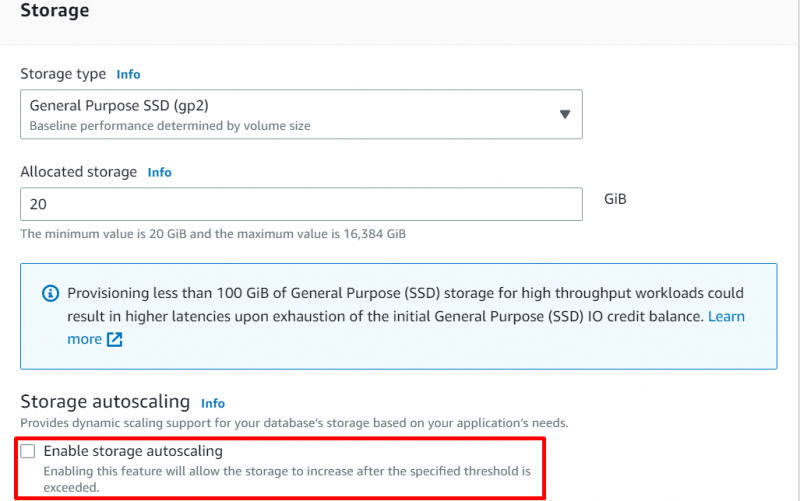
Bước 5: Cấu hình kết nối
Bên trong ' Kết nối ” phần chỉ thay đổi “ Quyền truy cập công cộng ' ĐẾN ' Đúng ” để tạo một cái mới “ VPC” . Sau đó, cung cấp tên nhóm bảo mật VPC thích hợp như trong hình bên dưới:
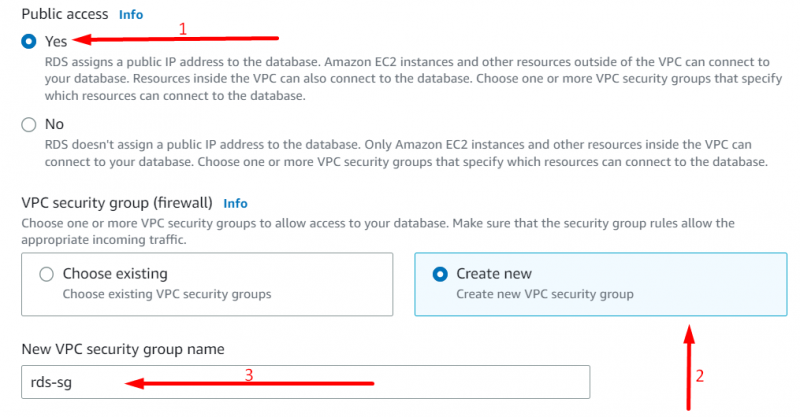
Bây giờ chúng ta hãy chuyển sang phần giám sát:
Bước 6: Cấu hình giám sát
Bên trong ' Giám sát phần ” bỏ chọn phần “ Bật Thông tin chi tiết về hiệu suất ” như thể hiện trong hình dưới đây:
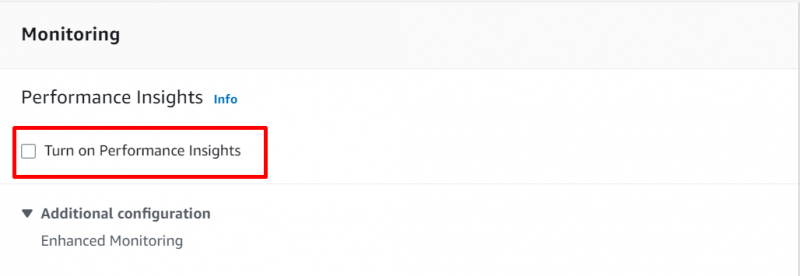
Bây giờ cuộn xuống cuối và nhấp vào “ Tạo nên cơ sở dữ liệu Nút ” như trong hình bên dưới:
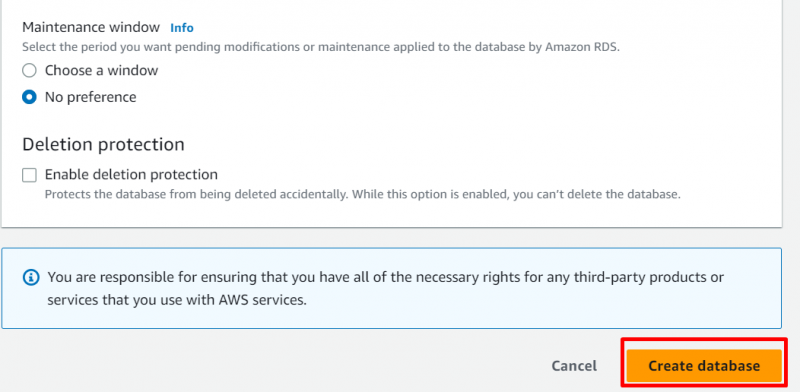
Bước 7: Kiểm tra chi tiết phiên bản
Nhấp vào phiên bản của bạn ngay khi trạng thái của nó thay đổi thành “ Phục vụ ”. Xem hình dưới đây:
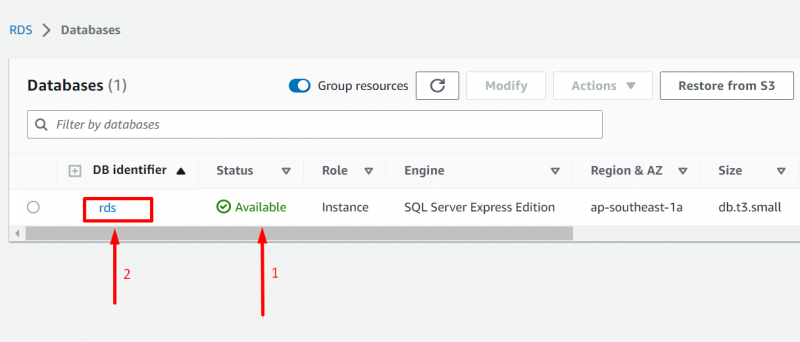
Điều này sẽ dẫn bạn đến màn hình sau:
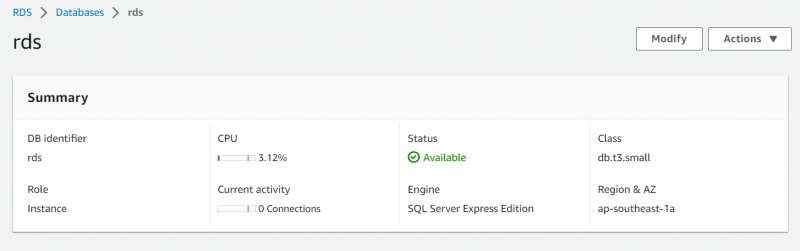
Bước 8: Sao chép điểm cuối
Cuộn xuống phần “ Kết nối và bảo mật ” và sao chép điểm cuối như trong hình bên dưới:
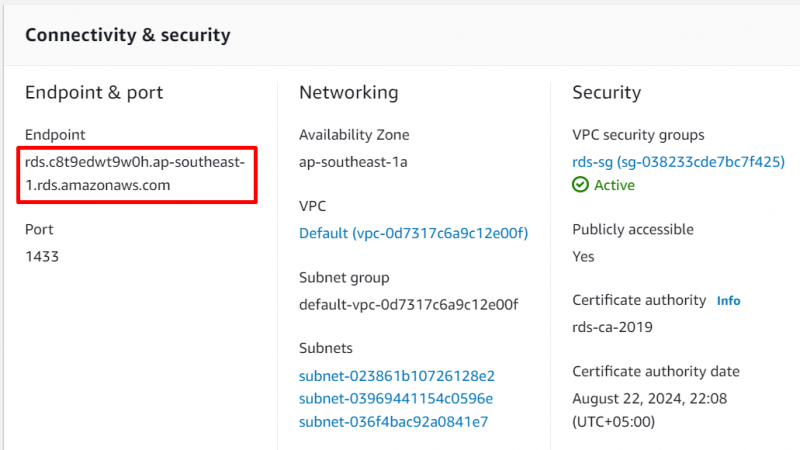
Bước 9: Kết nối thông qua Microsoft SSMS
Mở SSMS trên thiết bị của bạn và một cửa sổ bật lên như trong hình bên dưới:
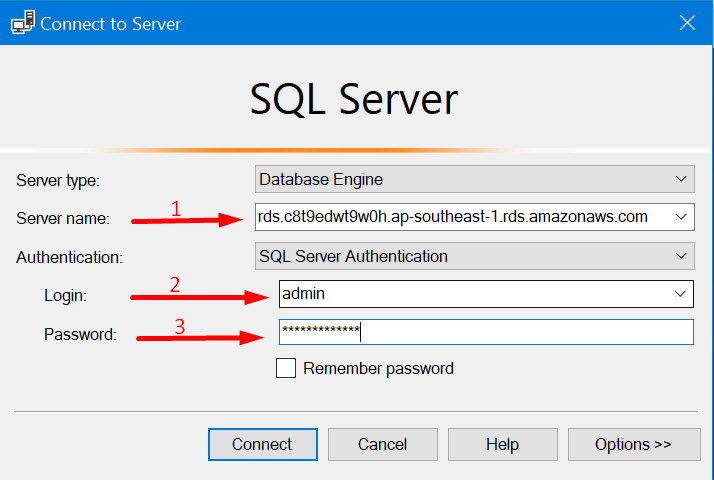
Dán điểm cuối đã sao chép cùng với thông tin đăng nhập đã được thiết lập trước đó và nhấp vào “ Kết nối ” để kết nối thành công với phiên bản rds của bạn. Xem hình dưới đây:
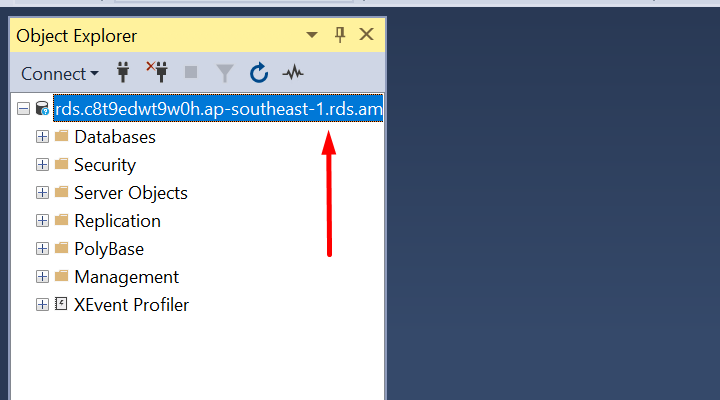
Đây là tất cả các bước cần thiết để sử dụng Amazon RDS với Microsoft SQL Server.
Phần kết luận
Để sử dụng Amazon RDS với Microsoft SQL Server, một phiên bản DB sẽ được tạo và đặt cấu hình. Sau khi triển khai phiên bản DB, phiên bản này liên quan đến Microsoft SQL Server Management Studio thông qua thông tin xác thực từ phiên bản DB được định cấu hình. Bài viết này đã giải thích tất cả điều này trong một hướng dẫn từng bước khá đơn giản.