Hướng dẫn này nói về việc sử dụng Trung tâm Thông báo Windows để tạo lợi thế cho bạn và giải thích các khía cạnh sau:
- Tầm quan trọng của Windows Message Center
- Xem thông báo trong Windows Message Center
- Làm cách nào để sử dụng Trung tâm thông báo Windows?
- Làm cách nào để xác định và tùy chỉnh các tác vụ nhanh trong Trung tâm thông báo của Windows?
- Làm cách nào để xem thông báo tùy chỉnh trong Windows Message Center?
Tầm quan trọng của “Windows Message Center”
Các ' Trung tâm tin nhắn Windows ” là một thành phần quan trọng của hệ điều hành Windows. Nó tổng hợp và hiển thị tất cả các thông báo và cảnh báo từ nhiều ứng dụng và dịch vụ hệ thống trong một khu vực tập trung, cho phép người dùng nhanh chóng theo dõi những gì đang diễn ra với hệ thống của họ. Tính năng này rất hữu ích vì nó giúp người dùng không cần phải thường xuyên kiểm tra các ứng dụng riêng biệt để cập nhật hoặc cảnh báo, giúp họ tiết kiệm thời gian và công sức. Người dùng có thể nhanh chóng và dễ dàng cập nhật thông tin về các cảnh báo ứng dụng và hệ thống quan trọng bằng cách sử dụng “ Trung tâm tin nhắn Windows ”, đảm bảo họ không bao giờ bỏ lỡ một bản cập nhật hoặc cảnh báo quan trọng nào.
Xem thông báo trong “Windows Message Center”
Để xem các thông báo, hãy nhấp vào nút “ Trung tâm hanh động ” ở góc dưới bên phải màn hình để xem thông báo và cảnh báo của bạn trong phần “ Trung tâm tin nhắn Windows ”. Nó cho phép bạn xem tất cả các cảnh báo ở một nơi thay vì kiểm tra từng ứng dụng riêng lẻ. Nó khá hữu ích cho người dùng xử lý nhiều thông báo hoặc cảnh báo.
Hơn nữa, “ Trung tâm tin nhắn Windows ” cho phép truy cập nhanh vào các cài đặt hệ thống quan trọng, khiến nó trở thành một công cụ có giá trị để kiểm soát trải nghiệm Windows của bạn:
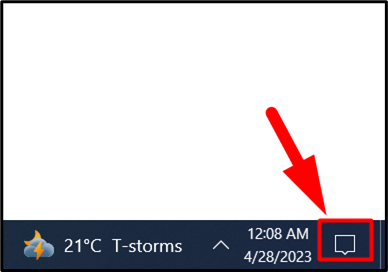
Nó cũng có thể được xem bằng cách sử dụng kết hợp của “ Cửa sổ + một ” các phím trên bàn phím:
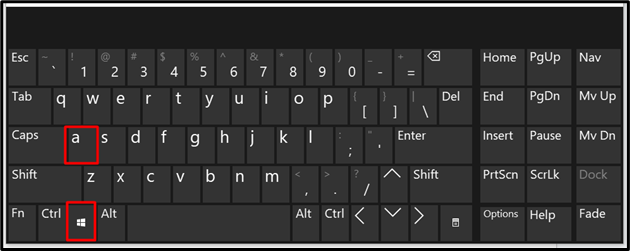
Đây là giao diện của các thông báo trong “ Trung tâm tin nhắn Windows ”:
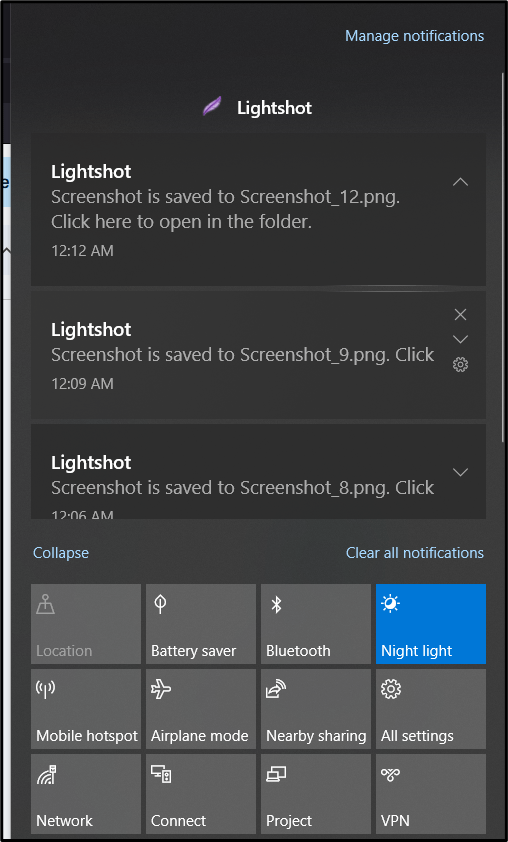
Làm cách nào để sử dụng “Trung tâm thông báo Windows”?
Không có cách sử dụng cụ thể nào cho “ Trung tâm tin nhắn Windows ” ngoại trừ hiển thị thông báo hoặc cảnh báo. Tuy nhiên, nó có thể được tùy chỉnh theo yêu cầu của người dùng được thảo luận bên dưới.
Làm cách nào để xác định và tùy chỉnh các tác vụ nhanh trong “Trung tâm thông báo của Windows”?
“ Thao tác nhanh ” là các nút cho phép bạn nhanh chóng thực hiện các hành động cụ thể từ “ Trung tâm tin nhắn Windows ” mà không cần mở ứng dụng liên quan. Theo mặc định, “ Trung tâm tin nhắn Windows ” đi kèm với một bộ“ Thao tác nhanh ', chẳng hạn như ' hỗ trợ tập trung “,“ Tiết kiệm pin “,“ VPN “,“ Dự án “, và một vài người khác. Tuy nhiên, bạn có thể xác định và tùy chỉnh nó theo yêu cầu của mình. Hãy giải thích cách xác định và tùy chỉnh “ Thao tác nhanh ' bên trong ' Trung tâm tin nhắn Windows ”.
Bước 1: Mở “Trung tâm tin nhắn Windows”
Để xác định và tùy chỉnh “ Thao tác nhanh ”, bạn cần mở “ Trung tâm tin nhắn Windows ”. Bạn có thể thực hiện việc này bằng cách nhấp vào biểu tượng trung tâm thông báo trong khay hệ thống trên thanh tác vụ hoặc bằng cách nhấn nút “ Phím Windows + một ”:
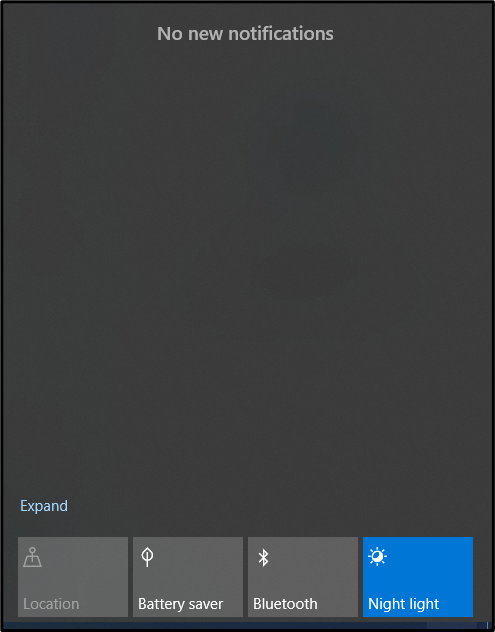
Bước 2: Mở rộng phần “Hành động nhanh”
Bên trong ' Trung tâm tin nhắn Windows ', bấm vào ' Mở rộng ” ở góc dưới cùng bên phải của trung tâm tin nhắn để hiển thị “ phần Thao tác nhanh ”:
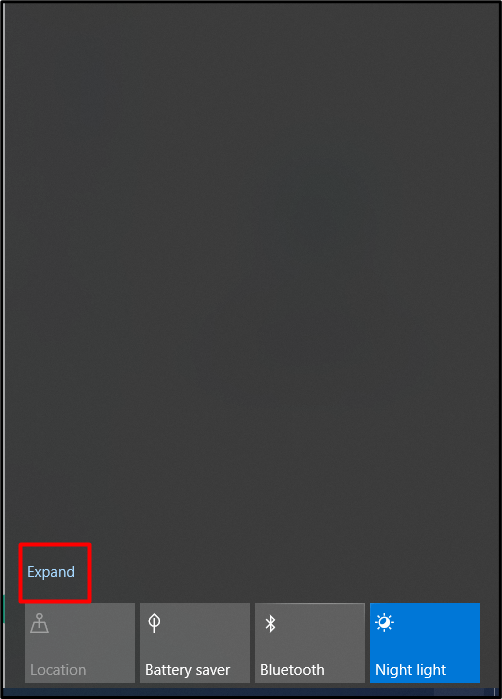
Bước 3: Xác định “Hành động nhanh”
Để xác định một “ Hành động nhanh ', bấm vào ' Quản lý thông báo “:
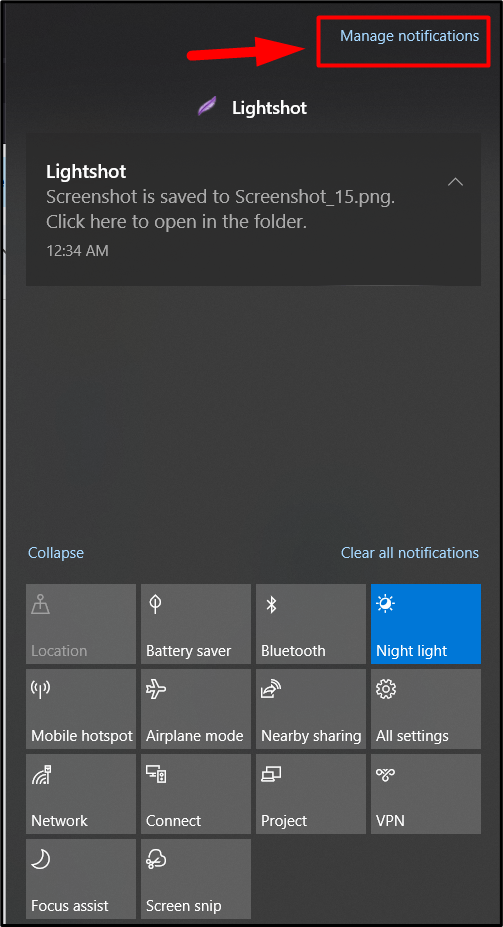
Từ cửa sổ cài đặt mới mở, nhấp vào “ Chỉnh sửa hành động nhanh của bạn ”:

Bây giờ nó sẽ hiển thị “ Trung tâm tin nhắn Windows ” từ nơi bạn có thể chỉnh sửa “ Thao tác nhanh ”:
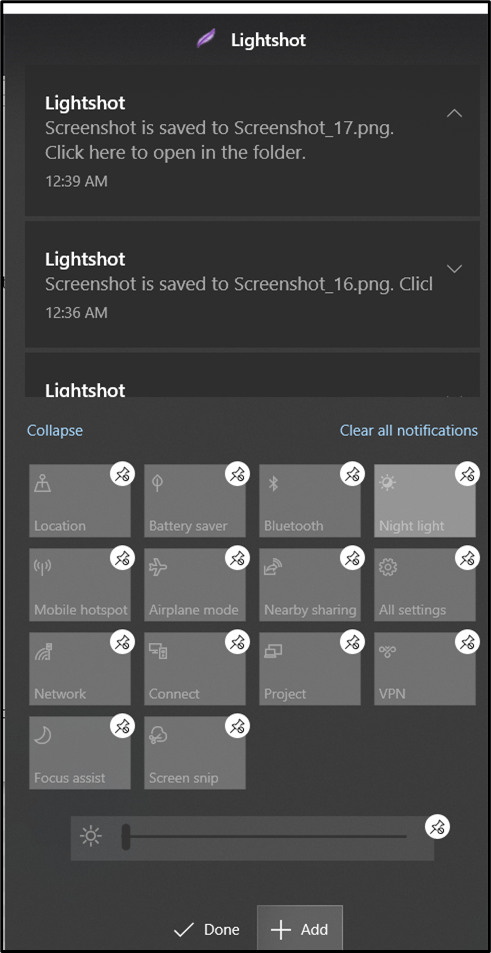
Làm cách nào để xem thông báo tùy chỉnh trong “Trung tâm thông báo Windows”?
Để chỉ xem thông báo từ các ứng dụng cụ thể, hãy nhấn nút bắt đầu và nhập “ Cài đặt thông báo & hành động ” để tùy chỉnh thông báo hiển thị trong “ Trung tâm tin nhắn Windows ”:
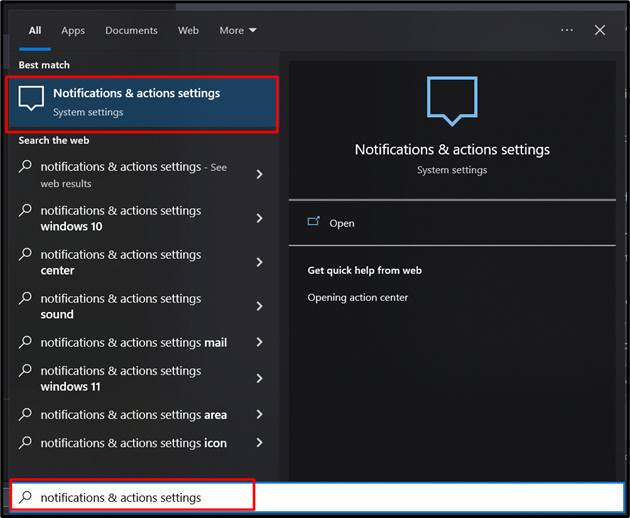
Từ cài đặt, bạn có thể thấy nhiều tùy chọn tùy chỉnh như “ Hiện thông báo trên màn hình khóa ”, “ Hiển thị lời nhắc và cuộc gọi VoIP đến trên màn hình khóa ” và các cài đặt liên quan khác. tùy chọn của “ hỗ trợ tập trung ” cài đặt giúp người dùng giảm thiểu phiền nhiễu từ thông báo:
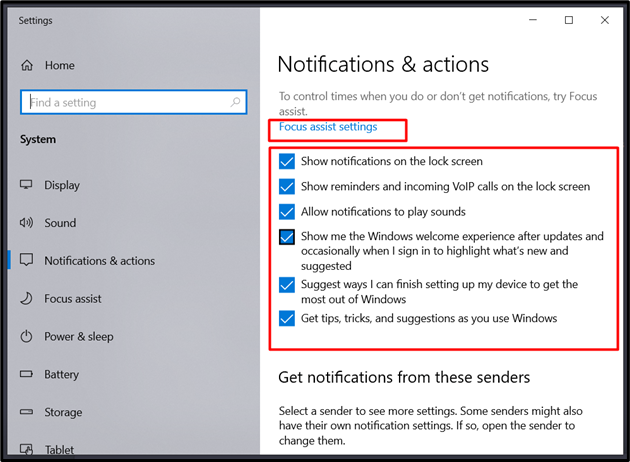
Nếu bạn cuộn xuống, bạn sẽ thấy nhiều ứng dụng có tên là “ người gửi ” để gửi thông báo. Để xem thông báo từ một ứng dụng cụ thể, hãy tìm và bật ứng dụng đó:

Phần kết luận
“ Trung tâm tin nhắn Windows ” không có mục đích sử dụng cụ thể ngoại trừ việc hiển thị thông báo từ các ứng dụng đã chọn. Người dùng có thể nhanh chóng và dễ dàng cập nhật thông tin về các cảnh báo ứng dụng và hệ thống quan trọng bằng cách sử dụng “ Trung tâm tin nhắn Windows ”, đảm bảo họ không bao giờ bỏ lỡ một bản cập nhật hoặc cảnh báo quan trọng nào. Tất cả các thông báo được gửi bởi “ người gửi ” có thể được tùy chỉnh cho phù hợp.