Amazon ECS là viết tắt của Dịch vụ bộ chứa đàn hồi cho phép các nhà phát triển thực thi, quản lý và thay đổi quy mô bộ chứa Docker trên Amazon. Nó cung cấp một diễn đàn đáng tin cậy và có khả năng mở rộng cao để triển khai các ứng dụng được chứa trong bộ chứa trên AWS (Dịch vụ web của Amazon). Đó là sổ đăng ký bộ chứa Docker do AWS cung cấp. Nó cho phép các nhà phát triển lưu giữ, xử lý và triển khai các hình ảnh bộ chứa Docker.
Bài viết này sẽ chứng minh:
- Làm cách nào để tạo/xây dựng hình ảnh Docker cho Amazon ECS?
- Làm cách nào để đẩy/tải hình ảnh Docker lên Amazon ECR?
Làm cách nào để tạo/xây dựng hình ảnh Docker cho Amazon ECS?
Docker CLI có thể được sử dụng để đẩy, kéo và quản lý hình ảnh trong kho lưu trữ Amazon ECR. Để tạo hình ảnh bộ chứa cho Amazon ECS, hãy làm theo các bước được đề cập dưới đây:
- Xây dựng tệp Docker.
- Tạo một hình ảnh Docker thông qua “ docker build -t
. ' yêu cầu. - Xác minh hình ảnh Docker.
- Chạy hình ảnh Docker thông qua “ docker run -t -i -p 80:80
' yêu cầu.
Bước 1: Tạo tệp Docker
Trên mã Visual Studio, tạo một tệp mới có tên “ Dockerfile ” và dán đoạn mã dưới đây vào:
TỪ Ubuntu: mới nhất
CHẠY cập nhật apt-get && apt-get -Và cài đặt apache2 && apt-làm sạch
CHẠY tiếng vang 'Xin chào AWS!' > / đã từng là / www / html / index.html
PHƠI RA 80
cmd [ 'apache2ctl' , '-D' , 'VẤN ĐỀ XUNG QUANH' ]
Trong đoạn trích trên:
- Các ' TỪ ” lệnh xác định hình ảnh cơ sở để sử dụng, tức là Ubuntu trong trường hợp của chúng tôi.
- Các ' CHẠY ” hướng dẫn được sử dụng để cập nhật danh sách gói và cài đặt “ apache2 ” máy chủ web bằng cách sử dụng “ apt-get ” người quản lý gói. Các ' apt-làm sạch ” lệnh giải phóng dung lượng ổ đĩa bằng cách xóa mọi tệp gói được lưu trong bộ nhớ cache không còn cần thiết.
- Các ' CHẠY tiếng vang ” tạo một tệp index.html đơn giản trong thư mục gốc của máy chủ web “ /var/www/html ” hiển thị thông báo “ Xin chào AWS! ”.
- Các ' PHƠI RA ” lệnh hiển thị cổng 80, cổng mặc định được Apache sử dụng để phục vụ lưu lượng truy cập web.
- Các ' cmd ” lệnh chỉ định lệnh sẽ thực thi khi vùng chứa khởi động. Trong trường hợp của chúng tôi, đó là máy chủ web Apache và thực thi nó ở phía trước.
Tệp Docker này tạo hình ảnh vùng chứa dựa trên Ubuntu để cài đặt máy chủ web Apache2 và hiển thị cổng 80.
Bước 2: Xây dựng Docker Image cho Amazon ECS
Sau đó, tạo một hình ảnh Docker từ tệp Docker bằng cách viết ra “ docker build -t

Hình ảnh Docker đã được tạo.
Bước 3: Xác minh hình ảnh đã tạo
Để đảm bảo rằng hình ảnh Docker đã được tạo thành công, hãy thực hiện lệnh được liệt kê bên dưới:
hình ảnh docker
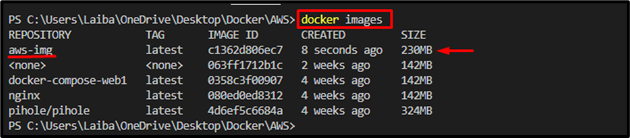
Trong hình trên, phần được đánh dấu cho thấy hình ảnh Docker “ aws-img ” đã được tạo thành công.
Bước 4: Chạy Docker Image
Bây giờ, hãy sử dụng “ docker chạy ” lệnh cùng với “ -t ' Và ' -Tôi ” và chỉ định tên cổng và hình ảnh để chạy hình ảnh Docker mới được tạo:
docker chạy -t -Tôi -P 80 : 80 aws-img
Đây:
- Các ' -t ” được sử dụng để khởi động thiết bị đầu cuối giả TTY.
- Các ' -Tôi ” cờ cho phép tương tác với bộ chứa Docker.
- Các ' -P ” tùy chọn được sử dụng để gán cổng “ 80:80 ”.
- Các ' aws-img ” là hình ảnh Docker:

Khi làm như vậy, hình ảnh Docker bắt đầu chạy trên cổng được chỉ định, có thể nhìn thấy trong ảnh chụp màn hình bên dưới:
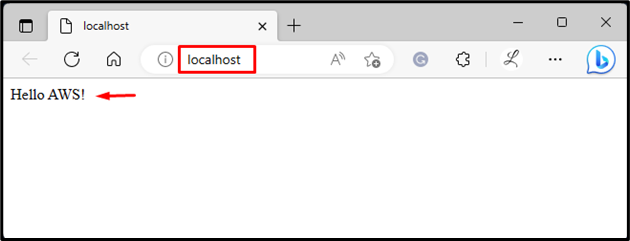
Làm cách nào để đẩy/tải hình ảnh Docker lên Amazon ECR?
Để đẩy/tải hình ảnh bộ chứa lên Amazon ECR, hãy xem các bước sau:
- Định cấu hình AWS CLI
- Tạo kho lưu trữ Amazon ECR bằng cách sử dụng “ aws ecr tạo-kho lưu trữ –tên kho lưu trữ
–vùng ' yêu cầu. - Gắn thẻ hình ảnh Docker thông qua “ thẻ docker
- Đăng nhập vào Amazon ECR bằng Docker.
- Đẩy hình ảnh Docker lên Amazon ECR thông qua “ docker push
' yêu cầu. - Xác minh.
Ghi chú: Kiểm tra chuyên dụng của chúng tôi bưu kiện để cài đặt AWS CLI trên Windows.
Bước 1: Định cấu hình AWS CLI
Trước tiên, hãy thực thi lệnh được cung cấp và cung cấp thông tin đăng nhập cần thiết để định cấu hình AWS CLI:
cấu hình aws

Ghi chú: Để xem thêm thông tin về cấu hình AWS CLI, hãy xem bưu kiện về nó.
Bước 2: Tạo Kho lưu trữ Amazon ECR
Sau đó, tạo/tạo kho lưu trữ Amazon ECR để tải lên hình ảnh Docker bằng cách sử dụng “ aws ecr tạo-kho lưu trữ –tên kho lưu trữ

Lệnh nêu trên đã tạo một kho lưu trữ trên Amazon ECR, có thể thấy trong ảnh chụp màn hình bên dưới:
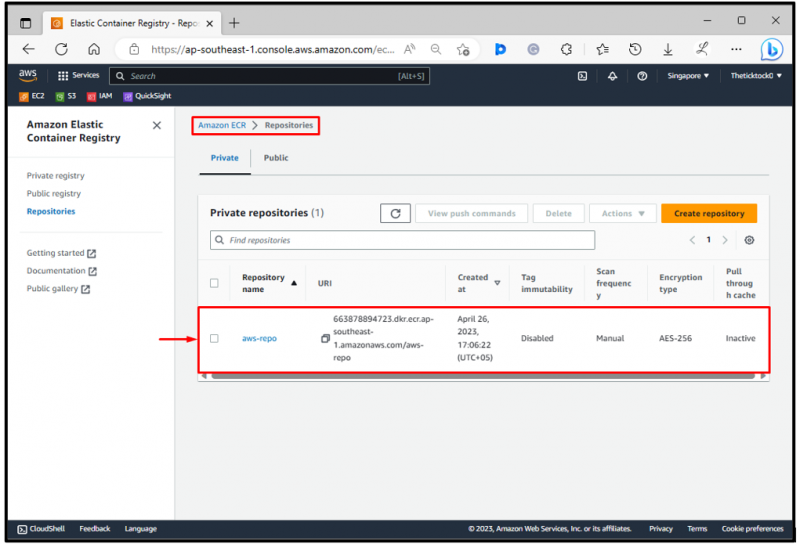
Trong đầu ra ở trên, ' aws-repo ” kho lưu trữ có thể được nhìn thấy.
Bước 3: Gắn thẻ hình ảnh Docker
Bây giờ, hãy gắn thẻ hình ảnh Docker mong muốn với URL kho lưu trữ bằng cách sử dụng “ thẻ docker

Bước 4: Đăng nhập vào Amazon ECR
Sau đó, chạy lệnh “ aws ecr get-login-password –vùng
Đây,
- Các ' aws ecr get-login-password ” lệnh được sử dụng để truy xuất mã thông báo xác thực cho sổ đăng ký ECR được chỉ định.
- Các ' -vùng đất ” cờ được sử dụng để chỉ định khu vực AWS có đăng ký ECR. Trong trường hợp của chúng tôi, đó là “ ap-đông-nam-1 ” khu vực Châu Á Thái Bình Dương Singapore.
- Các ' đăng nhập docker ” lệnh được sử dụng để đăng nhập vào sổ đăng ký Docker mong muốn. Nó cần tên người dùng và mật khẩu để xác thực với sổ đăng ký.
- Các ' -tên tài khoản ” tùy chọn chỉ định tên người dùng sẽ sử dụng khi đăng nhập vào sổ đăng ký ECR. Chẳng hạn, chúng tôi đã chỉ định một “ AWS ' tên tài khoản.
- Các ' –mật khẩu-stdin ” tùy chọn yêu cầu Docker truy xuất mật khẩu từ đầu vào tiêu chuẩn.
- Các ' dkr.ecr.ap-southeast-1.amazonaws.com ” là URL của sổ đăng ký ECR. Nó bao gồm ID tài khoản AWS và khu vực AWS nơi đặt cơ quan đăng ký ECR:

Đầu ra ở trên cho biết rằng chúng tôi đã đăng nhập thành công vào Amazon ECR.
Bước 5: Đẩy hình ảnh Docker lên Amazon ECR
Cuối cùng, đẩy hình ảnh Docker lên Amazon ECR thông qua “ docker push
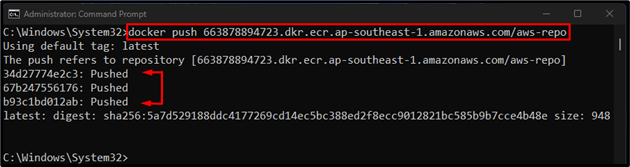
Theo đầu ra ở trên, hình ảnh Docker đã được đẩy lên Amazon ECR.
Bước 6: Xác minh
Cuối cùng, chuyển hướng đến sổ đăng ký bộ chứa đàn hồi của Amazon và xác minh xem hình ảnh Docker đã được đẩy vào đó hay chưa:
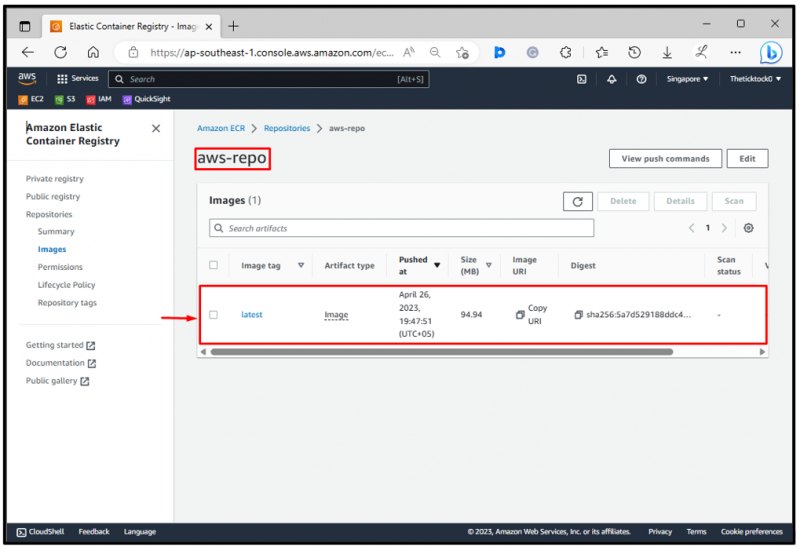
Trong kết quả ở trên, hình ảnh Docker đã được đẩy thành công tới Amazon ECR.
Phần kết luận
Để tạo hình ảnh vùng chứa cho Amazon ECS, trước tiên, hãy tạo tệp Docker. Sau đó, xây dựng hình ảnh Docker từ tệp Docker mong muốn bằng cách sử dụng “ docker build -t