Việc chỉ cài đặt ứng dụng từ Microsoft Store có thể khiến người dùng bị bỏ lại phía sau vì có một số ứng dụng, chẳng hạn như Google Chrome, Gmail, và nhiều người khác. Nếu bạn đang sử dụng Windows Chế độ 11 giây , bạn không thể cài đặt bất cứ thứ gì bên ngoài Cửa hàng Microsoft và để cài đặt các ứng dụng bên ngoài/của bên thứ ba, bạn phải tắt Chế độ S.
Hướng dẫn này sẽ thảo luận về quy trình tắt Chế độ S trong Windows 11:
- Chế độ Windows S là gì và tôi có nên sử dụng nó không?
- Làm cách nào để Tắt/Tắt Chế độ S trong Microsoft Windows 11?
Chế độ Windows S là gì và tôi có nên sử dụng nó không?
Các Chế độ Windows S hoặc Chế độ bảo mật của Windows là một phiên bản của Microsoft Windows được coi là có tính bảo mật cao. Nghe có vẻ nhàm chán đối với đa số vì nó không cho phép bạn cài đặt bất cứ thứ gì bên ngoài Microsoft Store. Chà, nó khá bực bội; hãy tưởng tượng bạn yêu cầu một ứng dụng không có sẵn trên Microsoft Store; bạn sẽ làm gì? Thoát chế độ Windows S , nhưng hãy cẩn thận, lối ra là đường một chiều và một khi bạn đã đi xuống con đường đó thì sẽ không có đường quay lại, nghĩa là việc tắt S Mode trên Windows sẽ không cho phép bạn kích hoạt lại nó .
Nếu bạn có nhiều người dùng trên hệ thống của mình và họ thường thấy việc cài đặt các ứng dụng không đáng tin cậy của bên thứ ba thì Chế độ Windows S là những gì bạn cần. Để kích hoạt nó, bạn có thể cài đặt lại Windows và chọn Chế độ Windows 10/11 S trong quá trình cài đặt. Các Chế độ S ngăn hệ thống bị lây nhiễm bởi cuộc tấn công phần mềm độc hại có thể xảy ra thường được kích hoạt bằng cách sử dụng các ứng dụng không an toàn của bên thứ ba.
Các ứng dụng trong Microsoft Store được đánh dấu là an toàn và không có phần mềm độc hại, vì vậy việc cài đặt ứng dụng từ đó sẽ đảm bảo an toàn cho hệ thống của bạn. Tuy nhiên, hầu hết người dùng đều không thích Chế độ Windows 11 S , vì vậy họ muốn vô hiệu hóa nó, tính năng này là vĩnh viễn và sau khi thực hiện xong, bạn không thể quay lại Chế độ S mà không cần cài đặt lại hệ thống.
Làm cách nào để Tắt/Tắt Chế độ S trong Microsoft Windows 11?
Sau đây là các phương pháp có thể vô hiệu/tắt tính năng Chế độ S trong Windows 11:
Phương pháp 1: Vô hiệu hóa Windows 11 S Mode thông qua ứng dụng Cài đặt Windows
Các Cài đặt Windows app là một vị trí tập trung nơi người dùng có thể quản lý hầu hết các cài đặt, ứng dụng và cấu hình khác của hệ thống. Để vô hiệu hóa Chế độ Windows 11 S thông qua ứng dụng Cài đặt, hãy làm theo các bước sau:
Bước 1: Mở ứng dụng Cài đặt
Để mở ứng dụng Cài đặt, hãy nhấn nút Windows + tôi phím cùng một lúc:
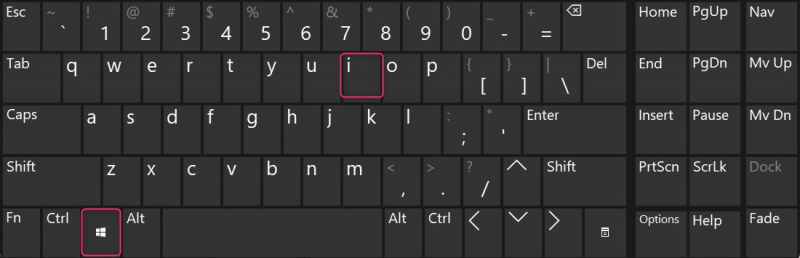
Bước 2: Tắt chế độ S
bên trong Cài đặt ứng dụng, điều hướng đến Hệ thống ⇒ Kích hoạt, nơi bạn có thể quản lý Chế độ S:
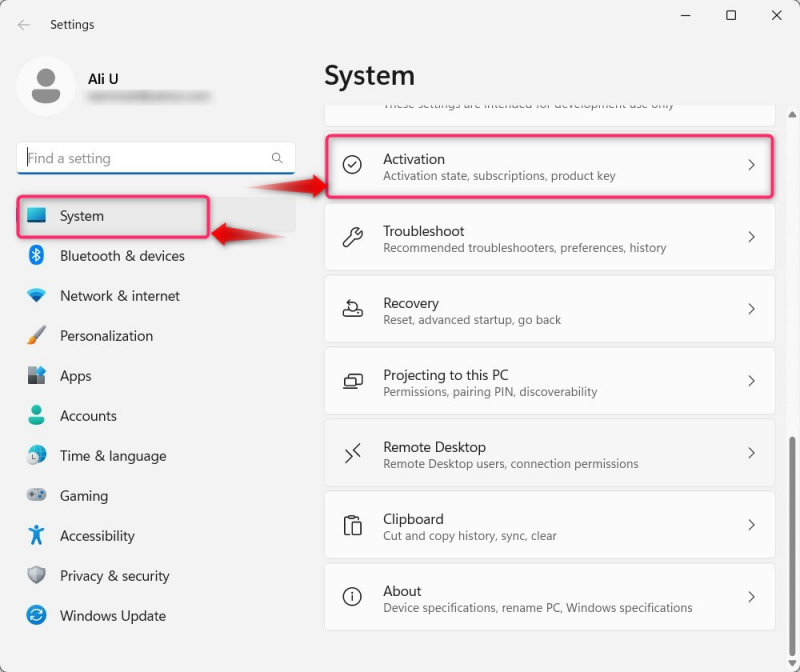
Tiếp theo, sử dụng Mở cửa hàng để khởi chạy Microsoft Store từ nơi bạn có thể thoát khỏi Chế độ Windows 11 S :
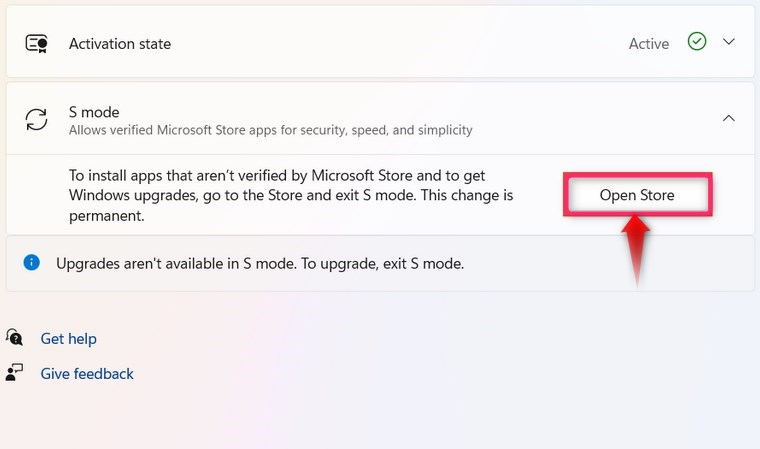
Sau khi Microsoft Store được khởi chạy, hãy nhấn vào Lấy nút để thoát khỏi Chế độ S :
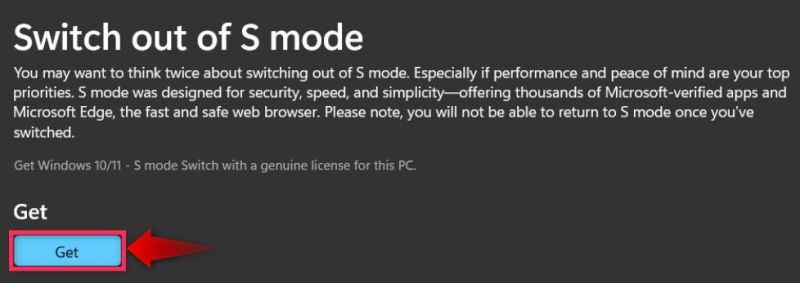
Ngoài ra, hãy sao chép và dán liên kết này (ms-windows-store://switchwindows) vào trình duyệt để mở trang Microsoft Store nơi bạn có thể thoát khỏi Chế độ S .
Phương pháp 2: Vô hiệu hóa Windows 11 S Mode bằng cách vô hiệu hóa Secure Boot
Các Khởi động an toàn là một cơ chế bảo mật tải các thành phần của hệ thống mà hệ điều hành yêu cầu để chạy. Một cách đơn giản để thoát khỏi Chế độ Windows 11 S là để vô hiệu hóa Khởi động an toàn , khởi động lại hệ thống, khởi động đúng cách ít nhất một lần và sau đó kích hoạt Khởi động an toàn .
Làm điều đó sẽ tự động đưa bạn ra khỏi Windows Chế độ S và bạn có thể tận hưởng những lợi ích do ứng dụng của bên thứ ba cung cấp. Tuy nhiên, hãy luôn sử dụng các nguồn đáng tin cậy để tải xuống/cài đặt ứng dụng và không sử dụng phần mềm bẻ khóa để tránh bị nhiễm phần mềm độc hại.
Phần kết luận
Để vô hiệu hóa Chế độ S trong Windows 11, mở Cửa hàng Microsoft từ Kích hoạt cài đặt trong Cài đặt Windows ứng dụng hoặc vô hiệu hóa Khởi động an toàn và khởi động lại hệ thống. Các Chế độ S chỉ cho phép cài đặt ứng dụng thông qua Cửa hàng Microsoft nơi tất cả các ứng dụng đều an toàn và được xác minh. Sử dụng Chế độ S cung cấp khả năng bảo vệ hệ thống cao nhất và cải thiện hiệu suất.