Bài viết này sẽ trình bày các phương pháp sau để tắt hoặc tắt máy tính trong hệ điều hành Windows:
- Sử dụng Windows Bắt đầu
- Sử dụng nút nguồn
- Sử dụng phím tắt Alt + F4
- Sử dụng phím tắt Win + X
- Sử dụng phím tắt Ctrl + Alt + Delete
- Sử dụng giao diện dòng lệnh
- Sử dụng Slide để tắt máy
Hãy lần lượt đi qua các phương pháp này.
Cách Tắt Máy Tính Bằng Windows Start?
Để tắt máy tính bằng menu Bắt đầu của Windows, hãy nhấn nút “ các cửa sổ ” trên bàn phím hoặc bấm vào “Khởi động Windows” biểu tượng từ góc dưới bên trái của màn hình:
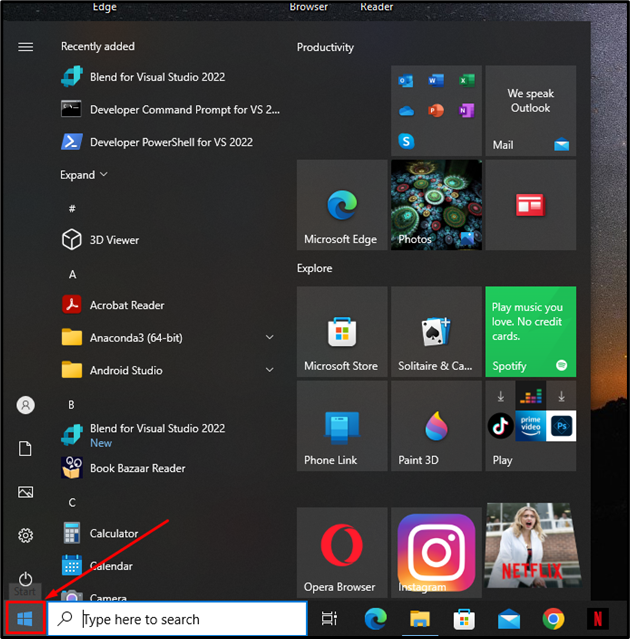
Tiếp theo, nhấp vào nút “ Quyền lực ” và sau đó “ Tắt ” tùy chọn để tắt PC:
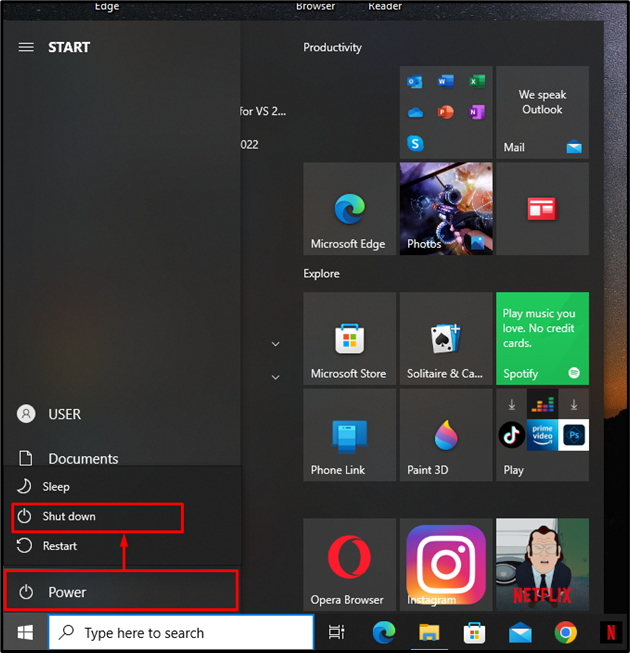
Cách Tắt Máy Tính Bằng Nút Nguồn?
Để tắt máy tính xách tay, hãy giữ nút nguồn trong vài giây cho đến khi màn hình trống. Trong trường hợp là Máy tính để bàn, hãy nhấn nút nguồn trên CPU để tắt. Tuy nhiên, không nên tắt PC bằng phương pháp này vì nó có thể dẫn đến mất dữ liệu và hỏng các tệp trên PC. Nếu PC bị treo và không có tùy chọn nào khả dụng thì người dùng có thể sử dụng nút nguồn để tắt PC.
Cách Tắt Máy Tính Bằng Phím Tắt Alt + F4?
Điều hướng đến màn hình Desktop của PC và nhấn nút “ Tổ hợp phím + F4 ” phím tắt trên bàn phím. Khi đó một cửa sổ mới hiện ra hỏi người dùng “Bạn muốn máy tính làm gì?” . Tại đây, chọn “ Tắt ” tùy chọn từ trình đơn thả xuống và nhấp vào “ ĐƯỢC RỒI Nút ” để tắt PC:
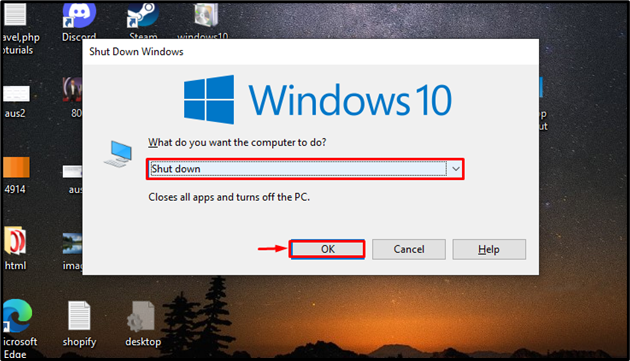
Cách Tắt Bằng Phím Tắt Win + X ?
Nhấn nút “Windows + X” phím tắt trên bàn phím. Bằng cách đó, một menu sẽ xuất hiện. chọn “Tắt máy hoặc đăng xuất” tùy chọn từ menu xuất hiện và sau đó nhấp vào 'Tắt' lựa chọn:
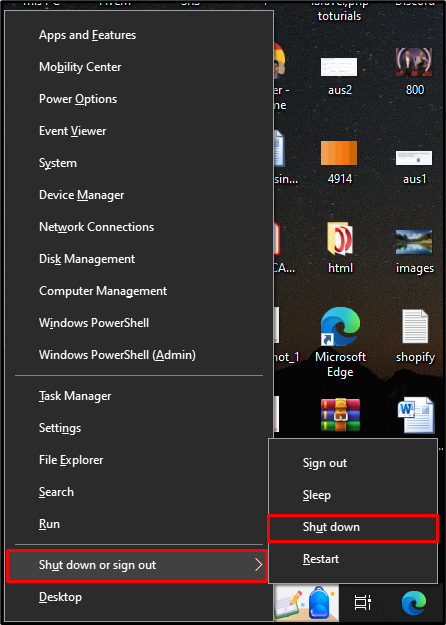
Khi chọn tùy chọn tắt máy, máy tính của bạn sẽ tắt ngay lập tức.
Làm cách nào để tắt bằng giao diện dòng lệnh?
Mở bất kỳ CLI nào, Command Prompt hoặc PowerShell với tư cách quản trị viên. Hãy mở dấu nhắc lệnh cho phần trình diễn này. Để làm điều đó, trong menu Bắt đầu, hãy viết “cmd” và mở 'Dấu nhắc lệnh' với tư cách là quản trị viên:
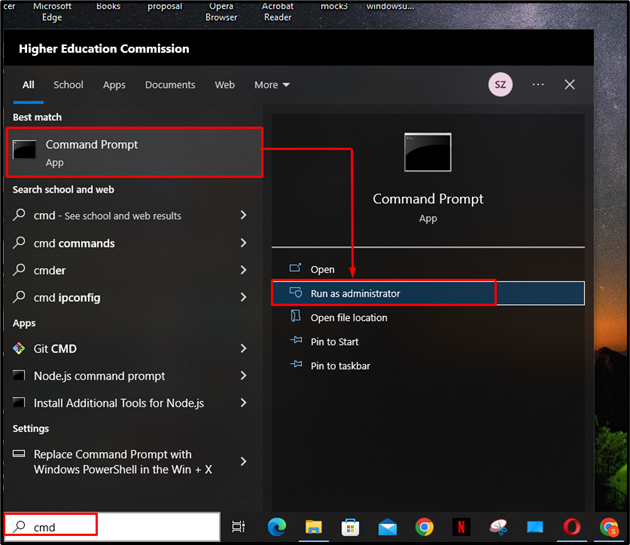
Bây giờ, trong Dấu nhắc Lệnh, hãy sử dụng các lệnh được cung cấp bên dưới cho các chức năng tương ứng của chúng:
Để tắt máy:
tắt / SĐể khởi động lại:
tắt / rĐể đăng xuất:
tắt / tôiĐối với ngủ đông:
tắt / hHãy tắt PC bằng cách thực hiện lệnh “shutdown /s” trong dấu nhắc lệnh:
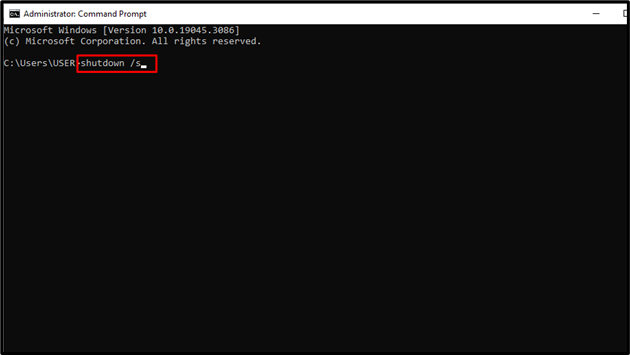
Làm cách nào để tắt PC bằng phím tắt Ctrl + Alt + Delete?
Nhấn nút “Ctrl + Alt + Xóa” phím tắt trên bàn phím. Do đó, một màn hình xanh với nhiều tùy chọn khác nhau sẽ mở ra. Nhấp vào tùy chọn nguồn ở góc dưới cùng bên phải của màn hình và chọn “ Tắt ' lựa chọn:
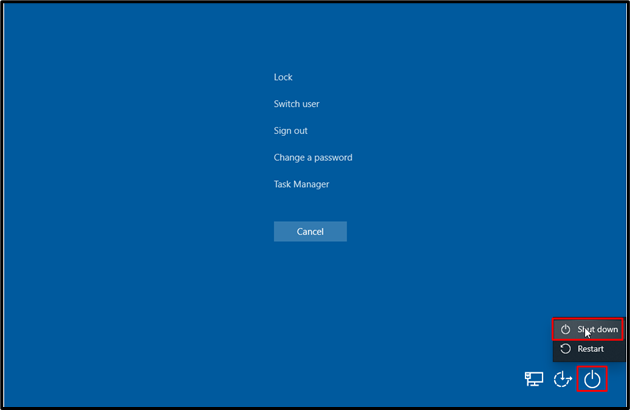
Làm cách nào để Tắt PC bằng Slide to Shut down?
“Trượt để tắt máy” là một cách thuận tiện để tắt một hệ thống. Để làm điều đó, trước tiên, hãy mở hộp thoại RUN bằng cách sử dụng “Windows + R” đường tắt. Sau đó, viết “tắt máy trượt” trong hộp văn bản và nhấn enter hoặc nhấn phím 'ĐƯỢC RỒI' cái nút:
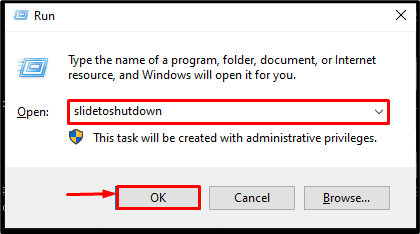
Khi làm như vậy, một cửa sổ có thể trượt sẽ xuất hiện. Trượt/kéo cửa sổ theo hướng đi xuống để tắt PC:
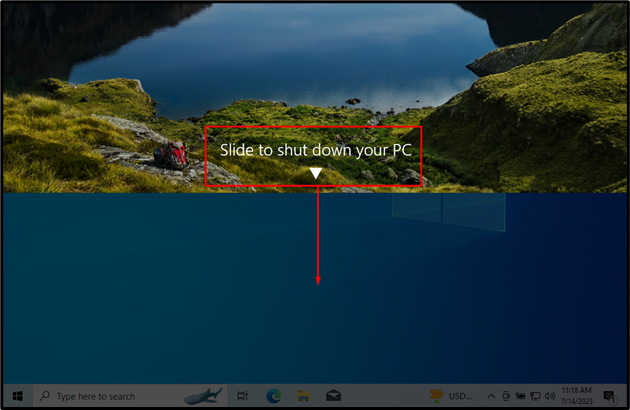
Đó là tất cả về cách tắt máy tính bằng các phương pháp khác nhau trong Hệ điều hành Windows.
Phần kết luận
Có một số cách để tắt hệ thống máy tính, chẳng hạn như sử dụng menu bắt đầu của Windows, nút Nguồn, phím tắt “Alt + F4”, CMD, v.v. Để tắt PC bằng cách sử dụng 'Dấu nhắc lệnh' , loại đầu tiên “cmd” trong hộp tìm kiếm của menu Bắt đầu và mở Dấu nhắc Lệnh nâng cao bằng cách chọn “Chạy với tư cách quản trị viên” lựa chọn. Sau đó, nhập các lệnh sau cho các mục đích tương ứng của chúng; 'tắt máy / s' để tắt PC, “tắt máy /r” để khởi động lại PC, “tắt máy / l” để đăng xuất khỏi một tài khoản, và “tắt máy / h” để đặt PC ở chế độ ngủ đông.