Windows 11 tiếp tục nhận được các bản cập nhật mới nhất để cải thiện tính bảo mật và trải nghiệm người dùng, sửa lỗi và nâng cao hiệu suất. Mặc dù thỉnh thoảng cần phải cập nhật Windows nhưng đây là một trong những tính năng gây khó chịu nhất vì các bản cập nhật kéo theo việc khởi động lại Windows.
Bài viết này trình bày nhiều phương pháp cùng với hướng dẫn từng bước để ngăn Windows 11 khởi động lại sau khi cập nhật.
Làm cách nào để tắt tính năng tự động khởi động lại Windows 11/10 sau khi cập nhật?
Hầu hết người dùng Windows đều tỏ ra coi thường việc tự động khởi động lại Windows. Khi đang trong quá trình tải xuống, cài đặt hoặc đáp ứng các thời hạn quan trọng, các bản cập nhật Windows có thể gây khó chịu khi sau đó tự động khởi động lại.
Nếu bạn muốn cập nhật các bản cập nhật trong khi tắt tính năng tự động khởi động lại, bài viết này có thể giúp ích rất nhiều vì nó cung cấp nhiều phương pháp để thực hiện việc đó. Sau đây là một số phương pháp được đề cập để tắt tính năng tự động khởi động lại của Windows sau khi cập nhật:
Phương pháp 1: Sử dụng tệp sysdm.cpl
Một trong những phương pháp vô hiệu hóa tính năng tự động khởi động lại của Windows sau khi cập nhật có thể thực hiện được thông qua tệp sysdm.cpl. Tệp Sysdm.cpl là viết tắt của Bảng điều khiển của Trình quản lý thiết bị hệ thống là một tệp thực thi chứa tất cả các thuộc tính thiết yếu của hệ thống cùng với mã máy để đảm bảo hệ thống hoạt động bình thường.
Bằng cách làm theo các bước được đề cập bên dưới, hãy tắt tính năng tự động khởi động lại của Windows:
Bước 1: Mở tệp sysdm.cpl
Từ menu bắt đầu, gõ “sysdm.cpl” tập tin và nhấp đúp vào nó để mở nó:
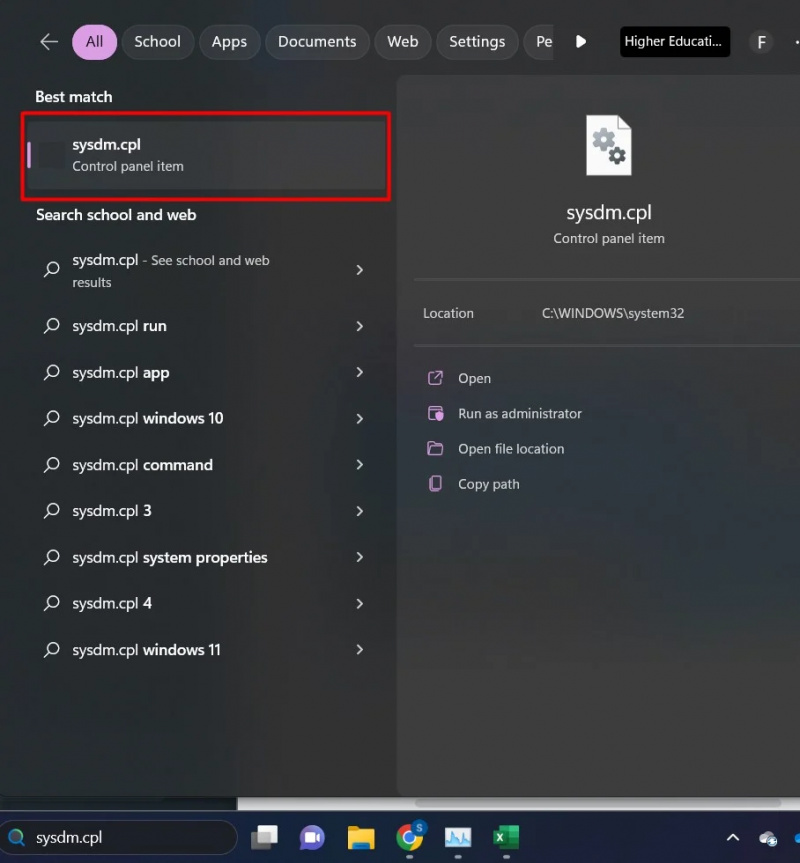
Bước 2: Nhấp vào tab “Nâng cao”
Trong tệp sysdm.cpl, bấm vào 'Trình độ cao' tab, sau đó bấm vào “Cài đặt” nút sau đó:
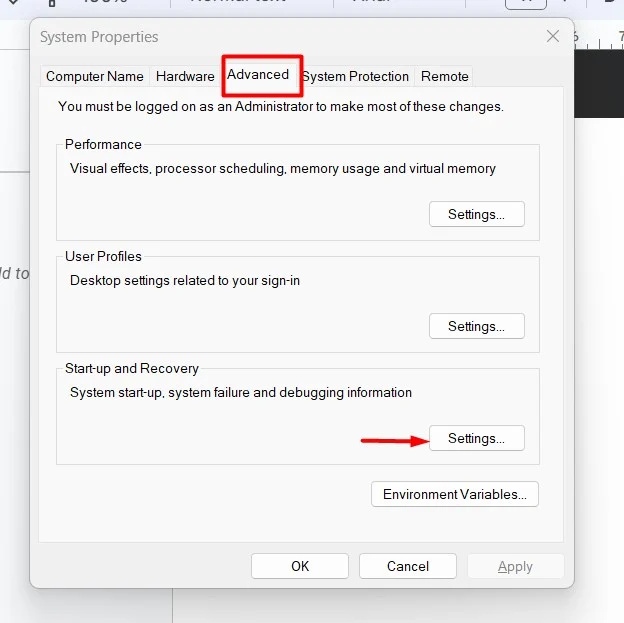
Bước 3: Tắt tự động khởi động lại
Bỏ chọn “Tự động khởi động lại” tùy chọn để tắt chức năng này. Nhấn nút 'ĐƯỢC RỒI' nút để lưu và áp dụng các thay đổi:
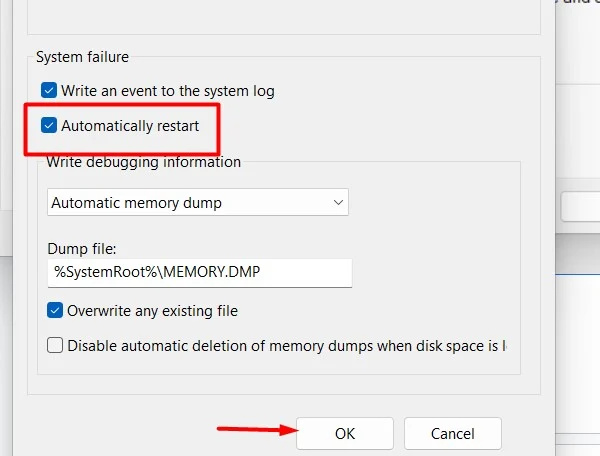
Phương pháp 2: Sử dụng cài đặt hệ thống
Để ngăn Windows tự động khởi động lại sau khi cập nhật, hãy lên lịch cho chúng khi hệ thống không hoạt động. Bằng cách lên lịch cập nhật, hệ thống sẽ chỉ được cập nhật vào một thời điểm cụ thể.
Sau đây là các bước cho chức năng này:
Bước 1: Click vào Cài đặt
Trong menu Bắt đầu, gõ “Cài đặt” trong Thanh tìm kiếm và nhấp vào nó:
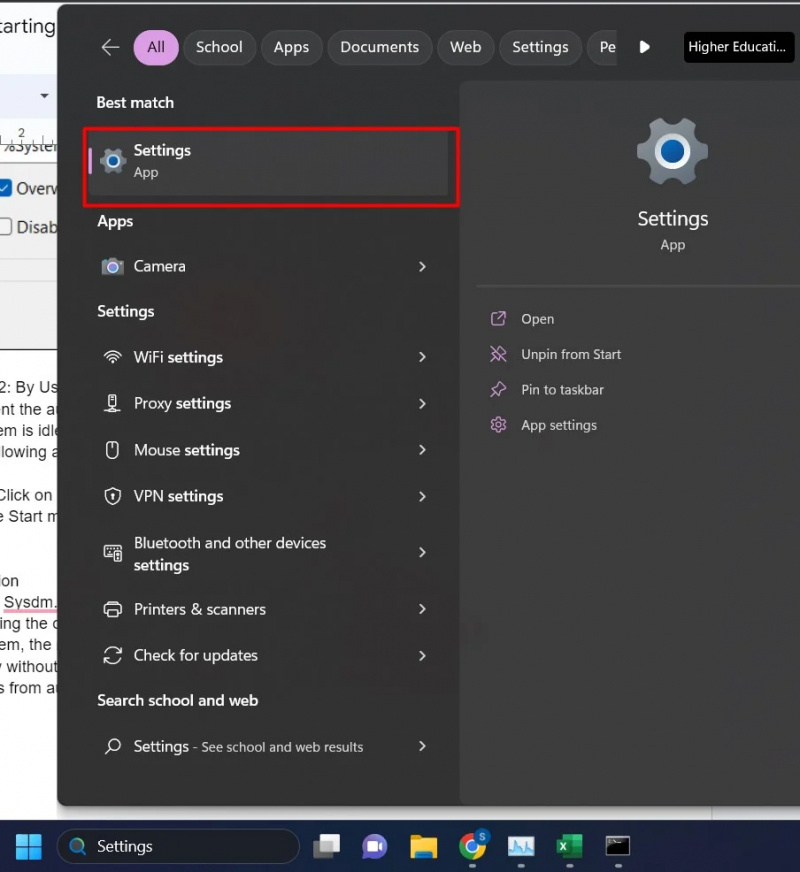
Bước 2: Nhấn vào tùy chọn “Windows Update”
Từ giao diện Cài đặt nhấn vào 'Cập nhật hệ điều hành Window' tùy chọn nằm ở thanh bên trái:
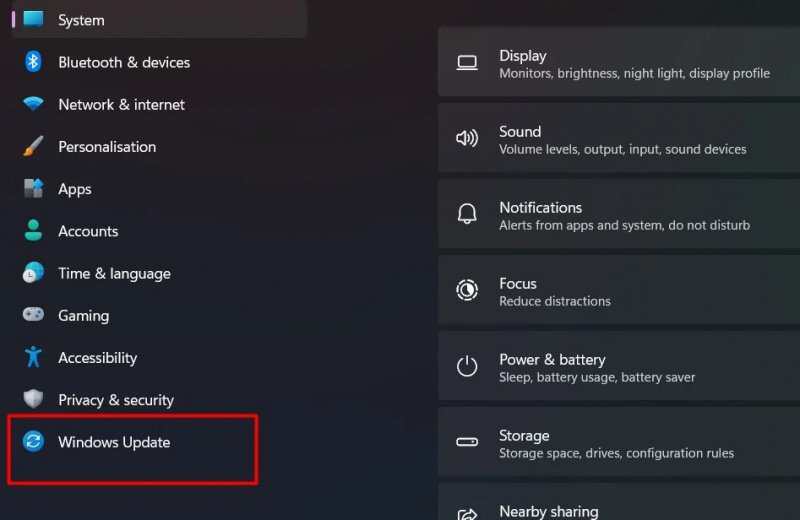
Bước 3: Lên lịch cập nhật
Bên dưới 'Lựa chọn khác' phần này, bạn có thể lên lịch cập nhật trong tối đa 5 tuần. Chọn một tùy chọn ưu tiên của bạn:
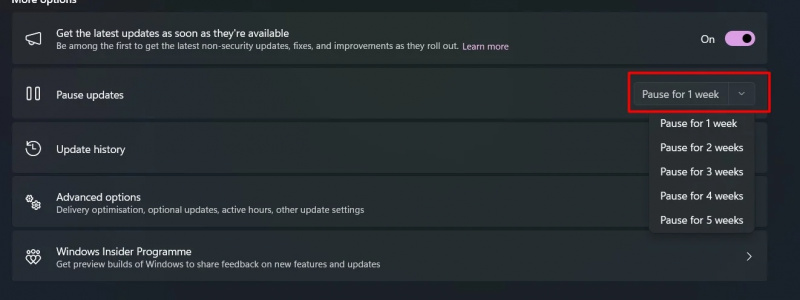
Bước 4: Nhấp vào “Tùy chọn nâng cao”
Bấm vào ' Tùy chọn nâng cao” để định cấu hình giờ hoạt động:
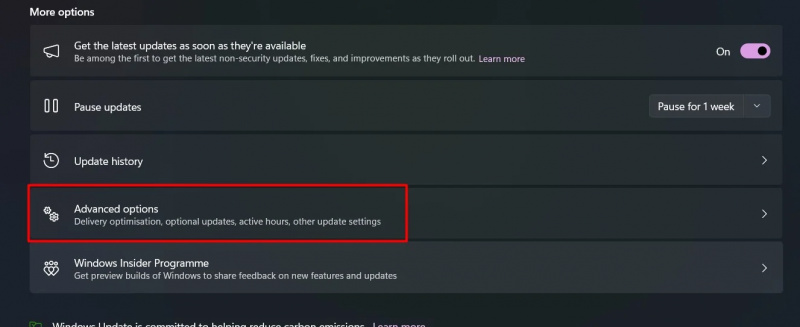
Bước 5: Định cấu hình giờ hoạt động
Bấm vào “Giờ hoạt động” tùy chọn và chọn một khoảng thời gian. Trong thời gian đã lên lịch này, máy tính của bạn sẽ không tự động khởi động lại:
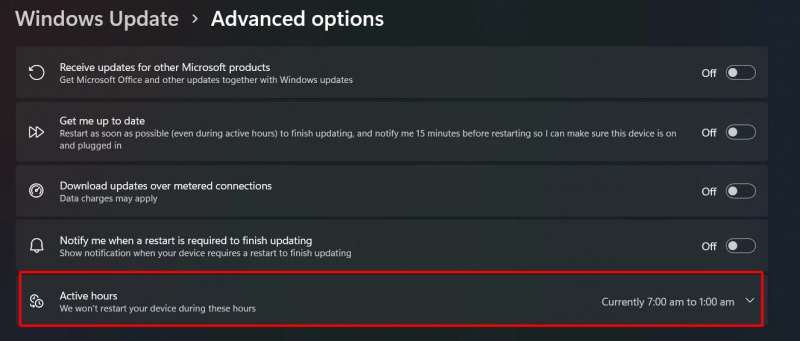
Bước 6: Điều chỉnh giờ thủ công
Bấm vào “Điều chỉnh giờ” phần và chọn “Thủ công” lựa chọn:

Sau khi nhập giờ, hãy đóng cài đặt. Nó sẽ tự động lưu chúng. Các khoảng thời gian tối đa có thể là 18 giờ:
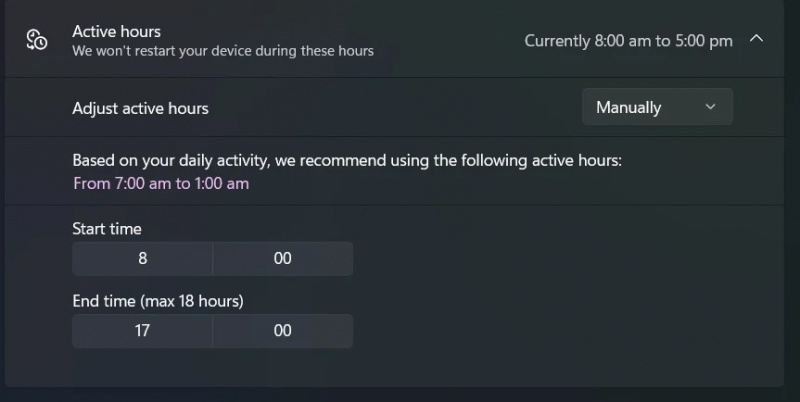
Mẹo thưởng: Bật “Thông báo cho tôi khi cần khởi động lại để hoàn tất cập nhật” tùy chọn để được thông báo trước khi khởi động lại hệ thống:
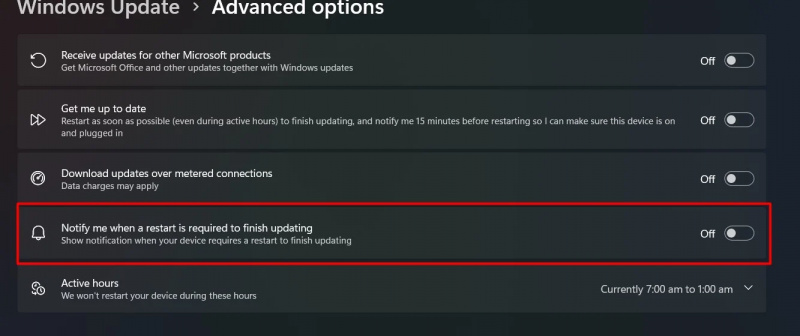
Đó là tất cả từ hướng dẫn này.
Phần kết luận
Sử dụng tệp sysdm.cpl hoặc Cài đặt hệ thống, người dùng có thể tắt tính năng tự động khởi động lại bằng cách bỏ chọn tùy chọn hoặc lên lịch cho chúng sau. Mặc dù các bản cập nhật rất cần thiết cho Hệ thống nhưng tính năng khởi động lại của các bản cập nhật Windows có thể bị tắt để đảm bảo quy trình làm việc suôn sẻ mà không bị gián đoạn. Bài viết này đề cập đến khía cạnh cách ngăn Windows tự động khởi động lại sau khi cập nhật.