AutoSSH là gì?
AutoSSH là một chương trình được sử dụng để bắt đầu một phiên bản của SSH, giám sát bản sao và khởi động lại nó nếu cần thiết nếu nó ngừng chuyển giao thông hoặc chết. Ý tưởng và cơ chế chính được lấy từ Đường hầm SSH đáng tin cậy (rstunnel) nhưng được thực hiện trong C. Nó thực hiện giám sát kết nối bằng cách sử dụng một vòng chuyển tiếp cổng.
Việc sử dụng AutoSSH là gì?
Công dụng chính của AutoSSH là theo dõi và khởi động lại các phiên SSH. Nó theo dõi tình trạng của kết nối SSH và khởi động lại bất cứ khi nào được yêu cầu. Nó rất hữu ích để theo dõi các kết nối internet không đáng tin cậy như GSM. Nó duy trì một đường hầm đáng tin cậy giữa máy chủ giám sát và máy chủ từ xa.
Hơn nữa, nó được sử dụng để xây dựng một vòng chuyển tiếp SSH, từ xa đến cục bộ và từ cục bộ đến từ xa, sau đó gửi dữ liệu để kiểm tra, dự kiến sẽ nhận được dữ liệu đó. Phương pháp này được gọi là chuyển tiếp vòng lặp. Một cách sử dụng khác của chương trình AutoSSH là chỉ định một cổng cho dịch vụ phản hồi từ xa để gửi lại dữ liệu thử nghiệm. Điều này giúp đảm bảo rằng không có số cổng nào xung đột trên các máy ở xa và cũng tránh tắc nghẽn. Phương thức chuyển tiếp vòng lặp luôn có sẵn cho tất cả những trường hợp không thể sử dụng dịch vụ tiếng vọng.
Bây giờ, chúng ta hãy cài đặt AutoSSH trong hệ điều hành Ubuntu 22.04. Giả sử rằng bạn đã cài đặt Ubuntu 22.04 trong hệ thống của mình, bạn bắt buộc phải khởi động hệ điều hành. Mở thiết bị đầu cuối để chạy các lệnh.
Cách cài đặt AutoSSH trong Ubuntu 22.04
Để cài đặt AutoSSH trong Ubuntu 22.04, chúng ta có thể sử dụng một trong ba phương pháp mong muốn. Ba phương pháp là aptitude, apt và apt-get. Ở đây, chúng ta sẽ xác định từng phương pháp cài đặt.
Sử dụng phương pháp apt-get để cài đặt AutoSSH
Phương thức apt-get là một trong ba phương pháp được sử dụng để cài đặt AutoSSH trong Ubuntu 22.04. Nhưng trước khi cài đặt AutoSSH, bạn cần cập nhật cơ sở dữ liệu bằng cách sử dụng lệnh cập nhật:

Nhấn Enter để thực hiện lệnh và cập nhật cơ sở dữ liệu. Sau khi nhấn enter, bạn sẽ được yêu cầu nhập mật khẩu. Cung cấp mật khẩu để bắt đầu thực hiện lệnh. Đây là kết quả đầu ra mẫu mà bạn sẽ thấy:
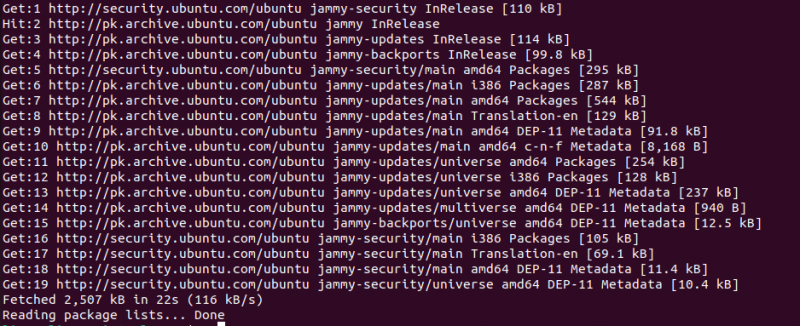
Khi cập nhật xong, hệ thống đã sẵn sàng cài đặt AutoSSH. Chạy lệnh sau để cài đặt AutoSSH:

Kết quả sau sẽ được tạo cho lệnh apt-get install AutoSSH:
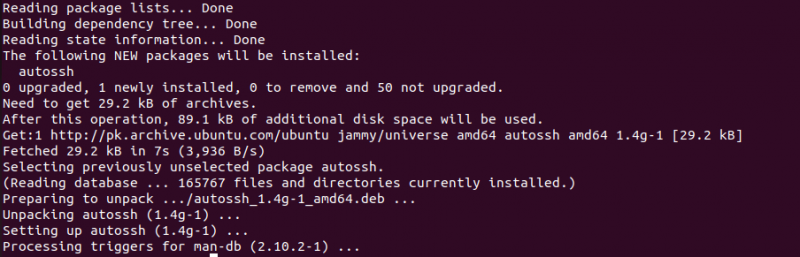
Sử dụng phương pháp apt để cài đặt AutoSSH
Phương pháp thứ hai là lệnh apt để cài đặt chương trình AutoSSH. Quy trình tương tự sẽ được thực hiện ở đây. Đầu tiên, cập nhật cơ sở dữ liệu bằng cách sử dụng lệnh cập nhật. Kiểm tra toàn bộ lệnh được cung cấp bên dưới:

Bây giờ cơ sở dữ liệu đã được cập nhật, hãy chạy lệnh cài đặt. Đây là lệnh apt install để cài đặt AutoSSH:

Sử dụng phương pháp aptitude để cài đặt AutoSSH
Phương pháp thứ ba sử dụng lệnh aptitude để cài đặt chương trình AutoSSH trong Ubuntu 22.04. Làm theo quy trình tương tự để cài đặt AutoSSH bằng lệnh aptitude. Cập nhật cơ sở dữ liệu bằng lệnh cập nhật aptitude:

Khi bạn chạy lệnh này, bạn có thể nhận được kết quả sau vì aptitude thường không được cài đặt mặc định trên Ubuntu.

Do đó, bạn cần phải cài đặt aptitude theo cách thủ công và sau đó cài đặt AutoSSH bằng lệnh aptitude. Bạn có thể sử dụng lệnh apt-get hoặc apt để cài đặt aptitude:

Thao tác này sẽ cài đặt aptitude trong Hệ điều hành Ubuntu và cho phép bạn sử dụng lệnh aptitude để cài đặt chương trình AutoSSH. Chạy lại lệnh cập nhật aptitude:

Lần này, bạn sẽ thấy kết quả tương tự như sau:

Bây giờ, hãy chạy lệnh aptitude install AutoSSH để cài đặt AutoSSH:

Cách gỡ cài đặt AutoSSH trong Ubuntu 22.04
Tiếp theo, chúng ta hãy gỡ cài đặt chương trình AutoSSH khỏi hệ điều hành Ubuntu 22.04. Sử dụng lệnh loại bỏ để gỡ cài đặt gói AutoSSH. Đây là lệnh hoàn chỉnh được sử dụng để gỡ cài đặt gói AutoSSH:

Khi nhấn enter để thực hiện lệnh này, hệ thống sẽ yêu cầu bạn nhập mật khẩu. Cung cấp mật khẩu để chạy lệnh và hệ thống sẽ yêu cầu bạn cho phép xóa lệnh AutoSSH hay không. Nhấn phím Y trên bàn phím để cấp quyền truy cập để xóa gói AutoSSH. Lệnh “remove” này sẽ chỉ xóa gói AutoSSH chứ không xóa các cấu hình và phụ thuộc của nó. Để làm điều đó, bạn cần sử dụng lệnh sau:

Điều này sẽ loại bỏ tất cả các phụ thuộc của gói AutoSSH không còn được sử dụng bởi Ubuntu 22.04. Để loại bỏ tất cả các cấu hình của gói AutoSSH, hãy chạy lệnh sau trong terminal:

Nếu bạn muốn loại bỏ tất cả các cấu hình và phụ thuộc của gói AutoSSh, bạn có thể thực hiện việc đó bằng cách sử dụng lệnh sau:

Lệnh này cho phép bạn loại bỏ tất cả các cấu hình và phụ thuộc của gói AutoSSh bằng một lệnh duy nhất.
Sự kết luận
Bài viết này là một hướng dẫn nhanh về cài đặt và gỡ cài đặt gói AutoSSH trong Ubuntu 22.04. Gói AutoSSH là một chương trình được sử dụng để khởi động, giám sát và khởi động lại một phiên bản SSH. Ở đây, chúng ta đã tìm hiểu về cách sử dụng AutoSSH và cách cài đặt nó bằng ba phương pháp khác nhau. Các lệnh apt, apt-get mad aptitude được sử dụng để cài đặt gói AutoSSH trong Ubuntu 22.04. Để gỡ cài đặt AutoSSH, lệnh remove được sử dụng. Hơn nữa, để loại bỏ các phụ thuộc và cấu hình của AutoSSH, bạn có thể sử dụng các lệnh tự động khôi phục và xóa tương ứng. Các lệnh này có thể được sử dụng độc lập và riêng biệt, hoặc bạn cũng có thể sử dụng chúng cùng nhau để loại bỏ tất cả các cấu hình và phụ thuộc của AutoSSH bằng một lệnh duy nhất.