Chức năng này đặc biệt hữu ích khi xử lý các tập dữ liệu lớn vì nó cho phép bạn cô đọng thông tin và tập trung vào các điểm dữ liệu cụ thể mà bạn quan tâm. Các kết quả tổng hợp có thể được hiển thị dưới nhiều hình thức trực quan khác nhau, chẳng hạn như bảng, biểu đồ và đồ thị.
Hướng dẫn này sẽ hướng dẫn bạn quy trình sử dụng tính năng Group By trong Power BI để sắp xếp và tóm tắt dữ liệu, cho phép bạn hiểu rõ hơn và đưa ra quyết định dựa trên dữ liệu.
Bước 1: Tải dữ liệu vào Power BI
Giống như hầu hết các chức năng Power BI, bạn cần khởi chạy và tải dữ liệu vào Power BI để sử dụng chức năng Group By. Để đạt được điều này, bạn sẽ cần kết nối với nguồn dữ liệu, có thể ở bất kỳ định dạng hoặc nguồn nào, bao gồm Excel, cơ sở dữ liệu SQL hoặc các dịch vụ dựa trên đám mây như Azure. Khi dữ liệu được tải, bạn sẽ có một danh sách các bảng biểu thị dữ liệu.
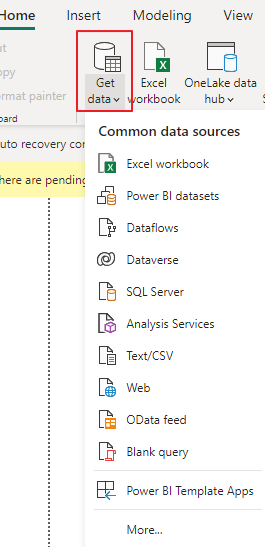
Bước 2: Tạo nhóm mới theo truy vấn
Để sử dụng tính năng Nhóm theo, bạn cần điều hướng đến nút “Chuyển đổi dữ liệu” trong Trình soạn thảo truy vấn Power BI. Thao tác này sẽ mở Power Query Editor, nơi bạn có thể áp dụng nhiều phép biến đổi khác nhau cho dữ liệu.
Bước 3: Chọn cột để nhóm
Trong Trình soạn thảo truy vấn, bạn sẽ thấy danh sách các cột từ bảng đã chọn. Chọn các cột bạn muốn nhóm dữ liệu theo. Ví dụ: nếu bạn có dữ liệu bán hàng, bạn có thể muốn nhóm dữ liệu đó theo “Khu vực” và “Danh mục sản phẩm”.
Bước 4: Tùy chọn nhóm
Khi bạn đã chọn các cột để nhóm, hãy nhấp chuột phải vào bất kỳ cột nào đã chọn và chọn “Nhóm theo” từ menu ngữ cảnh. Ngoài ra, bạn có thể nhấp vào tab “Trang chủ” trong Trình soạn thảo truy vấn, sau đó nhấp vào nút “Nhóm theo” trong nhóm “Chuyển đổi”.
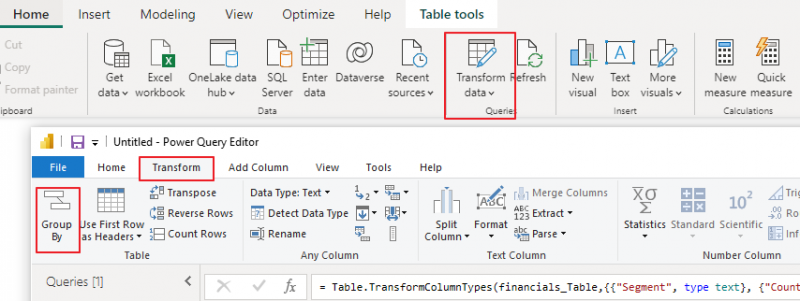
Bước 5: Định cấu hình nhóm theo cài đặt
Hộp thoại “Nhóm theo” sẽ xuất hiện, cho phép bạn định cấu hình cài đặt nhóm. Đây là những gì bạn cần làm:
Một. Tên cột mới: Nhập tên của cột mới sẽ lưu trữ tên nhóm. Điều này sẽ xuất hiện trong bảng kết quả.
b. Nhóm theo cột: Đây là những cột bạn đã chọn ở Bước 3 để nhóm. Chúng sẽ được hiển thị trong hộp thoại “Group By”.
c. Tập hợp: Chỉ định các hàm tổng hợp mà bạn muốn áp dụng cho dữ liệu được nhóm. Các hàm tổng hợp phổ biến bao gồm Sum, Count, Average, Min, Max, v.v. Bạn có thể thêm nhiều tập hợp cho các cột khác nhau. Sau khi định cấu hình cài đặt “Nhóm theo”, hãy nhấp vào nút “OK”.
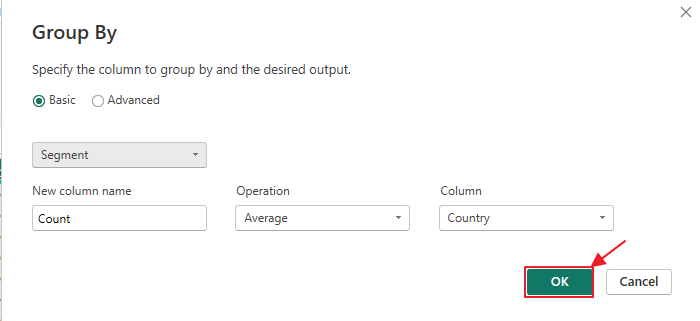
d. Tùy chọn nâng cao: Tại đây, bạn có thể chọn cách Power BI xử lý các giá trị rỗng hoặc trống trong quá trình nhóm.
Bước 6: Xem lại dữ liệu được nhóm
Power BI sẽ tạo một bảng mới với dữ liệu được nhóm dựa trên thông số kỹ thuật của bạn. Bảng này sẽ hiển thị cột mới mà bạn đã chỉ định, hiển thị tên nhóm cùng với các giá trị tổng hợp cho mỗi nhóm.
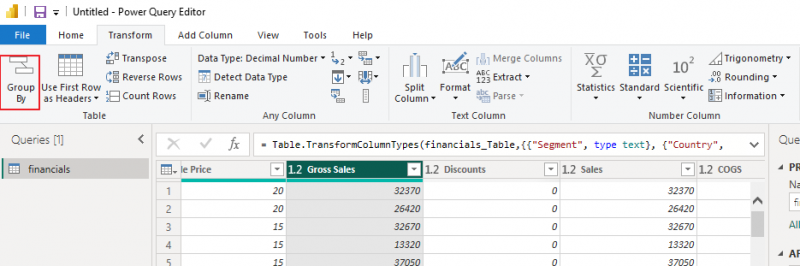
Bước 7: Tùy chỉnh trực quan
Bây giờ bạn đã có dữ liệu được nhóm, bạn có thể tạo hình ảnh trực quan để thể hiện thông tin chi tiết tốt hơn. Ví dụ: bạn có thể tạo biểu đồ cột để trực quan hóa tổng doanh số bán hàng cho từng danh mục sản phẩm hoặc biểu đồ hình tròn để hiển thị sự phân bổ doanh số giữa các khu vực.
Bước 8: Làm mới dữ liệu
Hãy nhớ rằng dữ liệu trong báo cáo Power BI của bạn không phải là dữ liệu tĩnh. Bạn có thể thiết lập lịch làm mới dữ liệu để đảm bảo báo cáo của bạn luôn phản ánh thông tin mới nhất.
Phần kết luận
Chức năng “Nhóm theo” trong Power BI là một công cụ mạnh mẽ để tổ chức và tóm tắt dữ liệu, cho phép người dùng nhanh chóng thu được những hiểu biết có giá trị. Hướng dẫn này tập trung vào cách sử dụng tính năng “Nhóm theo” một cách hiệu quả, từ tải dữ liệu đến tạo hình ảnh trực quan sâu sắc. Bạn có thể thử nghiệm các tùy chọn nhóm và hình ảnh hóa khác nhau để khám phá thêm dữ liệu của mình và đưa ra quyết định kinh doanh sáng suốt.