Trong bài viết này, chúng tôi sẽ hướng dẫn bạn cách khắc phục sự cố sử dụng đĩa trong Windows 10.
Làm cách nào để giải quyết việc sử dụng 100% đĩa Windows trong Trình quản lý tác vụ?
Để giải quyết vấn đề sử dụng đĩa Windows 100% trong Trình quản lý tác vụ, hãy thử các cách khắc phục sau:
- Vô hiệu hóa siêu tìm nạp
- Xây dựng lại chỉ mục tìm kiếm
- Xóa các tệp trang bị lỗi
- Xóa tệp tạm thời
- Đặt lại công cụ đồng bộ hóa
Phương pháp 1: Vô hiệu hóa Superfetch
“ Siêu tìm nạp ” được sử dụng để tải các ứng dụng thường được sử dụng trên hệ thống của chúng tôi. Cụ thể hơn, việc vô hiệu hóa nó cũng có thể giảm mức sử dụng đĩa.
Bước 1: Khởi chạy Hộp chạy
Nhấn ' Windows + R ” để khởi chạy hộp Run:
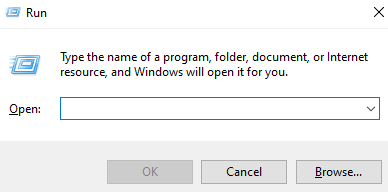
Bước 2: Mở Dịch vụ
Sau đó, viết dịch vụ.msc ” để mở Dịch vụ hệ thống:
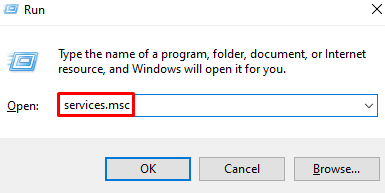
Bước 3: Tìm “SysMain”
Cuộn xung quanh để tìm “ Hệ thống chính ” và nhấp đúp vào nó để mở “ Của cải ”:
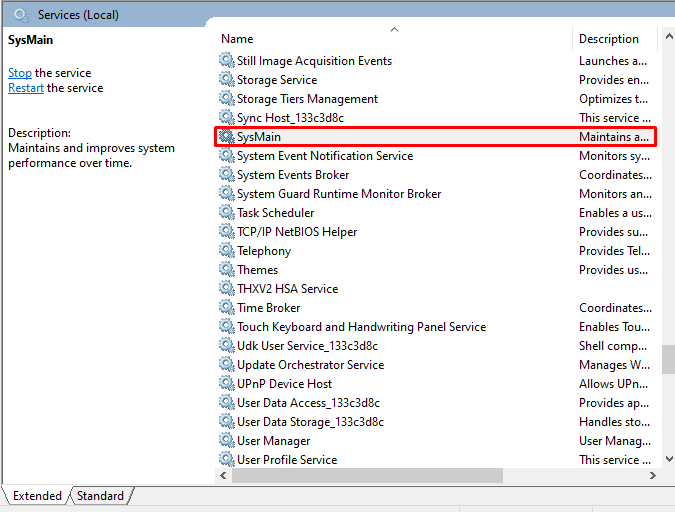
Bước 4: Định cấu hình Loại khởi động
Đặt loại khởi động của nó thành “ Tàn tật ”:
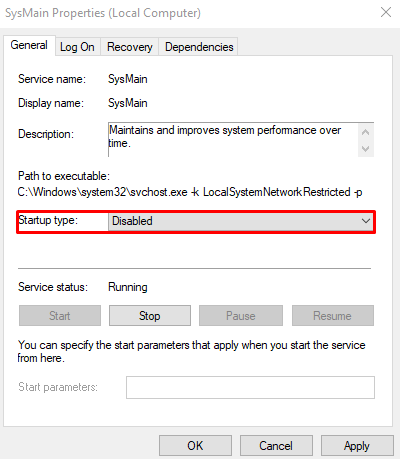
Phương pháp 2: Xây dựng lại chỉ mục tìm kiếm
Chỉ mục tìm kiếm hỗ trợ chúng tôi tìm tệp và thư mục. Nó quét toàn bộ đĩa cứng của chúng tôi, điều này có thể gây ra sự cố sử dụng 100% đĩa. Do đó, hãy xây dựng lại chỉ mục tìm kiếm bằng cách làm theo các bước được cung cấp.
Bước 1: Mở Tùy chọn lập chỉ mục
Tìm kiếm ' lập chỉ mục ” trong hộp tìm kiếm và nhấn Enter:

Bước 2: Chọn Nâng cao
nhấn “ Trình độ cao ' cái nút:
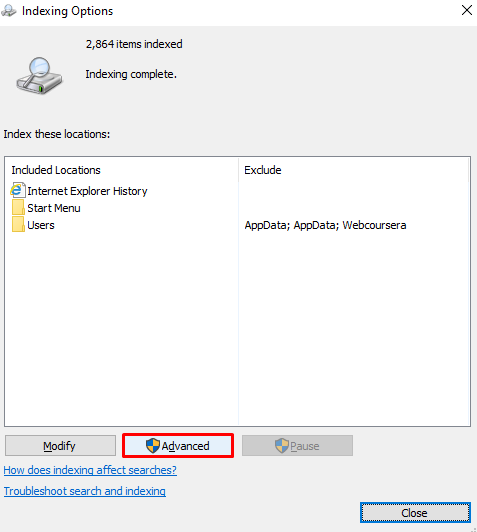
Bước 3: Chọn Xây dựng lại
Lựa chọn ' xây dựng lại ” bên cạnh khắc phục sự cố:
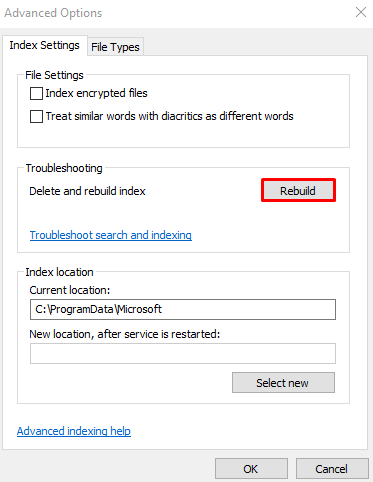
Phương pháp 3: Xóa tệp trang bị lỗi
Hệ thống của chúng tôi sử dụng RAM để lưu trữ các tệp được truy cập thường xuyên. Cụ thể hơn, các tệp Trang được sử dụng làm tiện ích mở rộng khi hệ thống của bạn hết RAM. Xóa mọi tệp trang bị hỏng hoặc trục trặc bằng cách thực hiện theo các hướng dẫn được cung cấp bên dưới.
Bước 1: Mở thuộc tính hệ thống
Viết ' sysdm.cpl ” trong hộp Run và nhấn enter:
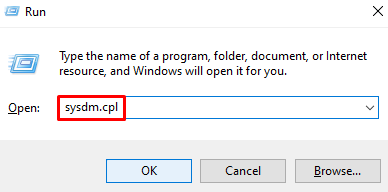
Bước 2: Nhấp vào tab “Nâng cao”
Chuyển sang tab được đánh dấu bên dưới:
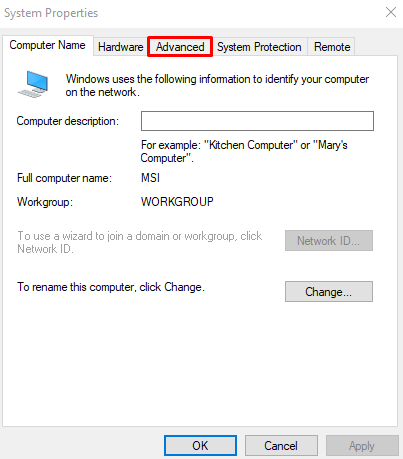
Bước 3: Chọn Cài đặt hiệu suất
Nhấn phím “ Cài đặt ” nút bên cạnh “ Hiệu suất ”:
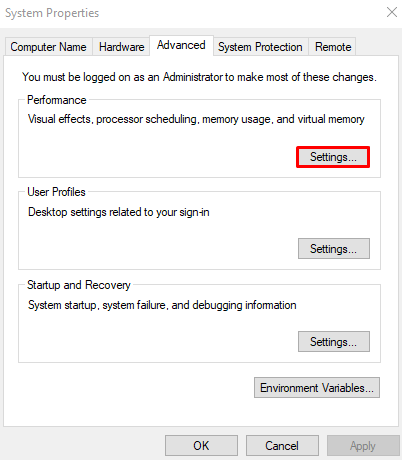
Bước 4: Điều hướng đến “Nâng cao”
Mở ' Trình độ cao ' chuyển hướng:
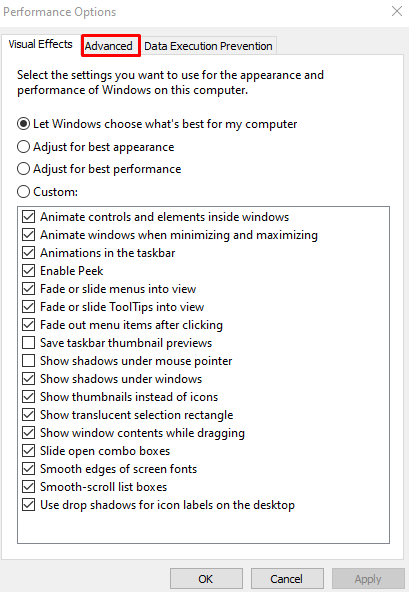
Bước 6: Nhấn Thay đổi
Chạm vào ' Thay đổi ' cái nút:
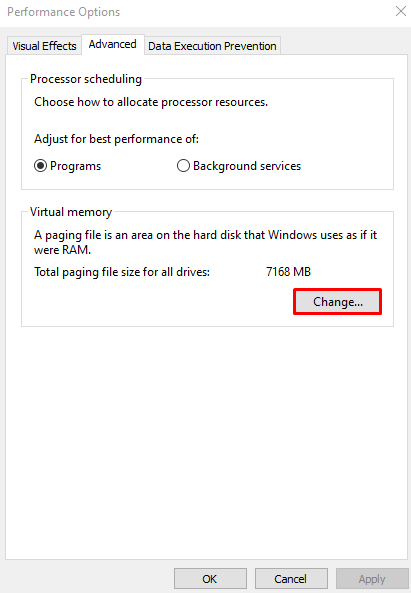
Bước 7: Bỏ đánh dấu hộp kiểm
Bỏ đánh dấu hộp kiểm được đánh dấu bên dưới để tắt tính năng tự động quản lý kích thước tệp hoán trang:
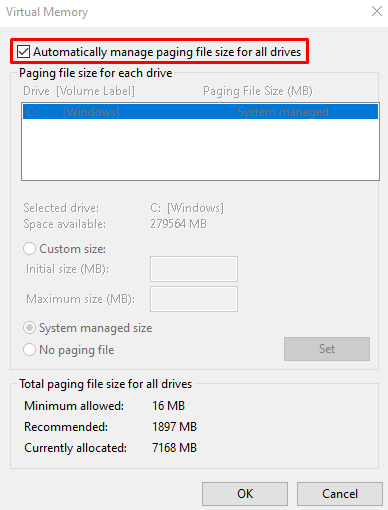
Bước 8: Đánh dấu tùy chọn “No paging file”
Chọn “ Không có tệp hoán trang ' nút radio:
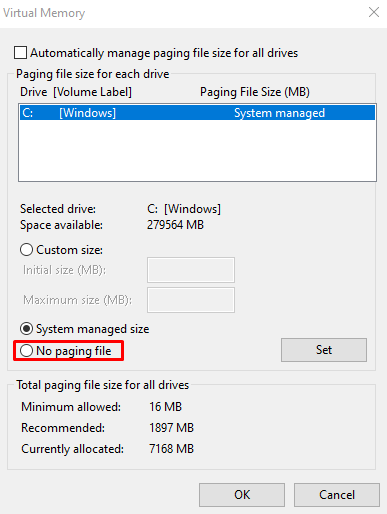
Phương pháp 4: Xóa tệp tạm thời
Các tệp tạm thời được tạo để lưu trữ dữ liệu và thông tin trong một khoảng thời gian giới hạn để tiết kiệm bộ nhớ cho các lý do khác. Xóa các tệp tạm thời bằng cách làm theo hướng dẫn từng bước được cung cấp bên dưới.
Bước 1: Mở Thư mục tạm thời
Đi vào ' %nhiệt độ% ” và nhấn enter:

Bước 2: Xóa nội dung thư mục tạm thời
Nhấn ' Ctrl + A ” để chọn mọi thứ và nhấn “ Ca + Del ” để xóa vĩnh viễn mọi thứ. Sau đó, đánh dấu “ Làm điều này cho tất cả các mục hiện tại ” hộp kiểm và nhấn “ Tiếp tục ”:
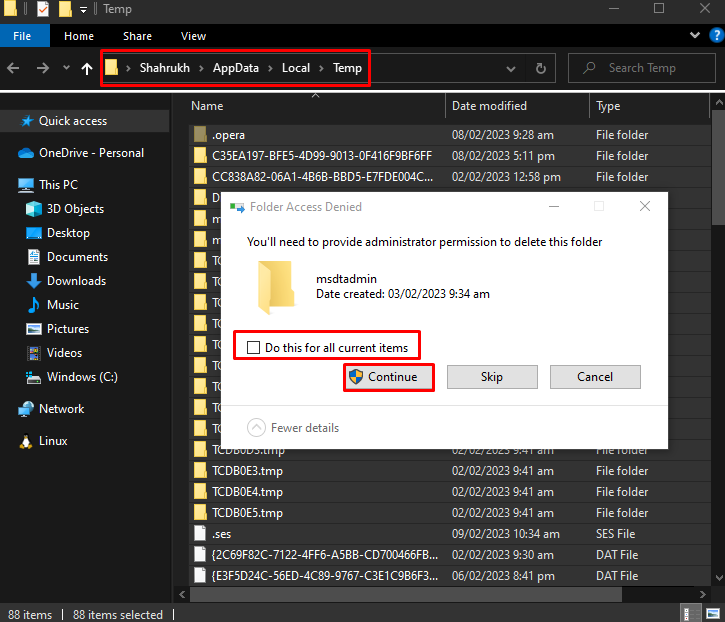
Phương pháp 5: Đặt lại Công cụ Đồng bộ hóa
Để đặt lại các công cụ đồng bộ hóa như Microsoft “ một ổ đĩa ”, bắt đầu hộp Run như đã thảo luận trước đó, gõ “ %localappdata%\Microsoft\OneDrive\onedrive.exe /đặt lại ” và nhấn enter:
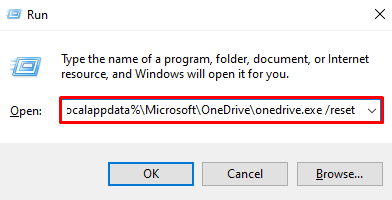
Sau khi nhấn “OK” và đặt lại các công cụ đồng bộ hóa, hãy kiểm tra lại việc sử dụng đĩa bằng Trình quản lý tác vụ.
Phần kết luận
Việc sử dụng đĩa Windows 10 100% trong sự cố Trình quản lý tác vụ có thể được giải quyết bằng các phương pháp khác nhau. Các phương pháp này bao gồm vô hiệu hóa Superfetch, xây dựng lại chỉ mục tìm kiếm, xóa mọi tệp trang bị trục trặc, xóa tất cả các tệp tạm thời hoặc đặt lại các công cụ đồng bộ hóa. Bài đăng này hướng dẫn cách sửa lỗi sử dụng đĩa 100%.