Nếu bạn không biết cách thay đổi quyền đối với tệp trên hệ thống Raspberry Pi, hãy làm theo hướng dẫn của bài viết này để được trợ giúp.
Thay đổi quyền của tệp trong Raspberry Pi
Trong hệ thống Raspberry Pi, có hai phương pháp để thay đổi quyền của tệp, như sau:
Cách 1: Thông qua phương pháp GUI
Phương pháp GUI là phương pháp đơn giản nhất để thay đổi quyền của tệp và bạn có thể thực hiện phương pháp này bằng cách thực hiện theo các bước được đề cập bên dưới:
Bước 1: Chuyển đến phần “ Quản lý tập tin ” hiện ở phía bên trái của màn hình máy tính để bàn:
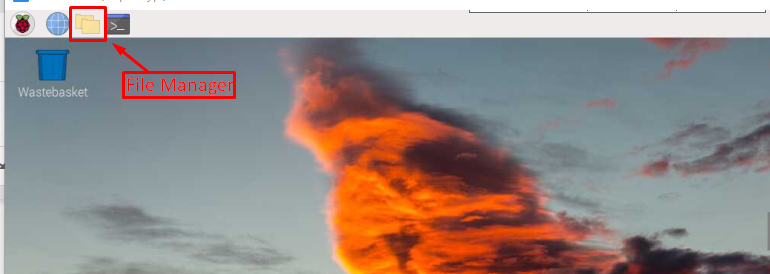
Bước 2: Một cửa sổ sẽ xuất hiện trên màn hình từ đó bạn có thể truy cập tất cả các tệp và thư mục:
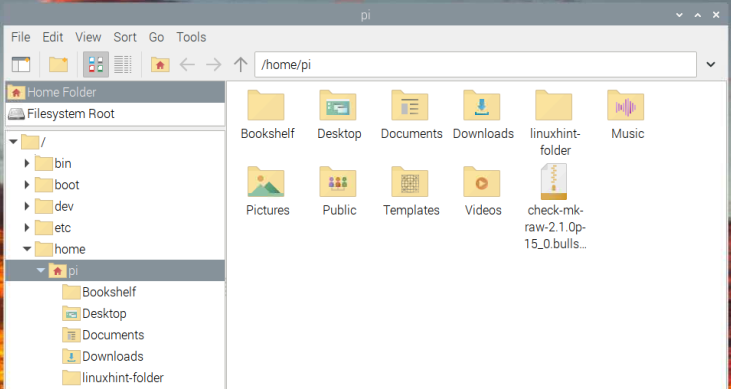
Bước 3: Bây giờ, nếu bạn muốn thay đổi quyền của một tệp, bạn phải nhấp chuột phải vào tệp đó để mở menu thả xuống. Sau đó chọn 'Đặc tính ” tùy chọn để mở “ Thuộc tính tệp” Hộp thoại:
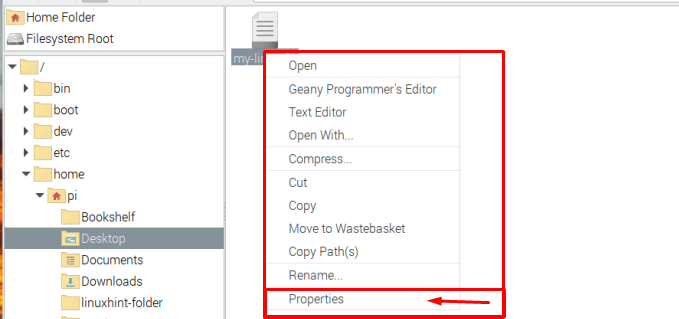
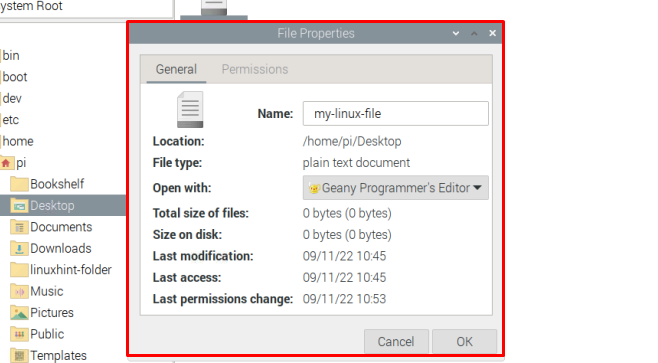
Bước 4: Ở đó tại hộp thoại, đi đến “Quyền” chuyển hướng.
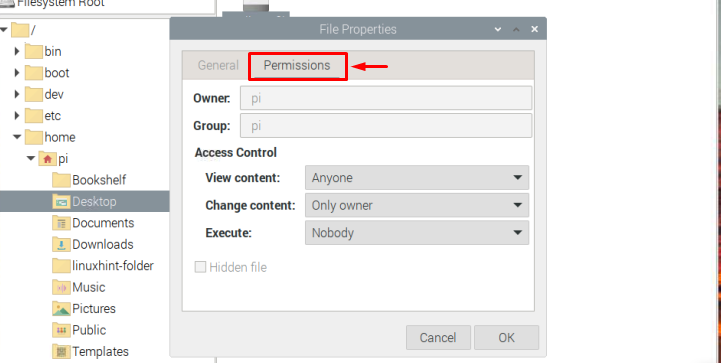
bên trong Kiểm soát truy cập phần này, bạn có thể thay đổi quyền của tệp như hạn chế quyền truy cập để xem nội dung tệp, thay đổi nội dung tệp và thực thi tệp.
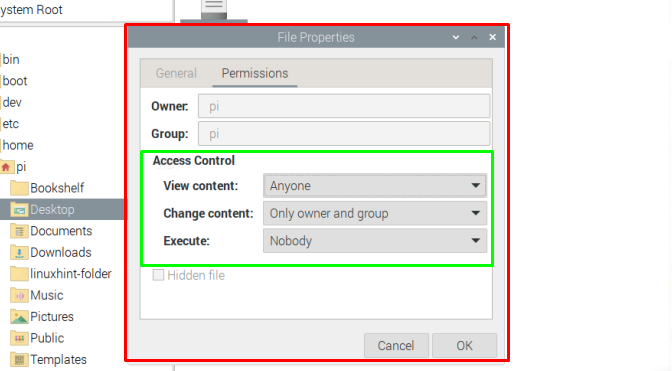
Bước 5: Khi bạn đã hoàn tất việc thay đổi quyền đối với tệp theo sở thích của mình, chỉ cần nhấp vào “ ĐƯỢC RỒI ” nút để lưu các thay đổi.
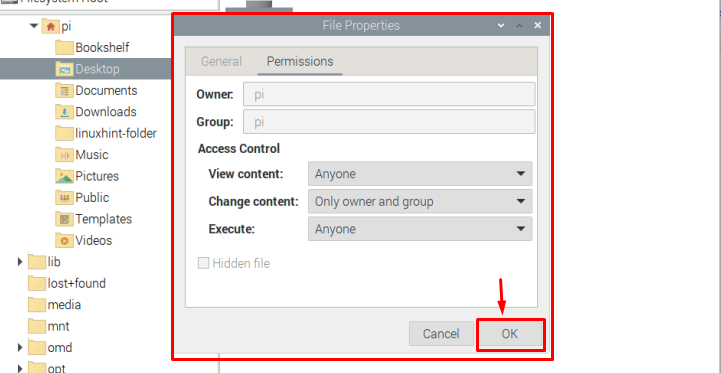
Thao tác này sẽ thay đổi quyền đối với tệp và bạn có thể lặp lại các bước tương tự cho bất kỳ tệp nào.
Phương pháp 02: Thông qua Terminal dòng lệnh
Để thay đổi quyền của tệp thông qua thiết bị đầu cuối dòng lệnh, hãy làm theo các bước dưới đây:
Bước 1: Chuyển đến thư mục của bạn nơi có tệp bằng cách sử dụng lệnh sau:
$ đĩa CD < Tên thư mục >Trong trường hợp của tôi, tôi đang thay đổi quyền truy cập tệp có trong máy tính để bàn danh mục.

Bước 2: Bên trong thư mục, sử dụng lệnh sau để tìm quyền truy cập của một tệp cụ thể:
$ ls -l < tên tập tin > 
Bước 3 : Để thay đổi quyền của tệp này, chúng tôi sẽ sử dụng 'chmod' yêu cầu. Có một số cách để sử dụng lệnh này:
Cách 1
Bạn có thể thay đổi quyền truy cập tệp trên hệ thống Raspberry Pi của mình bằng cú pháp sau:
$ sudo chmod u+x < tên tập tin >Lệnh trên nói rằng người dùng được cấp quyền truy cập vào hành hình tập tin. Đại diện có thể được giải mã là:
- Trong => cho người dùng/chủ sở hữu
- g => cho các nhóm trong đó người dùng/chủ sở hữu cũng là một phần
- Ô => cho khác
Biểu diễn dấu hiệu được đề cập dưới đây:
- Tích cực ( + ) dấu => Quyền truy cập được cấp.
- Phủ định ( – ) ký => Truy cập bị từ chối.
Và đối với các đặc quyền truy cập, đại diện được đề cập dưới đây:
- r => đọc đặc quyền
- Trong => viết đặc quyền
- x => hành hình đặc quyền
Mỗi biểu diễn này có thể được sử dụng theo yêu cầu của người dùng. Chẳng hạn, giả sử chúng ta đang hạn chế quyền truy cập đọc của tệp đối với nhóm, do đó, để thực hiện việc này, chúng ta có thể sử dụng lệnh sau:
$ sudo chmod g-r < tập tin >Ghi chú: Các ls -l lệnh chỉ được sử dụng để liệt kê/hiển thị các quyền.

Cách 2
Một cách khác để sử dụng chmod lệnh là thay vì thay đổi quyền, người dùng có thể đặt tất cả các đặc quyền cần thiết cho quyền chỉ trong một lệnh duy nhất như hình dưới đây:
$ sudo chmod Trong =rwx, g = rw, Ô =rx < tên_tệp >Ghi chú : Nhớ lại my-linux-file là tên tệp của tôi, người dùng có thể chọn bất kỳ tệp nào họ chọn.
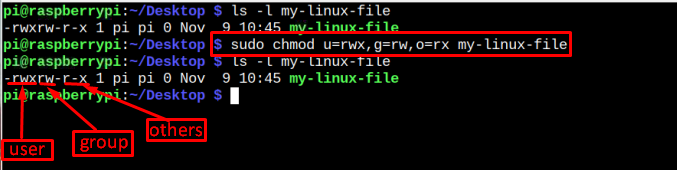
Một lần nữa đề cập, l s -l lệnh được sử dụng trong hình trên chỉ nhằm mục đích liệt kê các quyền. Nếu bạn cũng muốn kiểm tra điều đó, bạn có thể làm theo cú pháp dưới đây:
$ ls -l < tập tin Tên > 
Cách 3
Cách thứ ba để sử dụng chmod lệnh là sử dụng mã bát phân thay vì sử dụng biểu diễn theo bảng chữ cái. sau đây là mã bát phân bạn có thể sử dụng với lệnh chmod:
- 4 => Để gán chỉ đọc đặc quyền.
- 5 => Để gán đọc và thực hiện đặc quyền.
- 6 => Để gán đọc và viết đặc quyền.
- 7 => Để gán đọc, viết và thực thi đặc quyền.
Để sử dụng biểu diễn trên, người dùng phải tuân theo cú pháp được đề cập bên dưới:
$ sudo chmod < mã bát phân > < tên tập tin >Chỉ để phát triển sự hiểu biết, tôi đang cung cấp một ví dụ dưới đây:
$ sudo chmod 457 my-linux-file 
Tôi hy vọng mọi thứ đều rõ ràng về việc thay đổi quyền đối với tệp, vì vậy đó là hướng dẫn dành cho hướng dẫn này và chúng ta hãy kết thúc.
Sự kết luận
Để thay đổi quyền của tệp trong hệ thống Raspberry Pi, có hai phương pháp, một là dựa trên GUI và một cái khác là dựa trên mệnh lệnh phương pháp. Để thay đổi quyền của tệp thông qua phương thức GUI, người dùng chỉ cần kích chuột phải trên tệp, hãy vào “ Đặc tính' và thay đổi quyền theo nhu cầu. Trong khi đó, trong phương thức lệnh, chmod lệnh được sử dụng theo nhiều cách. Việc đi theo cách 1, 2 hay 3 là tùy thuộc vào người dùng.