Bài viết này nhằm mục đích khắc phục lỗi blue yeti không được nhận dạng trên Windows thông qua một hướng dẫn thực tế.
Làm cách nào để khắc phục sự cố “Blue Yeti không được nhận dạng trên Windows”?
Lỗi đã nêu có thể được khắc phục bằng một số phương pháp và những lỗi này được liệt kê bên dưới:
- Cài đặt lại trình điều khiển yeti màu xanh
- Chạy trình khắc phục sự cố âm thanh
- Khởi động lại dịch vụ âm thanh Windows
- Đặt yeti màu xanh làm mặc định
Hãy bắt đầu bằng cách khám phá từng phương pháp một.
Khắc phục 1: Cài đặt lại Trình điều khiển âm thanh
Cách tiếp cận đầu tiên để khắc phục lỗi đã nêu là cài đặt lại trình điều khiển âm thanh. Vì lý do cụ thể đó, trước tiên, hãy mở “ Quản lý thiết bị ” thông qua menu Bắt đầu:
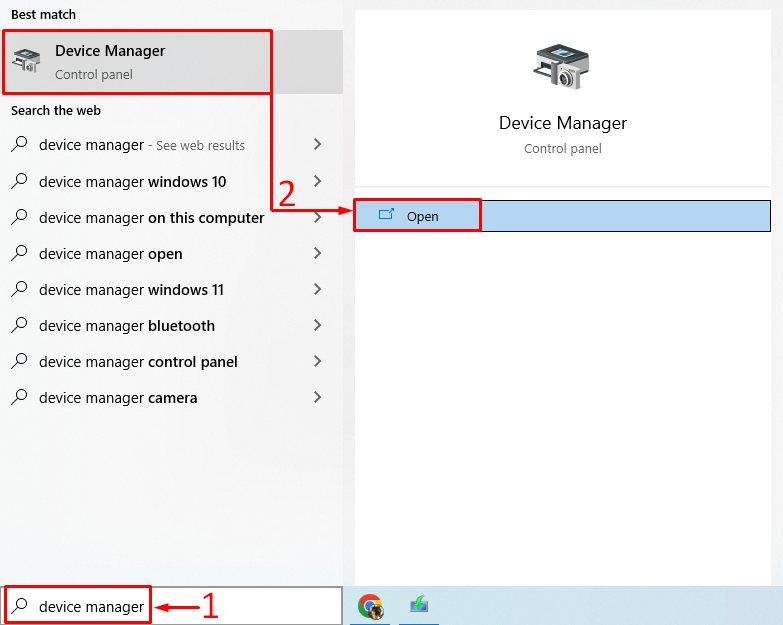
Mở rộng ' Đầu vào và đầu ra âm thanh ' danh sách. Nhấp đúp vào trình điều khiển âm thanh để mở “ Đặc tính ”. Điều hướng đến “ Người lái xe ” tab và nhấp vào “ Cập nhật driver ”:
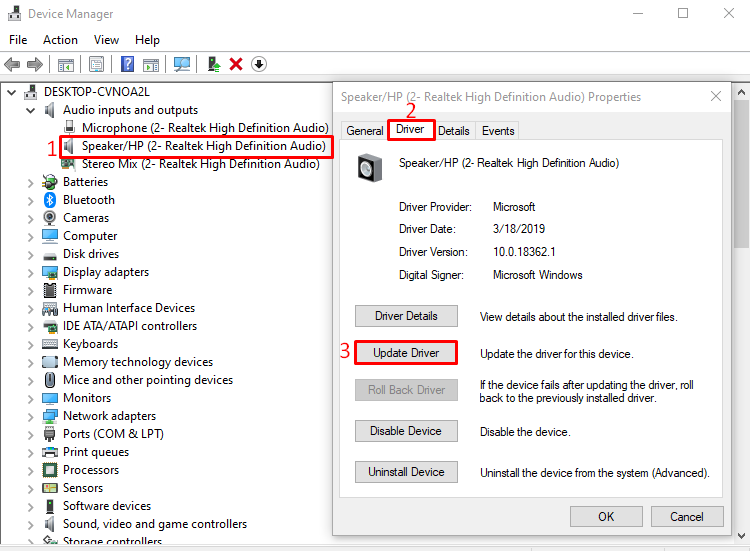
Chọn “ Tự động tìm kiếm phần mềm trình điều khiển được cập nhật ' quyền mua:
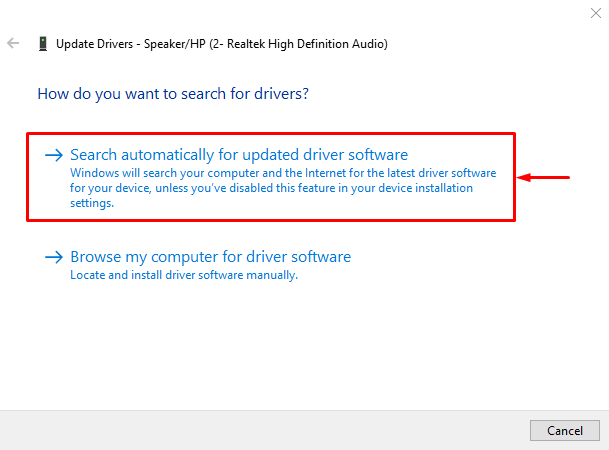
Như bạn có thể thấy rằng trình quản lý thiết bị đã bắt đầu tìm kiếm các bản cập nhật trình điều khiển âm thanh:
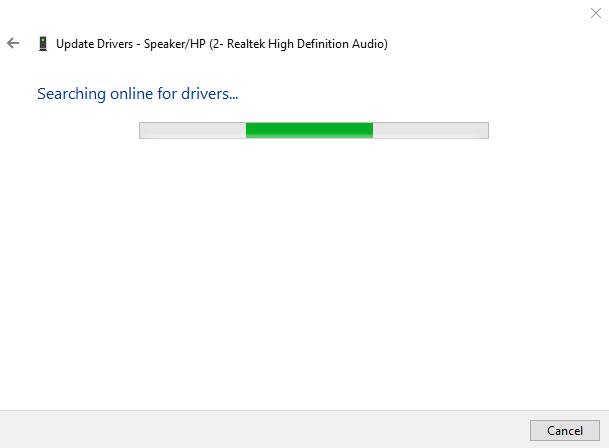
Nếu có bản cập nhật trình điều khiển âm thanh thì nó sẽ cập nhật trình điều khiển.
Khắc phục 2: Chạy Trình khắc phục sự cố âm thanh
Chạy trình khắc phục sự cố âm thanh để khắc phục lỗi đã nêu. Vì lý do đó, ban đầu, hãy khởi chạy “ Khắc phục sự cố cài đặt ” qua menu Start của Windows:
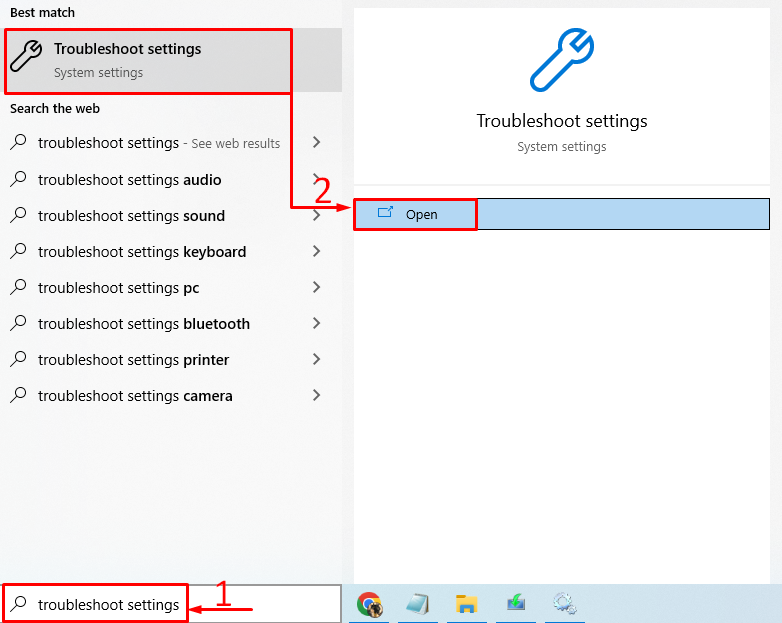
Định vị ' Phát âm thanh ” và bấm vào “ Chạy trình khắc phục sự cố ”:
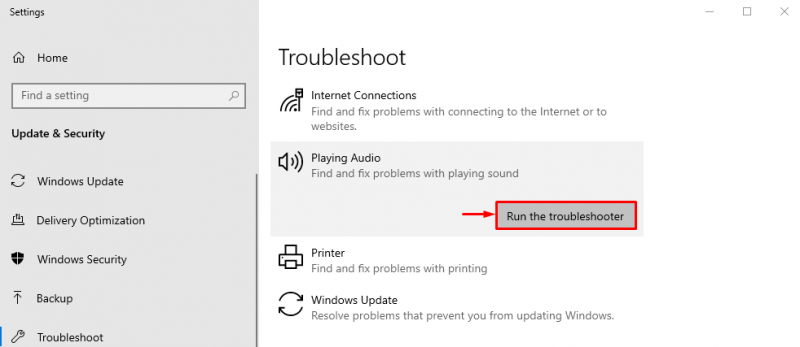
Thao tác này sẽ khắc phục các lỗi khiến người tuyết xanh biến mất.
Như bạn có thể thấy rằng trình khắc phục sự cố đã bắt đầu tìm lỗi:
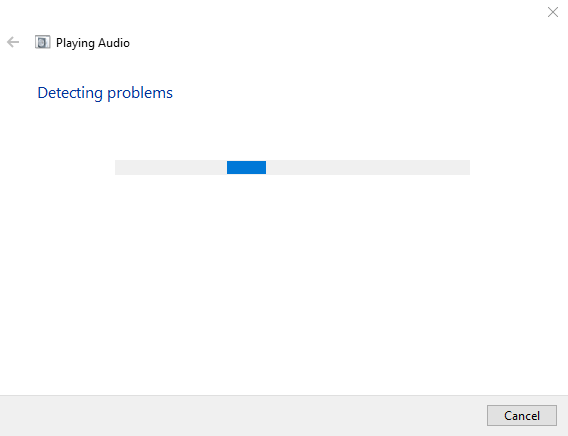
Lỗi sẽ được khắc phục ngay khi được phát hiện. Sau khi hoàn thành khắc phục sự cố, hãy khởi động lại Windows và kiểm tra xem yeti màu xanh có được nhận dạng hay không.
Khắc phục 3: Khởi động lại Windows Audio Service
Có thể dịch vụ âm thanh của Windows bị kẹt hoặc ngừng hoạt động. Khởi động lại dịch vụ âm thanh của Windows sẽ khắc phục sự cố. Vì lý do đó, trước hết, hãy mở “ Dịch vụ ” cài đặt từ menu Bắt đầu của Windows:
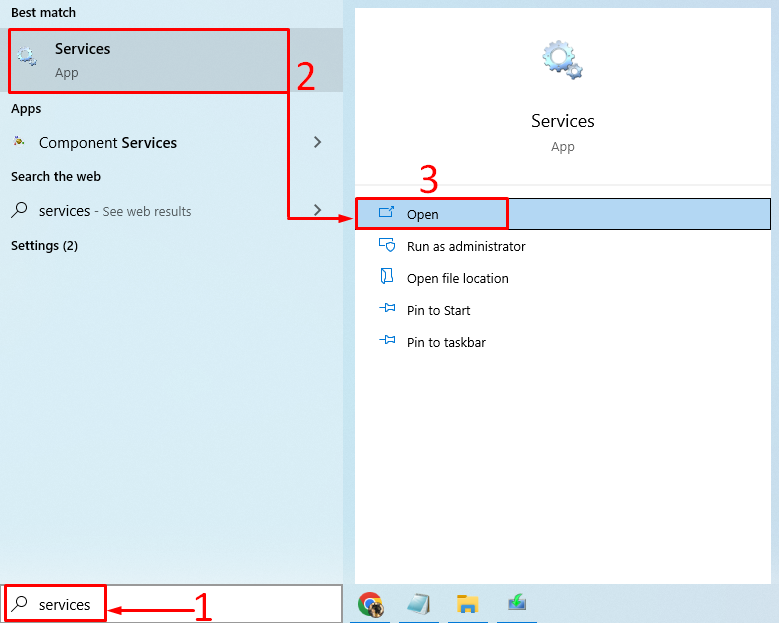
Tìm kiếm ' âm thanh cửa sổ ' Dịch vụ. Nhấp chuột phải vào “ âm thanh cửa sổ ' và lựa chọn ' Khởi động lại ”:
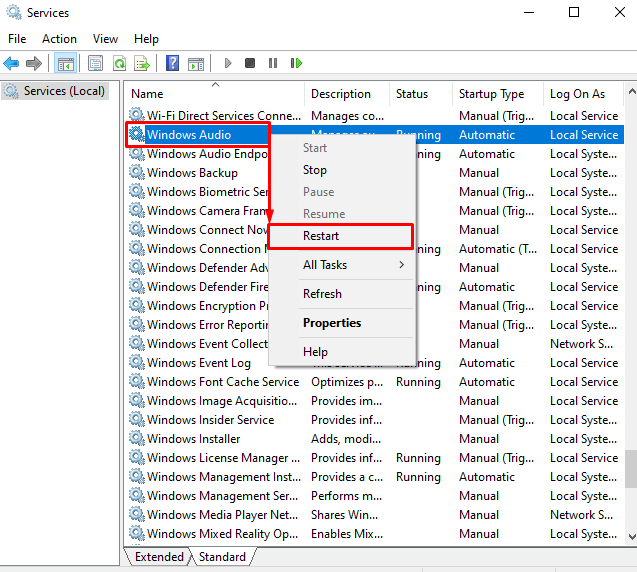
Thao tác này sẽ khởi động lại “ Âm thanh Windows” . Sau khi khởi động lại dịch vụ này, hãy kiểm tra xem sự cố không nhận dạng yeti màu xanh đã được khắc phục hay chưa.
Khắc phục 4: Đặt Blue Yeti làm Mặc định
Đặt mic yeti màu xanh lam làm mic mặc định sẽ khắc phục lỗi đã nêu. Để làm như vậy, hãy khởi chạy “ Thay đổi âm thanh hệ thống ” từ menu Bắt đầu:
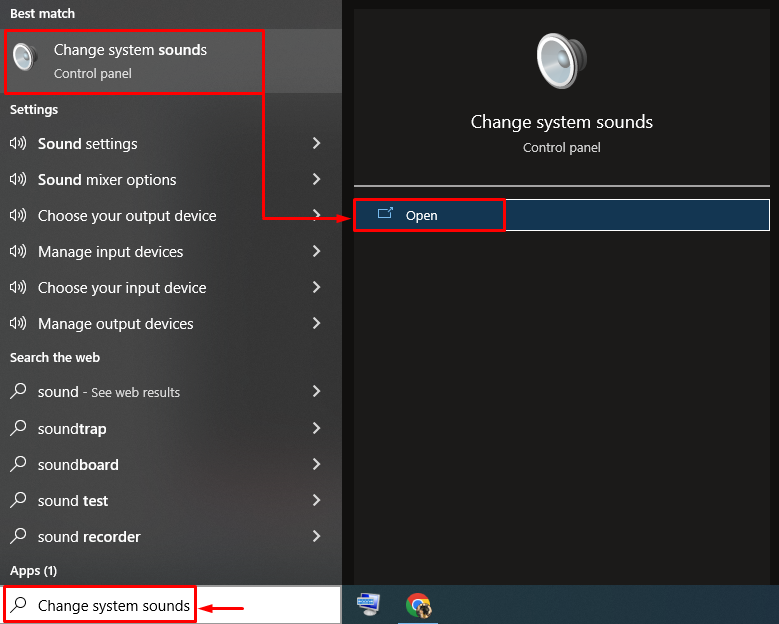
Chuyển sang “ ghi âm ' chuyển hướng. Chọn micrô yeti màu xanh lam và nhấn nút “ Đặt mặc định ' cái nút:
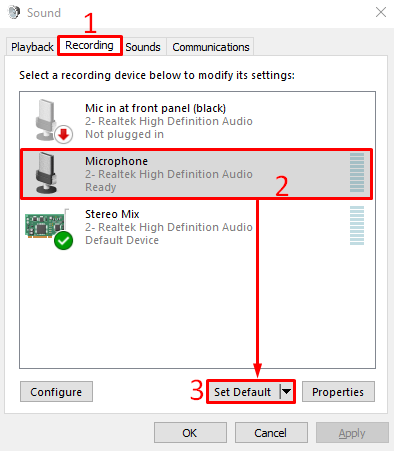
Thao tác này sẽ đặt yeti màu xanh lam làm micrô mặc định.
Như bạn có thể thấy trong đoạn mã bên dưới, micrô yeti màu xanh lam được đặt làm mặc định. Bây giờ, bấm vào nút “ ĐƯỢC RỒI ” để kết thúc cài đặt:
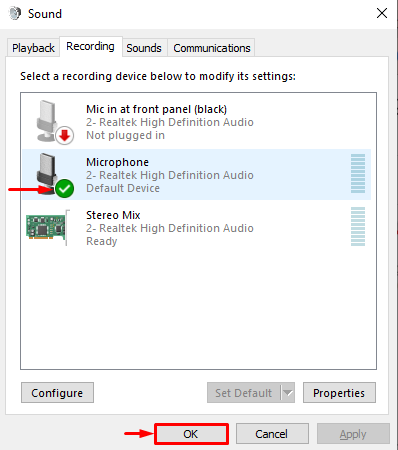
Bây giờ, hãy kiểm tra xem sự cố không nhận dạng yeti màu xanh đã được giải quyết hay chưa.
Sự kết luận
Các ' Blue yeti không được nhận dạng trên Windows ” lỗi có thể được giải quyết bằng một số bản sửa lỗi. Các phương pháp này bao gồm cài đặt lại trình điều khiển yeti màu xanh lam, chạy trình khắc phục sự cố âm thanh, khởi động lại dịch vụ âm thanh của Windows hoặc đặt yeti màu xanh lam làm micrô mặc định. Blog này đã đưa ra nhiều cách khác nhau để giải quyết “ blue yeti không được nhận dạng trên Windows ' lỗi.