Quản lý công việc là một ứng dụng trên hệ điều hành Windows 10/11 được sử dụng để giám sát các ứng dụng và dịch vụ đang chạy trong hệ điều hành Windows 10/11 của bạn. Các Quản lý công việc app cũng được sử dụng để giám sát CPU, bộ nhớ, đĩa, mạng, GPU và thông tin sử dụng phần cứng khác.
Một số ảnh chụp màn hình của Windows Quản lý công việc ứng dụng được hiển thị dưới đây:



Trong bài viết này, tôi sẽ chỉ cho bạn 6 cách khác nhau để mở Quản lý công việc ứng dụng trên Windows 10/11.
Mục lục:
- Mở ứng dụng Trình quản lý tác vụ từ Menu Bắt đầu
- Mở ứng dụng Trình quản lý tác vụ từ Thanh tác vụ Windows
- Mở ứng dụng Trình quản lý tác vụ từ Cửa sổ chạy
- Mở ứng dụng Trình quản lý tác vụ từ Dấu nhắc lệnh/Thiết bị đầu cuối
- Mở ứng dụng Trình quản lý tác vụ từ Menu đăng nhập Windows
- Mở ứng dụng Trình quản lý tác vụ bằng Phím tắt
1. Mở ứng dụng Trình quản lý tác vụ từ Menu Bắt đầu
Tìm kiếm thuật ngữ ứng dụng: nhiệm vụ bên trong Trình đơn Bắt đầu và bấm vào Quản lý công việc app từ kết quả tìm kiếm như được đánh dấu trong ảnh chụp màn hình bên dưới.
Các Quản lý công việc ứng dụng nên được mở.

2. Mở ứng dụng Trình quản lý tác vụ từ Thanh tác vụ Windows
Nhấp chuột phải (RMB) vào vị trí trống trên thanh tác vụ Windows và nhấp vào Quản lý công việc .
Các Quản lý công việc ứng dụng nên được mở.
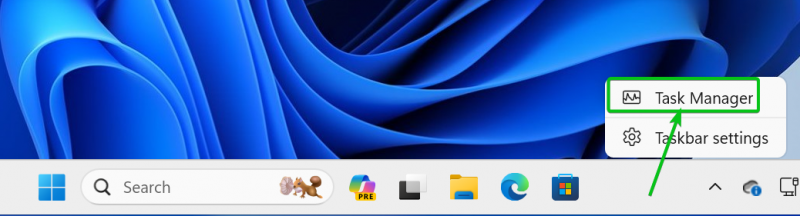
3. Mở ứng dụng Trình quản lý tác vụ từ Cửa sổ chạy
Để mở Chạy cửa sổ, nhấn
bên trong Chạy cửa sổ, gõ vào nhiệm vụ bên trong Mở phần [1] và bấm vào ĐƯỢC RỒI [2] .
Các Quản lý công việc ứng dụng nên được mở.

4. Mở ứng dụng Trình quản lý tác vụ từ Dấu nhắc lệnh/Terminal
Để mở Phần cuối ứng dụng, hãy nhấp chuột phải vào (RMB) trên Trình đơn Bắt đầu và bấm vào Phần cuối .
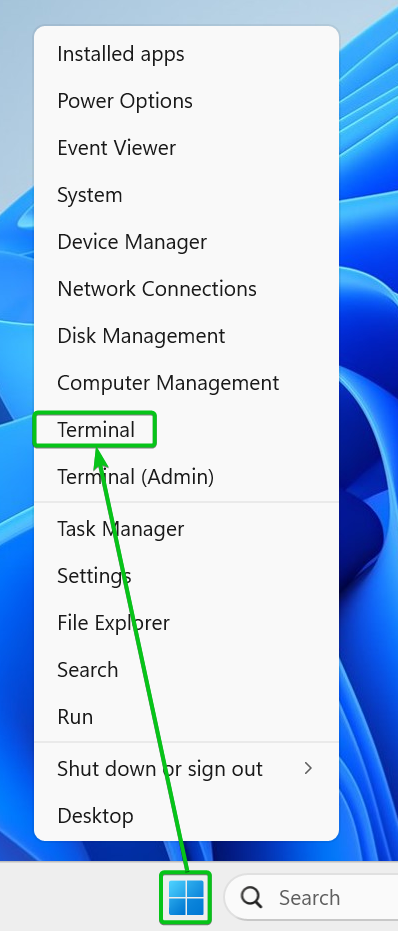
Các Phần cuối ứng dụng nên được mở.
Nhập lệnh nhiệm vụ và hãy nhấn

5. Mở ứng dụng Trình quản lý tác vụ từ Menu đăng nhập Windows
Để mở menu đăng nhập Windows, nhấn
Từ menu đăng nhập Windows, nhấp vào Quản lý công việc . Các Quản lý công việc ứng dụng nên được mở.

6. Mở ứng dụng Trình quản lý tác vụ bằng Phím tắt
Windows 10/11 Quản lý công việc ứng dụng có thể được mở bằng phím tắt
Phần kết luận:
Trong bài viết này tôi đã hướng dẫn các bạn cách mở Quản lý công việc app trên Windows 10/11 theo 6 cách khác nhau. Hãy thoải mái sử dụng phương pháp mà bạn thích nhất.