Bài viết này nhằm khắc phục lỗi “shockwave flash has crash in Google chrome”.
Làm cách nào để Khắc phục/Định cấu hình Sự cố “Shockwave Flash has Crashed” trong Google Chrome?
Vấn đề đã nêu có thể được khắc phục bằng cách làm theo các phương pháp dưới đây:
- Khởi động lại PC
- Tắt Tiện ích mở rộng của Chrome
- Đặt lại Chrome
- Cài đặt lại trình duyệt Chrome
- Vô hiệu hóa tăng tốc phần cứng
- Cập nhật trình điều khiển đồ họa
- Cập nhật trình điều khiển âm thanh
Hãy khám phá từng phương pháp một.
Khắc phục 1: Khởi động lại PC
Đầu tiên, nhấn “ tổ hợp phím + F4 ” để khởi chạy “ Tắt Windows ' màn hình. Lựa chọn ' Khởi động lại ” và nhấn “ ĐƯỢC RỒI ' cái nút:
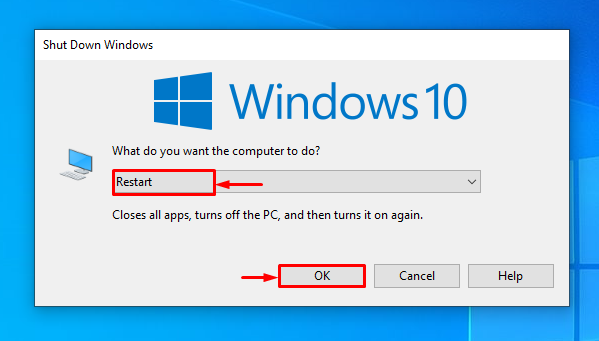
Khắc phục 2: Tắt Tiện ích mở rộng của Chrome
Vô hiệu hóa các tiện ích mở rộng xung đột cũng sẽ giúp người dùng giải quyết vấn đề đã nêu. Đôi khi, các tệp mở rộng có thể can thiệp vào flash và gây ra lỗi. Vì lý do đó, hãy mở “ Trình duyệt Chrome ” trình duyệt, nhấn vào 3 dấu chấm và nhấp vào “ Cài đặt ' mở:
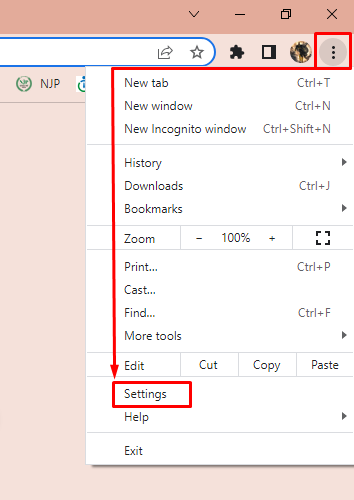
Chọn ' Tiện ích mở rộng ” từ thanh bên:
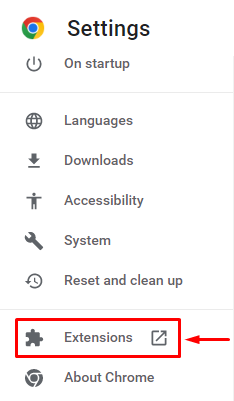
Chọn bất kỳ tiện ích mở rộng nào bạn muốn xóa và nhấp vào nút “ Loại bỏ ' quyền mua:
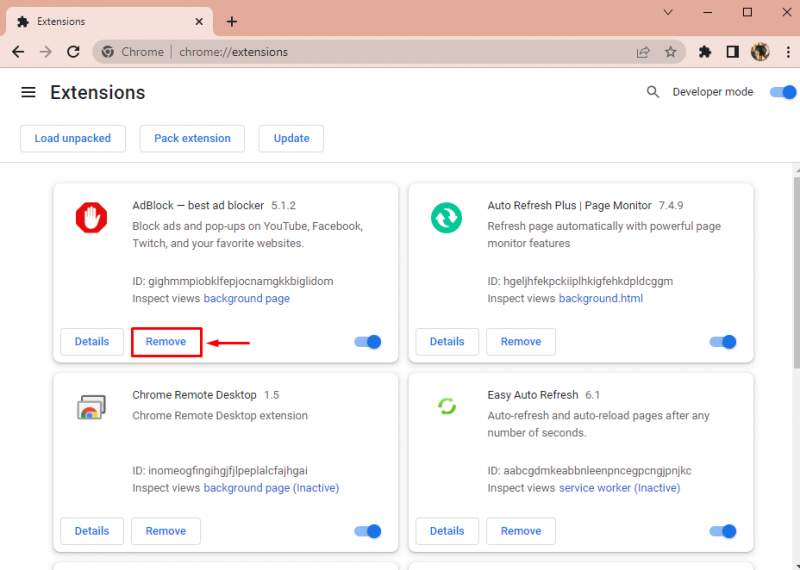
Một lần nữa bấm vào nút “ Loại bỏ ” để xác nhận xóa:
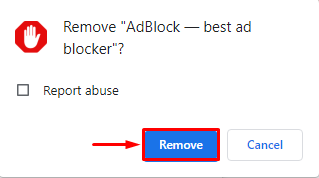
Khắc phục 3: Đặt lại Chrome
Cách thứ ba để khắc phục lỗi đã nêu là đặt lại Chrome. Để làm như vậy, trước hết, hãy khởi chạy “ Trình duyệt Chrome ” và kích hoạt 3 dấu chấm để mở thanh menu và chọn “ Cài đặt ”:
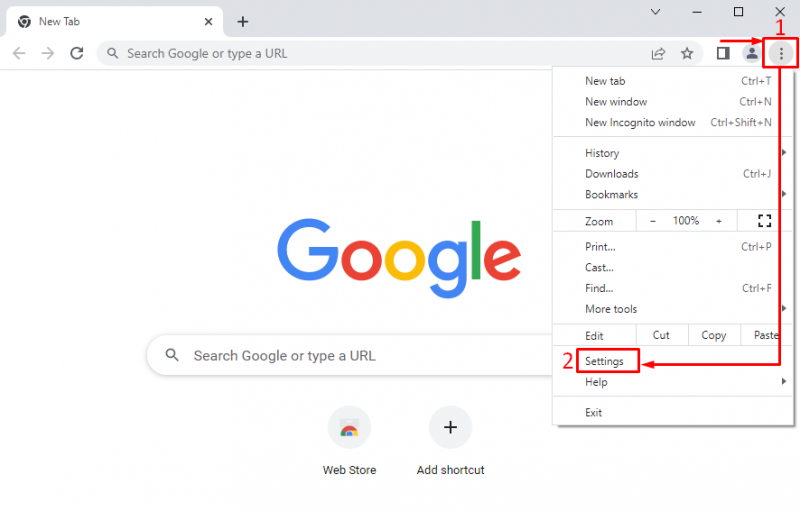
Lựa chọn ' Đặt lại và dọn dẹp ”:
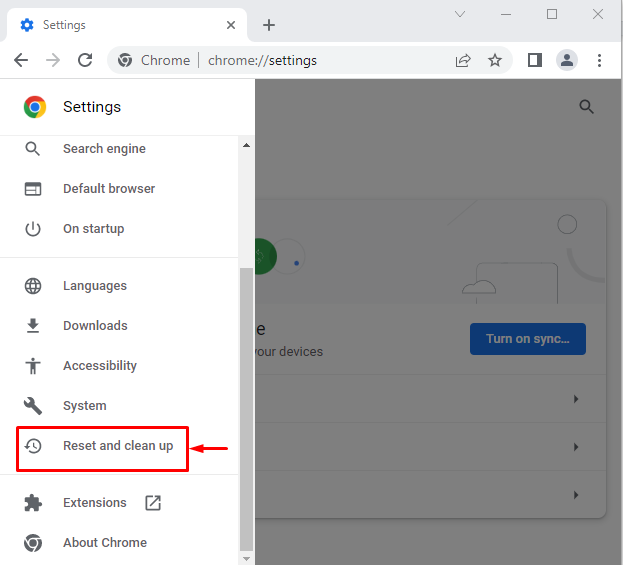
Bấm vào ' Khôi phục cài đặt về mặc định ban đầu ”:
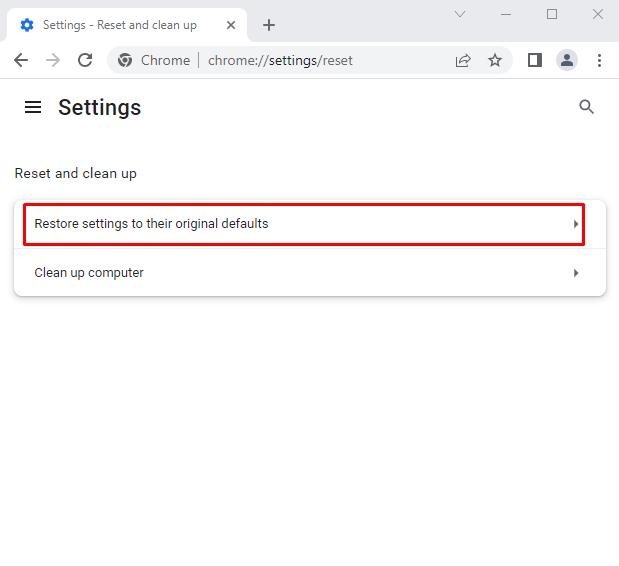
Nhấp chuột trái vào “ Đặt lại cài đặt ”:
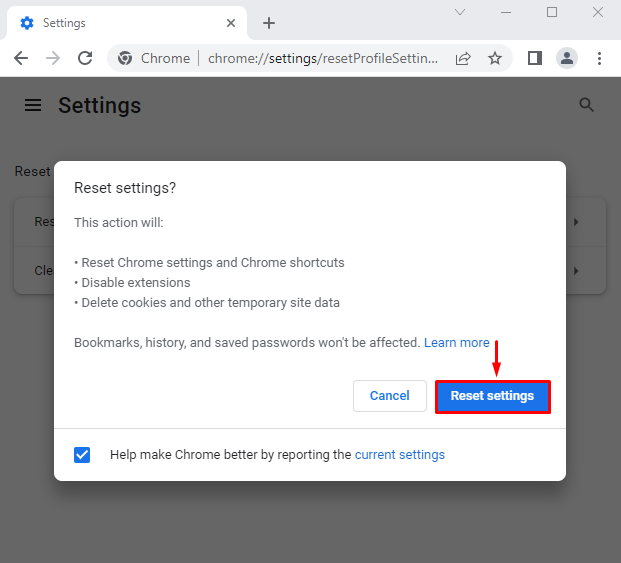
Khắc phục 4: Cài đặt lại trình duyệt Chrome
Cài đặt lại Chrome sẽ khắc phục sự cố đã nêu. Vì lý do đó, trước tiên, hãy mở “ Chạy ” qua menu Start của Windows:
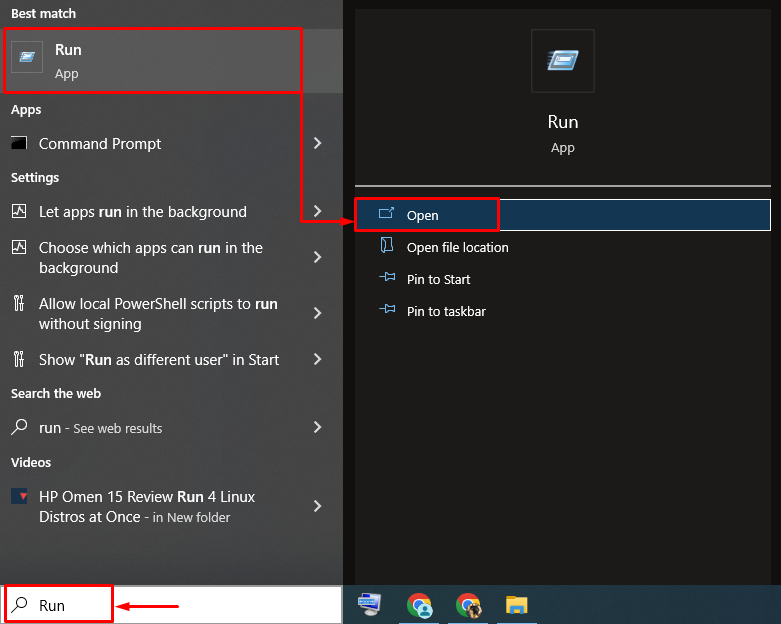
Loại hình ' appwiz.cpl ” và nhấn “ ĐƯỢC RỒI ' cái nút:
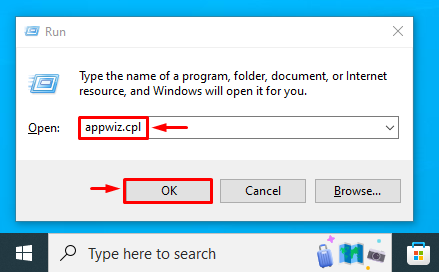
Định vị ' Google Chrome ”, nhấp chuột phải vào nó và chọn “ Gỡ cài đặt ”:
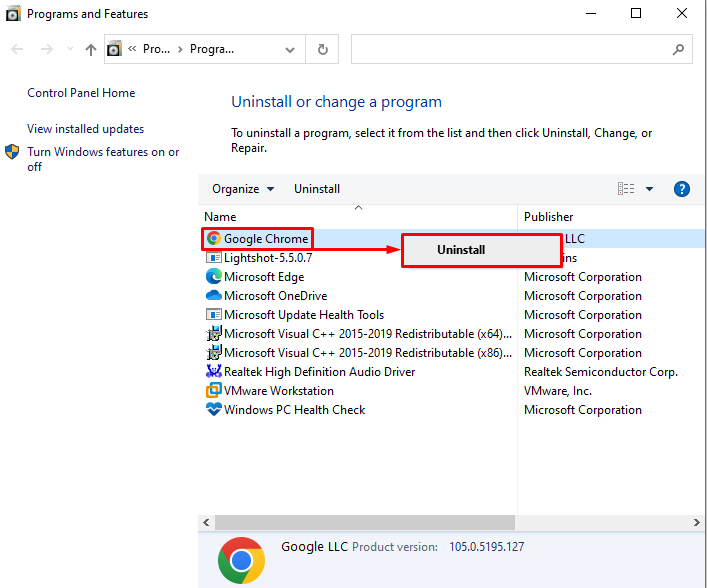
Điều hướng đến Trang web Chrome. Nhấp vào “ Tải xuống chrome ” tùy chọn để bắt đầu tải xuống:
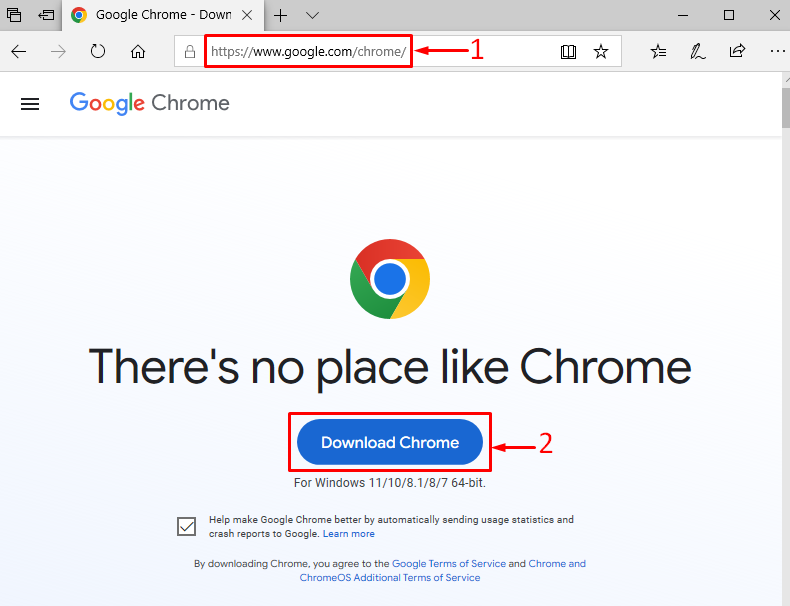
Trình duyệt Chrome đã bắt đầu tải xuống:
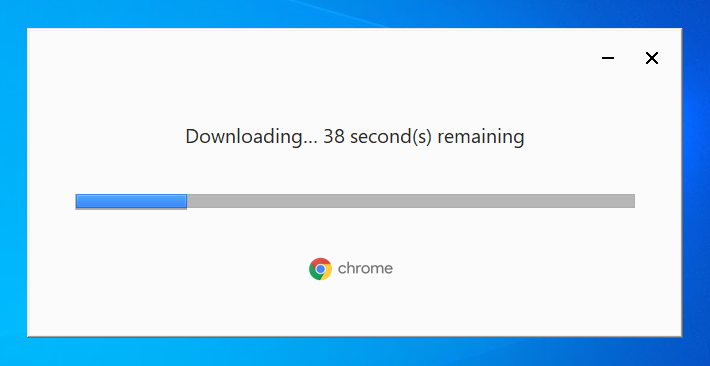
Đợi một lúc để hoàn tất quá trình tải xuống:
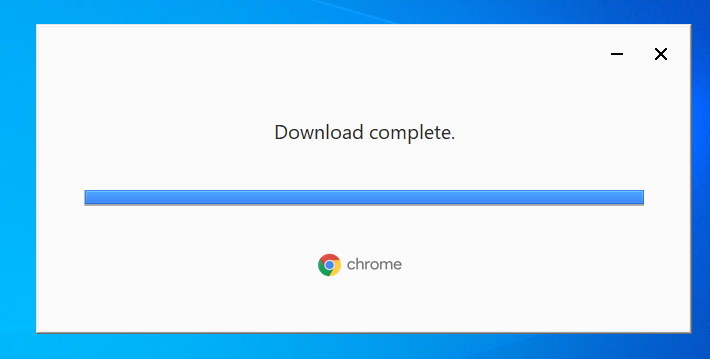
Chrome đã được tải xuống.
Bây giờ, Chrome đã bắt đầu cài đặt:
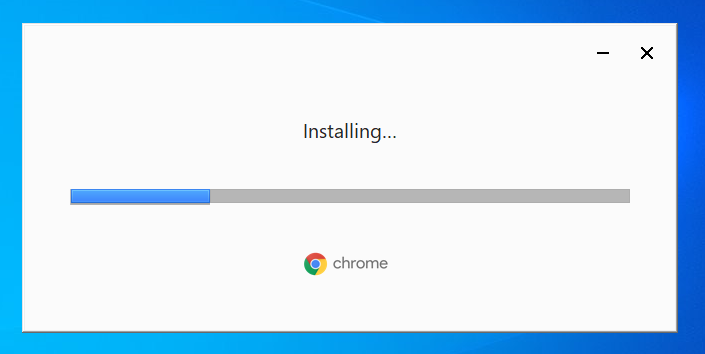
Như bạn có thể thấy rằng Chrome đã được cài đặt và khởi chạy:
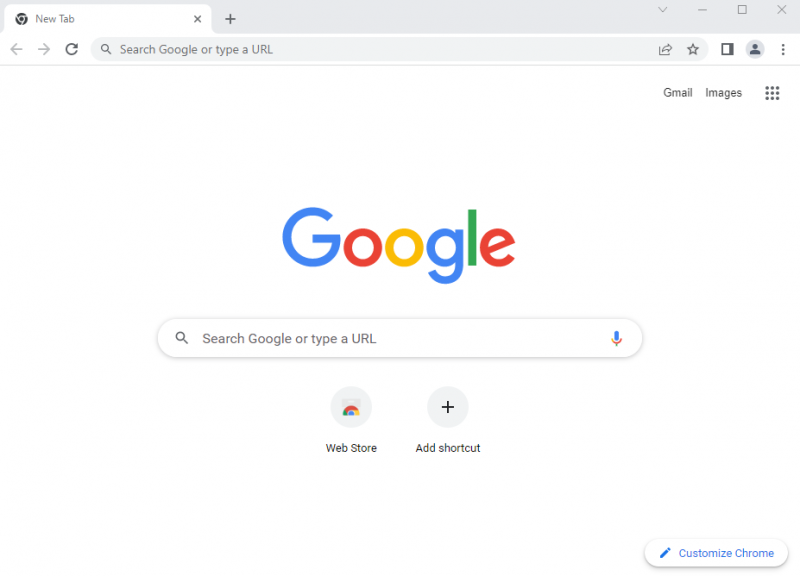
Cài đặt lại Google Chrome có thể khắc phục sự cố.
Khắc phục 5: Vô hiệu hóa Tăng tốc phần cứng
Các ' Flash Shockwave đã bị lỗi trong Chrome ” lỗi có thể được giải quyết bằng cách vô hiệu hóa phần cứng. Để làm như vậy, trước tiên, hãy điều hướng đến “ Cài đặt ” và chọn “ Hệ thống ”. Vô hiệu hóa ' Sử dụng tăng tốc phần cứng khi có sẵn ”:
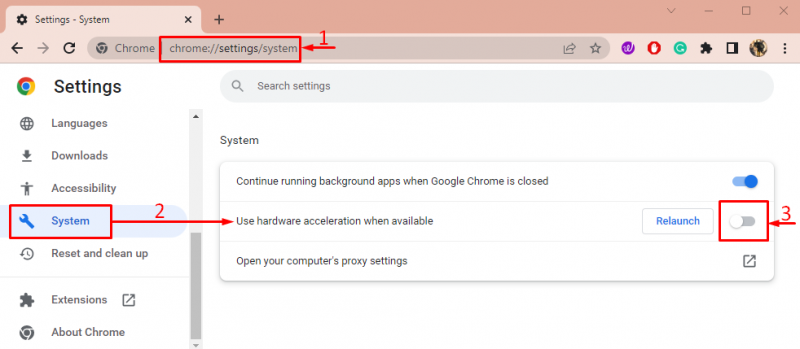
Bây giờ, hãy kiểm tra xem sự cố sóng xung kích đã được khắc phục hay chưa.
Khắc phục 6: Cập nhật Driver đồ họa
Một cách khắc phục khác có thể được viết hoa để khắc phục lỗi đã nêu là cập nhật trình điều khiển đồ họa. Để làm như vậy, hãy mở “ Quản lý thiết bị ” thông qua menu Bắt đầu:
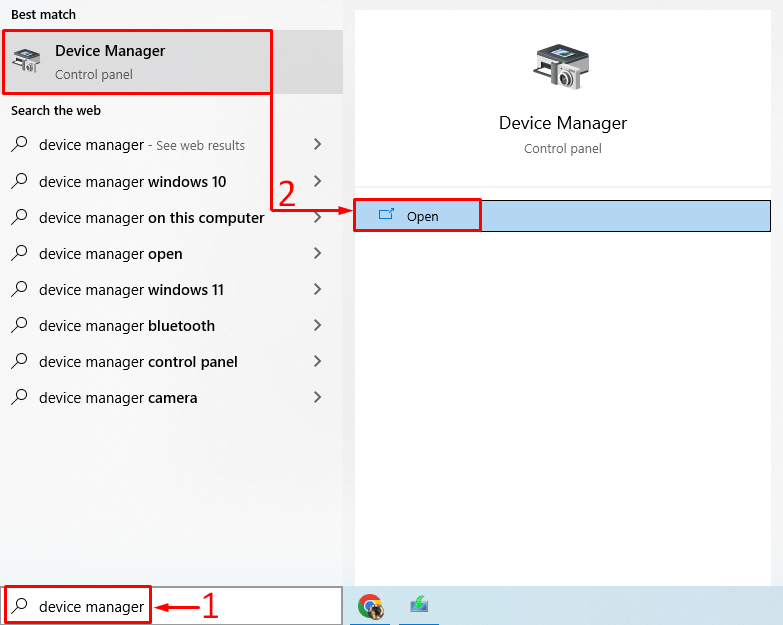
Bấm vào ' Bộ điều hợp hiển thị ' mở rộng. Nhấp chuột phải vào trình điều khiển đồ họa và chọn “ Cập nhật driver ”:
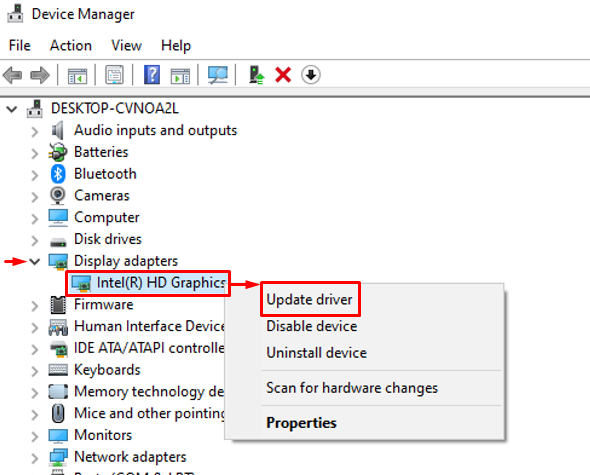
Bấm vào ' Tự động tìm kiếm phần mềm trình điều khiển được cập nhật ”:
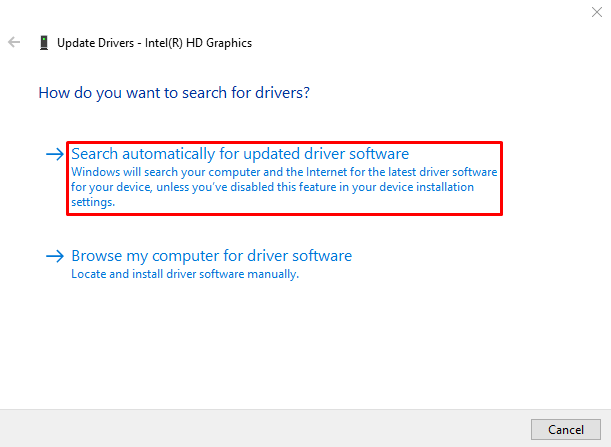
Nhấp vào tùy chọn đã chọn sẽ bắt đầu quá trình tải xuống
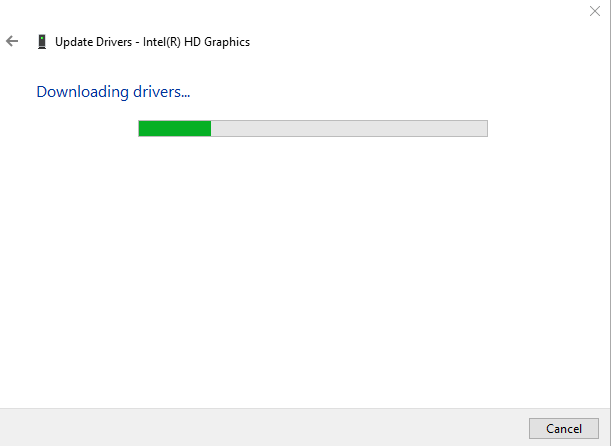
Quá trình cài đặt trình điều khiển sẽ tự động bắt đầu sau khi quá trình tải xuống hoàn tất:
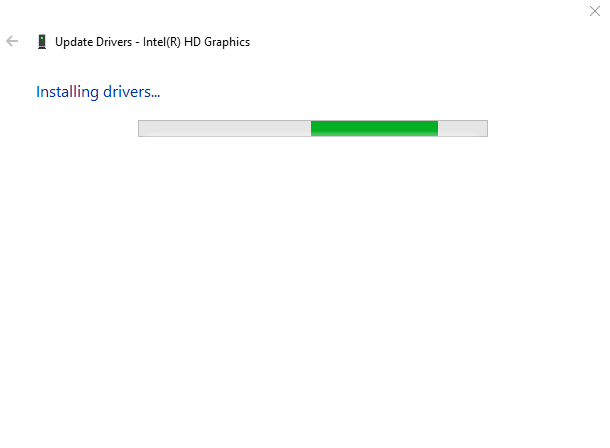
Cuối cùng, cửa sổ sau sẽ xuất hiện:
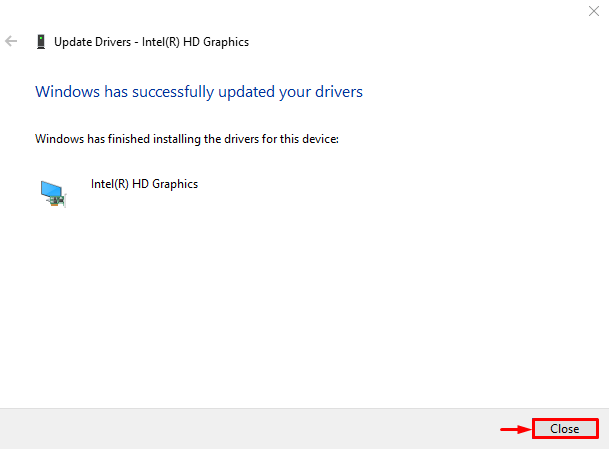
Windows đã cập nhật trình điều khiển đồ họa thành công.
Khắc phục 7: Cập nhật Trình điều khiển âm thanh
Trước hết, hãy mở “ Quản lý thiết bị ” thông qua bảng Bắt đầu. Mở rộng ' Đầu vào và đầu ra âm thanh ' danh sách. Hãy tìm một trình điều khiển âm thanh. Nhấp chuột phải vào nó và kích hoạt “ Cập nhật driver ”:
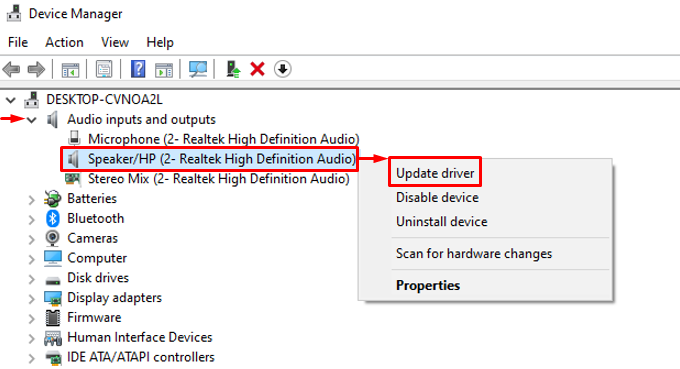
Tùy chọn được đánh dấu kích hoạt:
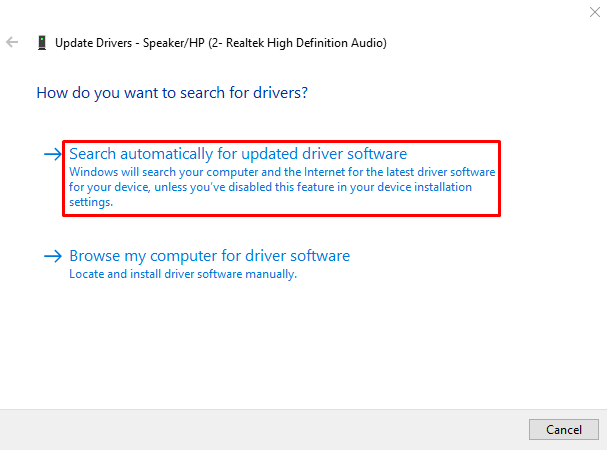
Sau khi cập nhật trình điều khiển lên phiên bản mới nhất, hãy khởi động lại hệ thống và kiểm tra xem sự cố đã được giải quyết hay chưa.
Sự kết luận
Các ' đèn flash sóng xung kích đã bị lỗi trong Google Chrome ” có thể giải quyết sự cố bằng cách khởi động lại PC, tắt tiện ích chrome, đặt lại chrome, cài đặt lại chrome, tắt tăng tốc phần cứng, cập nhật trình điều khiển đồ họa hoặc cập nhật trình điều khiển âm thanh. Bài viết này đã trình bày một số phương pháp để khắc phục sự cố đã nêu.