Quản lý dữ liệu hiệu quả là điều cần thiết trong kỷ nguyên số; đôi khi, điều này liên quan đến việc dọn dẹp những thứ lộn xộn không cần thiết. Hướng dẫn toàn diện này khám phá thế giới của các thao tác tệp hàng loạt được thiết kế để xóa hoàn toàn các thư mục một cách nhanh chóng và an toàn. Cho dù chúng ta đang xóa bộ nhớ máy tính, xóa các tệp dự án lỗi thời hay tối ưu hóa không gian máy chủ thì việc nắm vững các kỹ thuật xóa tệp hàng loạt là điều cần thiết.
Cách tự động xóa thư mục bằng tập lệnh hàng loạt
Trong thế giới kỹ thuật số ngày nay, việc quản lý và duy trì các tệp và thư mục trên máy tính của chúng ta là điều cần thiết để đạt được hiệu quả và tổ chức. Theo thời gian, chúng ta có thể có một số lượng lớn các thư mục không cần thiết, sử dụng hết dung lượng lưu trữ quan trọng. Xóa chúng theo cách thủ công có thể tốn thời gian và dễ xảy ra lỗi, đặc biệt khi xử lý một số lượng lớn thư mục. Đây là lúc các tập lệnh bó được giải cứu. Trong hướng dẫn này, chúng ta sẽ khám phá cách tự động hóa quy trình xóa các thư mục bằng cách sử dụng tập lệnh hàng loạt, từng bước một. Cuối cùng, chúng ta sẽ có sự hiểu biết vững chắc về tập lệnh hàng loạt và sẽ biết cách thực hiện trơn tru các tác vụ quản lý thư mục của mình.
Hiểu các tập lệnh hàng loạt
Tập lệnh hàng loạt là một phương pháp tự động hóa các tác vụ trong hệ điều hành Windows. Các tập lệnh này chứa một loạt lệnh được thực thi theo trình tự, khiến chúng trở thành công cụ mạnh mẽ cho nhiều mục đích khác nhau, bao gồm cả việc xóa thư mục.
Tạo một tập lệnh hàng loạt
Để bắt đầu, hãy mở trình soạn thảo văn bản như Notepad và tạo một tệp văn bản mới. Các tập lệnh hàng loạt thường có phần mở rộng tệp “.bat” hoặc “.cmd”. Các tệp này chứa danh sách các lệnh mà máy tính sẽ thực thi khi tập lệnh chạy.
Thiết lập thư mục đích
Trước khi viết tập lệnh batch, chúng ta cần xác định thư mục đích hoặc các thư mục mà chúng ta muốn xóa. Đảm bảo rằng chúng tôi có quyền xóa các thư mục này.
Viết tập lệnh hàng loạt
Trong tập lệnh bó, chúng tôi sử dụng lệnh “rmdir” (xóa thư mục) để xóa các thư mục. Dưới đây là ví dụ về tập lệnh bó đơn giản để xóa một thư mục:
@ tiếng vọng tắtlà rm / S / q 'C:\Người dùng \F akeUser\Documents\SampleFolder'
Lệnh “@echo off” được sử dụng để tắt tiếng vang, làm cho tập lệnh sạch hơn. Lệnh “rmdir” được theo sau bởi “ / s” để xóa tất cả các thư mục con và / q để làm điều đó một cách lặng lẽ mà không cần nhắc nhở. Chúng ta có thể tùy chỉnh đường dẫn đến thư mục của mình cho phù hợp.
Kiểm tra tập lệnh hàng loạt
Lưu tập lệnh bó có phần mở rộng tệp “.bat” và chạy nó. Đảm bảo rằng nó xóa thành công thư mục đích mà không gặp bất kỳ lỗi nào. Hãy cẩn thận khi kiểm tra, đặc biệt là trên dữ liệu quan trọng và đảm bảo rằng chúng tôi có bản sao lưu.
Để chạy tập lệnh batch mẫu nhằm xóa một thư mục, hãy làm theo các bước sau:
Mở trình soạn thảo văn bản như Notepad. Chúng ta có thể thực hiện việc này bằng cách tìm kiếm “Notepad” trong menu “Start” của Windows hoặc bằng cách nhấn Win + R, nhập Notepad và nhấn “Enter”.
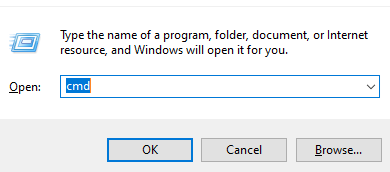
Sao chép ví dụ tập lệnh bó mà chúng tôi muốn chạy từ hướng dẫn và dán nó vào cửa sổ Notepad. Chẳng hạn, chúng ta có thể sao chép đoạn script sau:
@ tiếng vọng tắtlà rm / S / q 'C:\Người dùng \F akeUser\Documents\SampleFolder'
Sửa đổi đường dẫn thư mục
Thay thế “C:\Path\To\Your\Folder” bằng đường dẫn thực tế của thư mục mà chúng tôi muốn xóa. Đảm bảo rằng chúng tôi có quyền xóa thư mục này.
Lưu tập lệnh
Từ menu Notepad, nhấp vào “Tệp” và sau đó “Lưu dưới dạng”. Quyết định nơi lưu tập tin script. Đảm bảo chọn “Tất cả các tệp” làm “Lưu dưới dạng” và đặt cho tập lệnh của chúng tôi phần mở rộng “.bat”, chẳng hạn như “delete_folder.bat”.
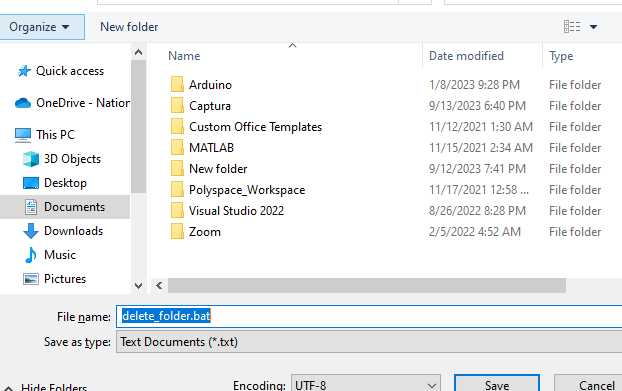
Chạy tập lệnh, định vị tệp tập lệnh “.bat” đã lưu trong Windows File Explorer và nhấp đúp vào tập lệnh đó. Tập lệnh sẽ thực thi và cố gắng xóa thư mục đã chỉ định dựa trên đường dẫn mà chúng tôi đã cung cấp.

Giám sát đầu ra
Nếu việc xóa thư mục thành công, chúng ta sẽ không thấy bất kỳ đầu ra nào trong dấu nhắc lệnh do lệnh “@echo off”. Tuy nhiên, chúng tôi có thể thấy thông báo lỗi nếu có sự cố (ví dụ: thư mục không tồn tại hoặc chúng tôi không có các quyền cần thiết).
Xử lý nhiều thư mục
Nếu cần xóa nhiều thư mục cùng một lúc, chúng ta có thể sửa đổi tập lệnh bó của mình để bao gồm nhiều lệnh “rmdir”, mỗi lệnh nhắm mục tiêu vào một thư mục khác nhau. Ví dụ:
@ tiếng vọng tắtlà rm / S / q 'C:\Người dùng \F akeUser\Documents \F cũ hơn1'
là rm / S / q 'D:\Sao lưu \F cũ2'
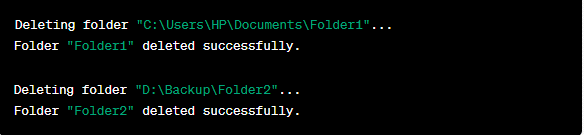
Thao tác này sẽ xóa “Thư mục1” và “Thư mục2” khi tập lệnh chạy.
Thêm xử lý lỗi
Để nâng cao tập lệnh bó của chúng tôi, hãy cân nhắc thêm tính năng xử lý lỗi để xử lý các trường hợp thư mục có thể không tồn tại hoặc có vấn đề về quyền. Chúng ta có thể sử dụng các câu lệnh có điều kiện như “nếu tồn tại” để kiểm tra xem thư mục có tồn tại hay không trước khi thử xóa nó.
@ tiếng vọng tắtnếu như hiện hữu 'VÀ: \N trên Thư mục hiện có' (
là rm / S / q 'VÀ: \N trên Thư mục hiện có'
) khác (
tiếng vọng Thư mục không tồn tại.
)

Điều này ngăn tập lệnh cố gắng xóa một thư mục không tồn tại.
Chúng tôi có thể sử dụng các biến để thể hiện đường dẫn thư mục trong tập lệnh bó của mình để linh hoạt hơn. Điều này giúp việc chạy và sửa đổi đường dẫn trở nên đơn giản nếu cần.
@ tiếng vọng tắtbộ đường dẫn thư mục = 'F:\Dữ liệu\Thư mục quan trọng'
nếu như hiện hữu % đường dẫn thư mục % (
là rm / S / q % đường dẫn thư mục %
) khác (
tiếng vọng Thư mục không tồn tại.
)

Thực thi tập lệnh hàng loạt
Để thực thi tập lệnh bó của chúng tôi, chỉ cần nhấp đúp vào tệp “.bat” mà chúng tôi đã tạo. Tập lệnh sẽ thực thi, xóa các thư mục được chỉ định dựa trên các lệnh của chúng tôi.

Chúng tôi có thể tự động hóa hơn nữa các tác vụ xóa thư mục bằng cách lên lịch chạy tập lệnh bó theo các khoảng thời gian cụ thể bằng cách sử dụng Bộ lập lịch tác vụ Windows. Điều này rất hữu ích để thường xuyên dọn dẹp các thư mục hoặc quản lý các bản sao lưu. Mặc dù tập lệnh hàng loạt có thể mạnh mẽ, đặc biệt nếu chúng chứa những cách cần thiết, mạnh mẽ khi xóa các thư mục, hãy kiểm tra kỹ tập lệnh của chúng tôi và tạo bản sao lưu trước khi chạy tập lệnh đó.
Tự động xóa thư mục bằng tập lệnh hàng loạt có thể tiết kiệm thời gian và đơn giản hóa các tác vụ quản lý tệp của chúng tôi. Bằng cách làm theo các bước được nêu trong hướng dẫn này và tùy chỉnh tập lệnh nếu cần, chúng tôi có thể dọn dẹp máy tính của mình một cách hiệu quả và duy trì hệ thống tệp được tổ chức tốt. Thông qua thực hành, chúng ta sẽ trở nên thành thạo trong việc viết kịch bản hàng loạt, mở ra khả năng tự động hóa các tác vụ khác.
Phần kết luận
Hướng dẫn toàn diện này đã dạy chúng tôi cách tự động xóa thư mục bằng cách sử dụng tập lệnh hàng loạt. Chúng tôi đã khám phá các khái niệm cơ bản về tập lệnh hàng loạt, hướng dẫn chúng tôi trong quá trình tạo, thử nghiệm và nâng cao tập lệnh của mình. Chúng tôi đã đề cập đến mọi thứ từ việc xóa một thư mục đến xử lý nhiều thư mục và triển khai xử lý lỗi. Chúng tôi đã học cách sử dụng các biến một cách linh hoạt và thậm chí còn khám phá khả năng tự động hóa thông qua việc lập lịch trình. Chúng tôi cũng nhấn mạnh tầm quan trọng của các biện pháp an toàn trong suốt hướng dẫn này để bảo vệ dữ liệu của chúng tôi.